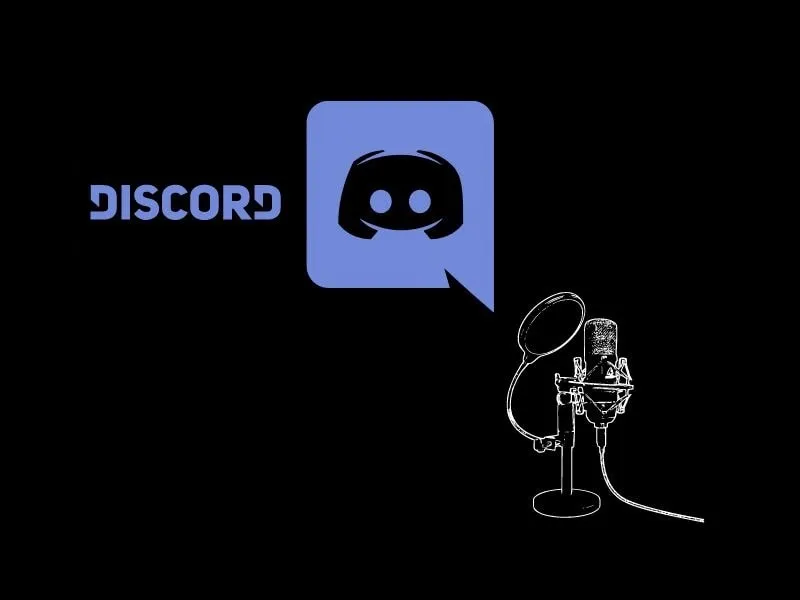Unquestionably, Discord is a great application for chatting with fellow gamers or amiable people. Yes, these days, almost every multiplayer game comes with the in-game voice chat feature. But, that is not as reliable as Discord. So, most Gamers, prefer using Discord as their primary communication tool for their gaming needs. TeamSpeak is also a good alternative to Discord. But, Discord App works flawlessly with quite minimal issues. The development team behind Discord is quick in fixing reported bugs. But sadly, there are several bugs, like, the Discord mic not working, that haven’t been fixed yet properly. If you can’t hear people on discord, then read my article on it.
Why can’t people hear me on discord?
The issue largely occurs with the desktop application of Discord, not with the online App. Mostly, this happens due to improper audio settings. Or, your input device is not being selected as the default device. Though, there are might be some external factors that can cause mic issues in Discord.
This issue is highly frustrating, because, you can hear your friend’s voice, but, you can’t communicate back. So, if Discord is not picking up Mic, no need to worry. We’re here to help, here are the solutions to fix it.
SOLUTIONS: Microphone Not Working on Discord
Solution 1: Basic Discord Mic Troubleshooting
Before we move further and make changes in Discord and Windows/ macOS settings. These are the few steps that you should try first to fix this problem.
Reconnect Microphone and Restart Discord App
1. Completly close down the Discord App. Do check Task Manager if any Discord-related process is running in the background.
2. If the issue is with Windows PC, then disconnect the external Microphone or Headphones you’re using. And reconnect it. (If it’s USB Microphone or USB Gaming Headphones, then connect it to a different USB port.)
3. Once, you reconnect the Microphone, run the Discord application as Administrator. (Right-Click on the discord icon and then select “Run as administrator.”)
Restart your computer
Well in some cases, restarting the computer fixes the Mic issue in Discord. So, do restart your computer, if you haven’t done it yet.
Logout and Login Again into Discord
If the mic issue still persists, then you can try logging out of Discord. And, log back and see if this works.
To Log Out, Click on User Settings (cogwheel icon) and then click on “Log Out” from the left pane.
Solution 2: Test Microphone in Recorder App
If the problem is with the Microphone itself, then messing up with the Discord Application settings won’t make any sense. So, I advise you to test your microphone, whether it’s working or not. In Windows, you can use the Voice Recorder App to test your microphone. Likewise, in macOS, you can record a voice memo to check. Yes, Discord itself offers the Mic test option, but I am assuming that is not working for you.
1. If you’re using an external mic, make sure it is connected properly to your PC.
2. After that, click on the Start button and search for Voice Recorder.
3. Do open the Voice Recorder App, and select your default microphone.
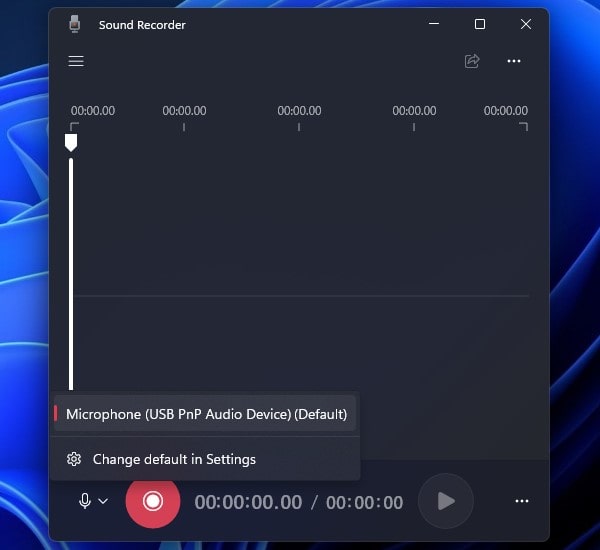
4. After that, record something to test.
Solution 3: Set the Default Microphone
Is in Discord Input device settings, you have selected the Default option? Then, If two Microphone devices are connected to your PC. (e.g. – 1. Headphone with Mic, 2. USB Condenser Microphone.) Then it would help if you told Windows, which one, you want to use as Default Recording Device. No worries, It is quite easy to do this through Sound Settings in Windows 11.
And from the same Sound Settings, In Windows 11, you can listen to Mic in real-time and set Mic Levels. So, here’s how you can do both things.
1. Open Control Panel.
2. Click on Hardware and Sound > Sound.
3. Sound Window will get open, click on the Recording tab.
Alternative Method: In Windows 11, you can open the settings App. And, go to Sound > More Sound Settings. So no need to open Control Panel.
4. Right-Click on the Microphone that you want to use as your primary microphone. And, then click on “Set as Default Device”.
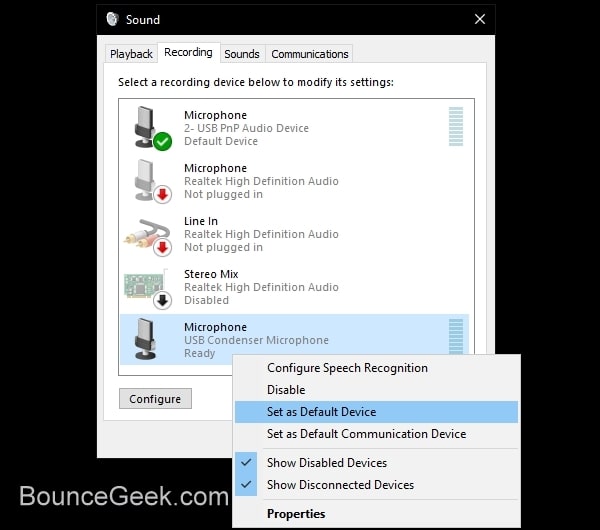
If only one Microphone is connected, then it will auto-set to default. No need to make any changes.
Solution 4: Real-time Mic Test in Windows
1. To Test Microphone, Right-Click on the Microphone, and then click on Properties.
2. Click on the Listen tab. And, mark the “Listen to this device” option. Next, click on Apply.
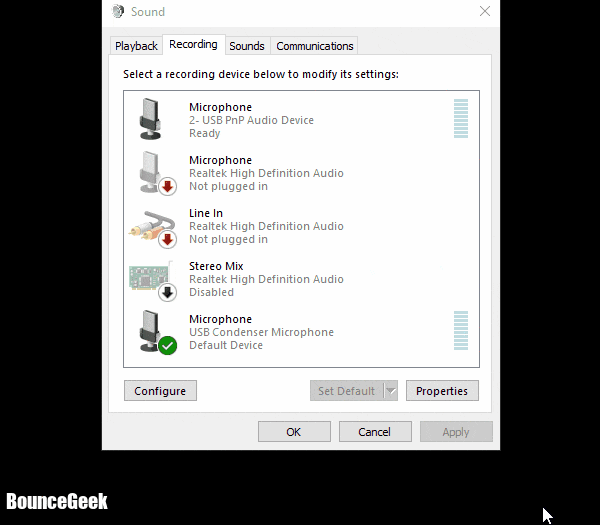
3. Now, whatever you will speak on a Microphone, you can hear the same in your Computer Speakers/Headphones in real-time.
4. If the Audio sounds too low. Then, Click on levels, and make sure the level is set to 100. And, do test the mic again.
5. If all sounds good then, then turn off the “Listen to this device” option and then click on Apply.
Ok, now I am assuming your Microphone is working fine. If it’s not working then, install Audio Driver. Also, try connecting a Microphone to a different port. Or, switch the mic if you have extra.
Solution 5: Allow Discord to access your Microphone
Ok, so your Mic works absolutely fine. Before we move further, first you have to make sure that you have enabled microphone access for Apps in your Windows/macOS.
Windows.
1. Press Windows + I key to open the Settings App in Windows 11.
2. Click on Privacy & Security from the left pane.
3. Scroll down and under app permissions, click on Microphone.
4. First, do allow Microphone Access.
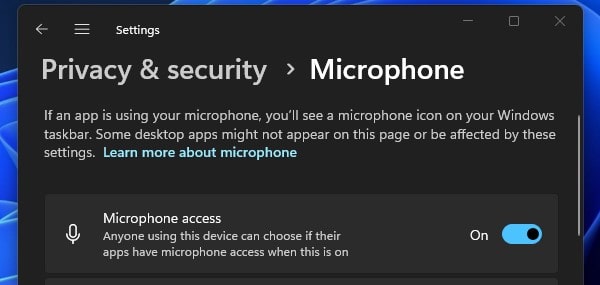
5. After that, scroll down and you will see the “Let desktop apps access your microphone” section. Make sure Microphone permission is enabled for Discord.
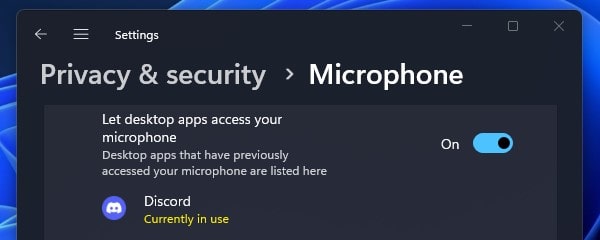
macOS.
1. If you’re using macOS Sierra, High Sierra, or Mojave. Then, first, choose the Apple menu, and then select “System Preferences”
2. In System Preferences, Click on Security & Privacy > Click on the Privacy tab.
3. Over here, click on Microphone. And, make sure the checkbox is before the Discord App, is selected. So that, Discord App can access the Microphone.
Solution 6: Reset Discord Voice Settings
Discord, comes with many advanced features, like Krisp, to enhance your voice chat experience. But, if you have made unnecessary changes in Discord Voice Settings. And, after that your Mic in Discord not working. Then, you can fix this by resetting voice settings. It will set all voice settings to default. And, you have set the default microphone by following the previous solution. So, hopefully, your Mic will start working again in Discord after resetting.
1. Open Discord Application, Click on the User Settings (cogwheel) icon.
2. From the left side, Click on Voice & Video.
3. Scroll down Voice & Video settings page. And, to the bottom, you will get the “Reset Voice Settings” option, click on it.
4. A confirmation window will appear, click on Okay.
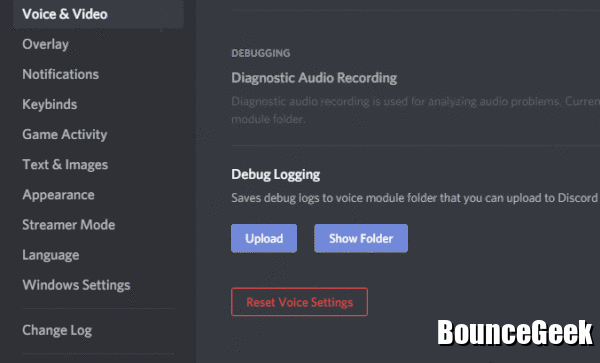
5. Now, Click on “Let’s Check” from the same Voice & Video settings page, and test your mic. Hopefully, it will work now. And, don’t forget to click on “Stop Testing”.
Solution 7: Select Right Input and Output Devices
Ok so, the default Microphone Settings didn’t work. This means, still, Discord Mic not working. Ok then, you can now manually select your input and output device. The input device means your microphone. So, we are only going to make changes to the input device.
1. Click on User Settings > Voice & Video in Discord.
2. Click on the Default to view all connected input devices. (Check under INPUT DEVICE.)
And, select your microphone. (You can also select an output device as well if you can’t hear people on discord.)
3. Now, do make sure that the Input device volume level is set to 100%.
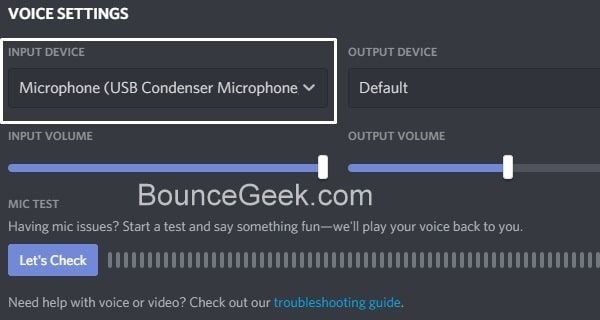
4. Click on “Let’s check” and test your microphone by speaking something to the mic. Once you complete the mic test, click on “Stop Testing”.
Solution 8: Enable Automatic Input Sensitivity
Your Microphone in Discord can stop functioning properly if the “Automatically determine Input Sensitivity” is disabled.
1. Go back to the Voice & Video settings page of Discord.
2. You will see an “Input Sensitivity” section. Do enable the toggle switch next to the “Automatically determine Input Sensitivity” option.
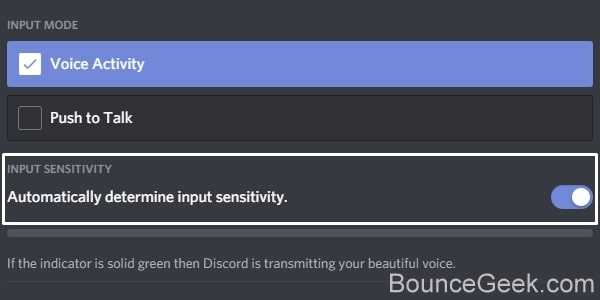
Now, speak something in the mic, and, if the bar below input sensitivity flashes green. Then, it means Discord is transmitting your voice. (No need to click on Let’s check to test.)
Solution 9: Try Push to Talk
This solution is suggested by some users on a forum. As per them, this issue can be resolved by selecting the “Push to Talk” option in input mode. So, you can give it a try.
1. Open the same “Voice & Video” settings page that you have opened before.
2. In INPUT MODE, select “Push to Talk”.
3. You have to assign a keyboard key to use the Push to Talk feature.
Click on “Record Keybind”, press any key, and then click on Stop Recording. (Do set the T key, for “Push to Talk”.)
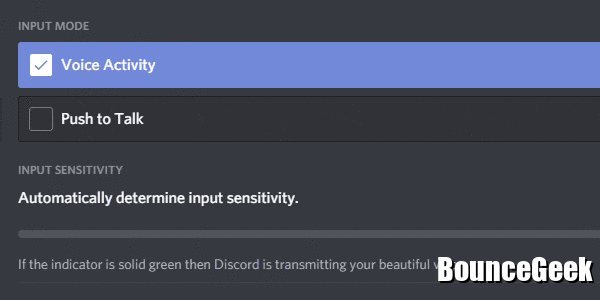
That’s it, now your mic will work in Discord whenever you will press the T key on the keyboard.
Solution 10: Discord Support – Submit a request
First, I will suggest you uninstall the Discord Application and reinstall it. If that also doesn’t work and still your Mic in Discord not working, then you can contact Discord Support. You have to submit a request.
Do open Submit a request – Discord Support webpage.
Select “Help & Support”. And, fill in all the required details. Make sure to select the Voice and Video Troubleshooting option. Attach all the necessary screenshots and submit.
The discord audio support team will definitely help you. Until your issue gets resolved you can use the web version of the Discord App.