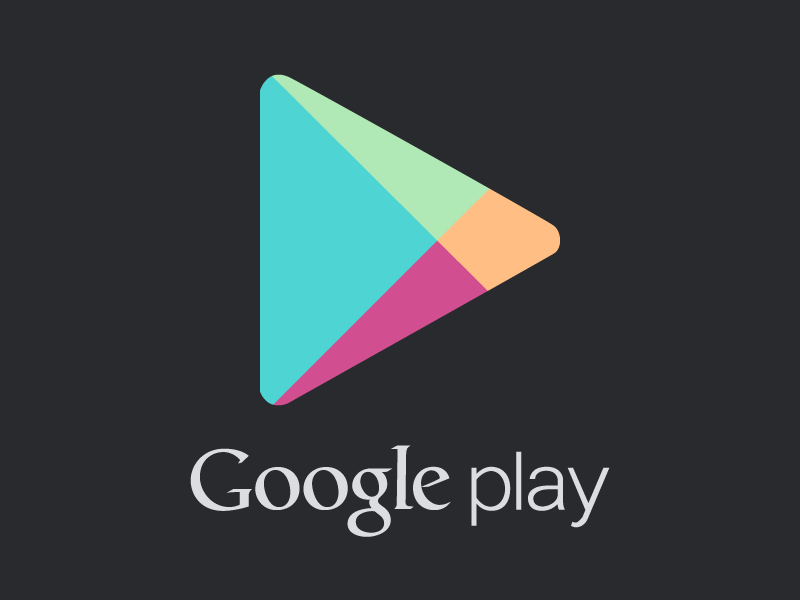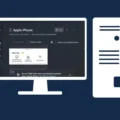A smartphone without the Apps is like a pizza base without toppings. And, Play Store is the best source to install verified Apps on your smartphone. Yes, there is some third-party App store available, but none of them can replace Play Store. But, the Play store is also not perfect, sometimes it keeps stopping or crashing. In that case, resetting the Android device isn’t a good option. But by Downloading Google Play Store again you can fix it.
If you’ve rooted an android device then maybe you unintentionally uninstalled Google Play Store. Or maybe the newer version of Google Play Store is showing errors during apps installation. And you want to roll back the older version of the Play Store. There could be a lot more reasons that will force you to download Google Play Store again. So, here is How to Download & Install Google Play Store and some extra information that will help you to fix errors related to it. If you’re the one who wants everything updated then you can update Google Play Store for some good features.
If you can’t find the Play Store App in your list of all apps, then –
1. First, confirm that you’re using a supported Android or Chromebook device. Play Store is officially banned for few smartphone manufacturing companies.
2. Check whether you have hidden the app or not. Go to your smartphone settings > Apps. In Apps, the list looks for Play Store. If you find it, then App is hidden, you have to re-enable the app.
3. Try to restart your smartphone.
4. If nothing works, read the complete article to find out how you can install Play Store using an APK.
Steps to Download Google Play Store on Android Device.
Check your current Google Play Store Version.
Before start Downloading Google Play Store APK, the first thing you need to do is check your current version. It will help you in selecting the next version, and If you’re already using a new version then you don’t need to download it.
How to Check Google Play Store Current version.
1. Do open the Play Store App, tap on your profile icon. After that, do tap on settings.
2. From Play Store settings, tap on About. That’s it, now you can see the Play Store version.
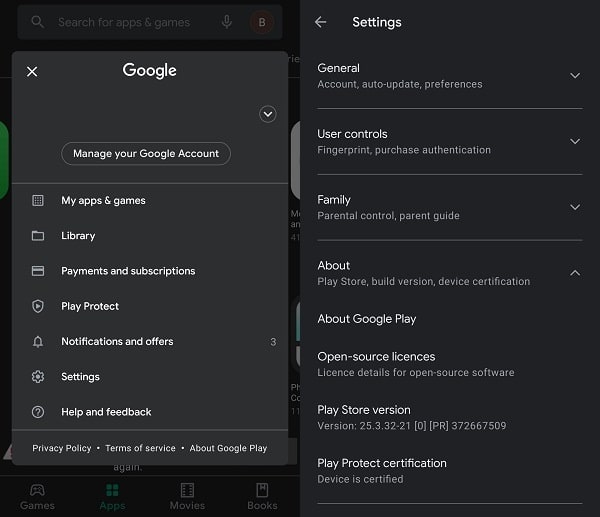
3. Also, if you tap on the Play Store version. It will show you Play Store is up to date. Or, If the Play Store isn’t updated, it will start updating. (It might possible that, when you tap on the Play Store version, nothing shows up.).
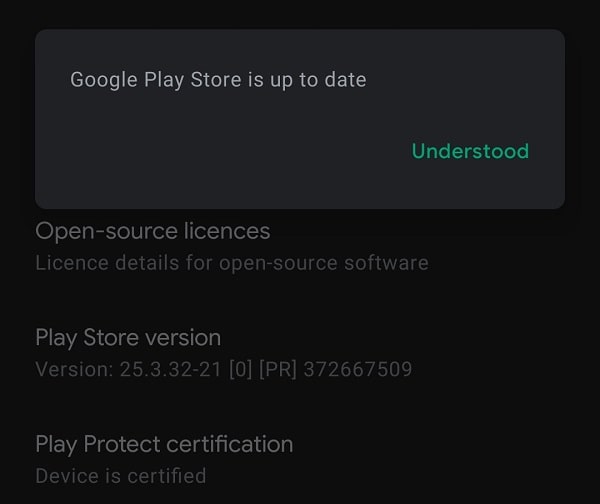
4. Smartphones like the OnePlus offer an inbuilt option in setting to update Google Play Store. You just have to go to Settings > Security & lock screen > Google Play System Update.
Download Google Play Store APK File.
Before start downloading Play Store APK make sure your Android version 4.0 or Higher. Because the latest version of the Play Store only works on Android 4.0+ devices. If you’re using gingerbread or jelly bean then select an older version of the app or change the device.
Google Play Store is a System App. And, it helps to install other Apps. So, If you’re the one who only downloads things from official sources, then one thing you should know. That Google does not provide any official APK for Play Store. If you’re flashing custom ROM then the only way to get Play Store officially is by Flashing Gapps File.
1. There are two sites that you can trust when you want to download App from a third-party source. APKMirror and APKPure. Though, APKMirror updates Apps more frequently, so you can get the latest version faster.
Open APKMirror Site, and search for Google Play Store.
2. From search results, select the latest version of the Google Play Store app by checking the last updated date.
Next, do tap on “see available downloads”.
3. You might find multiple versions of the Play Store. If you’re unsure which one to download, then download the universal version. Else, use the Droid Hardware Info app to check your architecture, and download according to it.
Now Download page will appear, simply tap on “Download APK”. And the Play Store APK file will start downloading.
Enable Unknown Apps Permission.
By default, Google does not allow to Installation of Apps, from third-party sources, for security reasons. But by Enabling Unknown Source from Settings, you can do that. It is permission that you give your smartphone to install apps from third-party sources.
You can skip this step if you have already installed any APK in past. Since every manufacturer these days released their own UI. So, the “Install Unknown App” option will not in the same settings menu.
1. Do open settings App, and search for Install Unknown App.
2. In the latest version of Android doesn’t give universal permission to install unknown apps. This means once you do open the Install Unknown apps settings. You will find multiple Apps in there.
3. Tap on the App from which you have downloaded the APK file. e.g. Google Chrome.
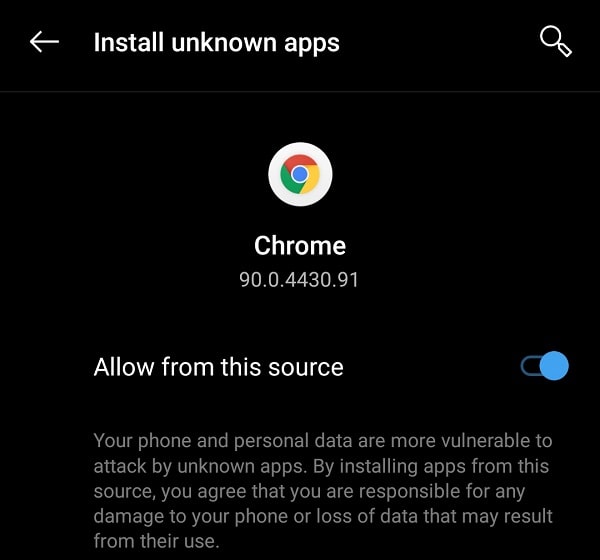
4. Tap on Google Chrome and then tap on “Allow from this source”.
Install Downloaded APK.
On google play store after downloading any app it will start installing automatically. But if you’re downloading any app through the browser then you need to install it manually. To do that open your browser downloads. Or, you can check the downloads folder in your File Manager.
Just tap on APK File and then package Installer, and the installation window will appear. Click on the Install button and within a few seconds, you will get a Play Store Installed Message.
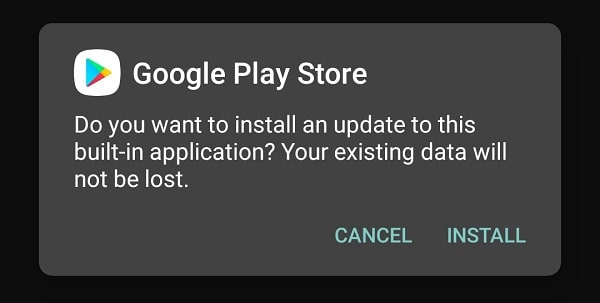
Disable Unknown Sources.
After installing the Google Play Store app from APK Mirror it’s time to disable that unknown source feature. Because if you don’t do that then maybe some third-party apps can harm your device. Open settings App repeat all steps that you performed to enable that permission.
A Simple Fix for Google Play Store Error.
If you’re using the latest version of Google Play Store but still getting some Play Store Error, like android apps not installing, can’t update apps android, error code 505. Then there is two simple solutions to fix these issues.
1. Go to settings > Apps and scroll down until you find Google Play Store.
2. Tap on Storage and Cache > Tap on Force Stop >OK.
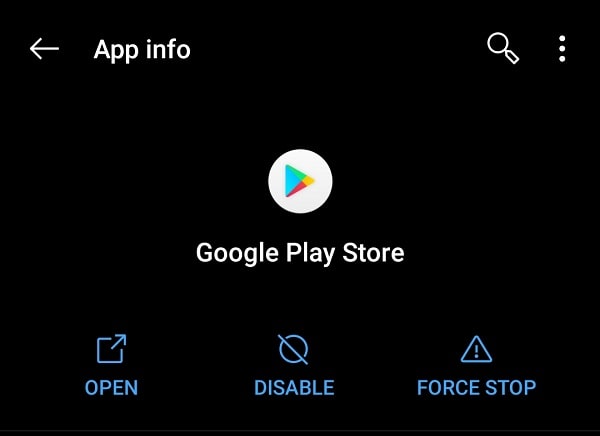
3. After that, tap on Storage & cache > Clear Storage > OK.
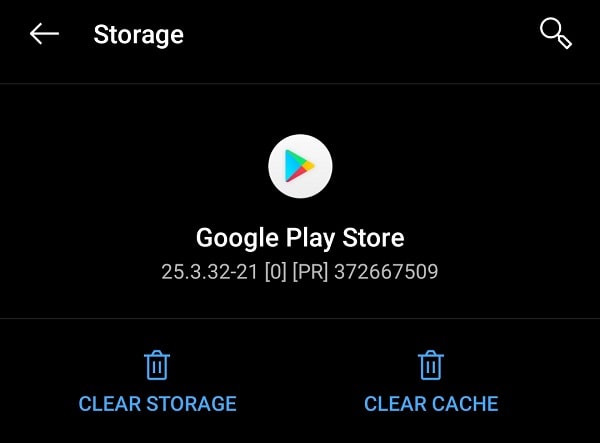
4. Now open the Play Store app and you might not get any Errors.
Update Google Play System
Apart from Google Play Store, you also need to update Google Play System. It will bring new security feature to your Android device. Like, latest play system update lets you track app installation progress across your devices. Regardless of Android version, every Android device gets Google Play System update.
1. Open Settings App.
2. Scroll down and click on About Phone.
3. Scroll down and tap on Android Version.
4. Tap on Google Play System Update.
5. Android will find latest Google Play System update for you. And, you will get “Download & Install” option, tap on it.
6. Yes, device will get restarted once installation gets completed.
But after doing this still, you’re getting any kind of Error, then Reset your device by going into the Backup & Reset option in settings. If you don’t want to lose any important data on your smartphone then simply update the Google Play Store app. Still, there are many other ways to solve Play Store Error but Reinstall Google Play Store app is the best option it will fix all errors.