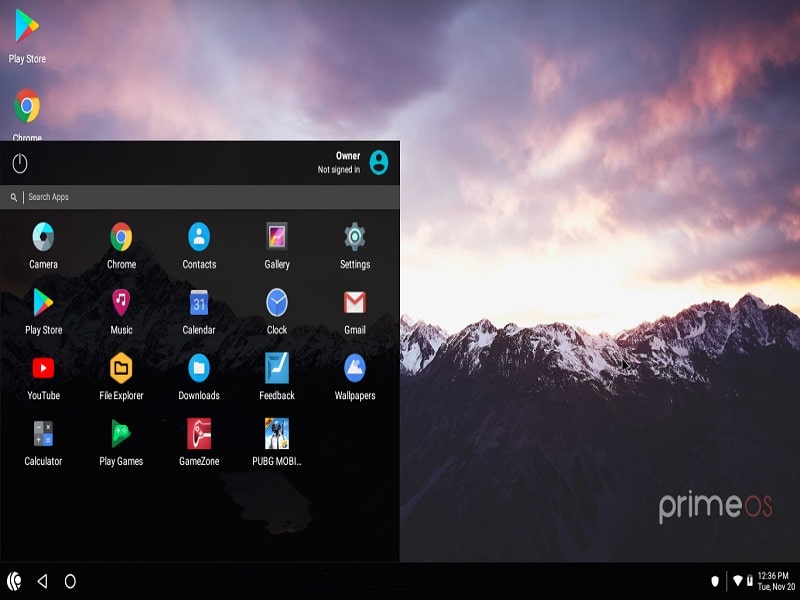Do you have an old PC, which can’t able to run Windows 10 properly?. Then, you can install Android OS on that old PC. Recently, a new Android OS launched, known as PrimeOS. The best part is you can dual boot PrimeOS. This means you don’t have to replace your current OS. You can run two OS on the same Computer. But, currently, PrimeOS is under development. Though, you can install the beta version of it. Personally, I have installed the beta version of PrimeOS on my Windows laptop. And, it is working quite better. Even, I am able to play PUBG Mobile Game.
Is it better than Remix OS and Phoenix OS?.
PrimeOS is based on Android version 7.1.2 (Nougat). And, the base kernel is Linux 4.9.x LTS Google. Well, Almost all Android OS for PC are based on Android Nougat. Though, personally, I feel, currently it isn’t better than Phoenix OS. But, yes it is better than remix OS, in terms of features. But, If you need an Android OS for Gaming. Then, the first choice will be Phoenix OS. And, to install Phoenix OS, you can read my article on Dual Boot Phoenix OS.
Because on even high-performance laptop. Prime OS wasn’t able to play PUBG Mobile at the highest settings. But, it doesn’t mean, the game wasn’t working well. I haven’t faced any lag while playing games. So, you can give it a try, by dual boot PrimeOS with Windows.
Prime OS features
It is an Android x86 based OS, which provides the desktop experience of Android. On any Android x86 based device. It comes with a start button and taskbar.
- Multi-Window support also available, similar to Windows. You can minimize, maximize and even resize Windows. Or, if you want, you can disable the multi-window feature for any App.
- The general shortcut also works in PrimeOS. (Like, Alt + f4 (to close the window), alt + tab ( to switch multiple windows), and win + d (to enter into the desktop).)
- Prime OS provides a close to AOSP experience. Means comes with only required Android Apps.
- For gaming, it comes with a Decapro key mapping tool. Which helps to play Android Games using a keyboard and mouse. By mapping keys. You can access this tool by pressing Fn + F12 key. Though, PUBG Mobile games are pre-mapped in this Android OS.
- And, you don’t need to install a third-party GPU tool. Comes with an in-built GPU tool to fake GPU info of any Game.
- You can also install OTA updates if you install Prime OS in the EXT4 RW partition.
Dual Boot PrimeOS.
Update: Prime OS Installer is now available. So, you don’t need to create a bootable drive. You can download the installer file and do install PrimeOS like PhoenixOS. Scroll down to find out, how you can use Windows Installer to install PrimeOS.
Install Prime OS using ISO Image.
Shrink and Create Partition for PrimeOS.
To dual boot PrimeOS, we need a separate drive. So that we will not harm our current installed OS. Alternatively, you can use a blank external drive. But, if you don’t have then create a partition for PrimeOS. Minimum 20 GB partition will be enough for PrimeOS. But, create at least 50 GB of space in your HDD or SSD.
To create a partition from your existing drive. You can use disk management. That you can access it by pressing the Win +X key. And, from the WinX menu click on Disk Management.
I have already written an article on, create a partition in Windows 10. Read my article on shrink Windows 10 partition. (Though, I have mentioned Linux in that article. But the process is the same, so do follow all steps.)
IMPORTANT – After creating a partition for the Android OS. Rename it and enter PrimeOS as a drive label. It will help you to recognize the drive during installation.
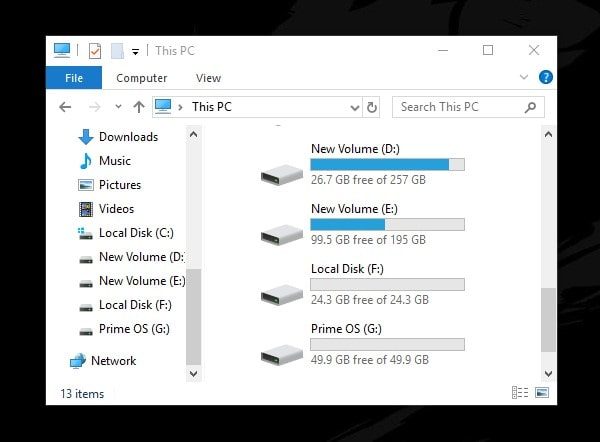
Download Prime OS ISO and Rufus.
To download Prime OS ISO, visit the official site.
You will get three options to download Prime OS. 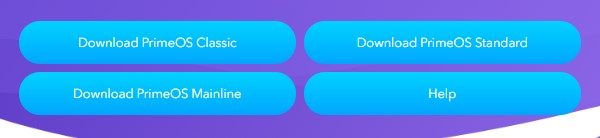
- PrimeOS Mainline. (For all newest 64-bit Systems.)
- PrimeOS Standard. (For the 64-bit newest system, CPU manufactured after 2011+)
- PrimeOS Classic. (For 32-bit Older System.)
Check System Type.
First. Right-click on My Computer and then click on properties. To check your system type. If you’re using x64 based processor, then, download 64-bit ISO. And, if using an x86 based processor, then, you can download the 32-bit ISO file.
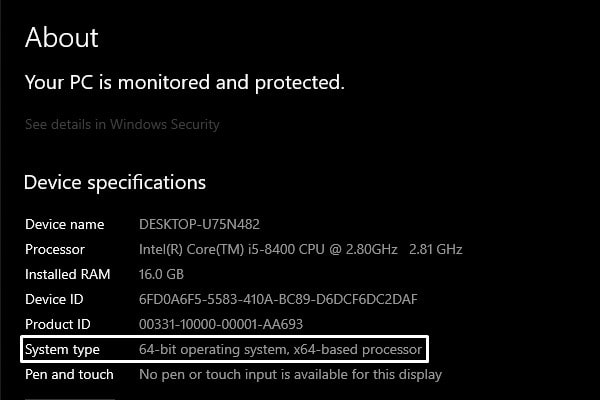
To burn ISO into the USB drive. You need software. So, download Rufus.

It will help you to create a bootable drive for PrimeOS. It’s free and portable. No need to install. You can run it directly.
Create Bootable USB Drive of PrimeOS and dual boot PrimeOS.
1. Run the Rufus tool on your Windows Computer. And, connect a USB drive. Rufus will detect it instantly. (Make sure there is no important data in that drive. Else, you will lose data. And, you need a minimum of 16 GB USB Drive.)
2. Click on the select option, and, select Prime OS ISO, that you have downloaded before.
3. That’s it. don’t make any more changes. Click on the start button.
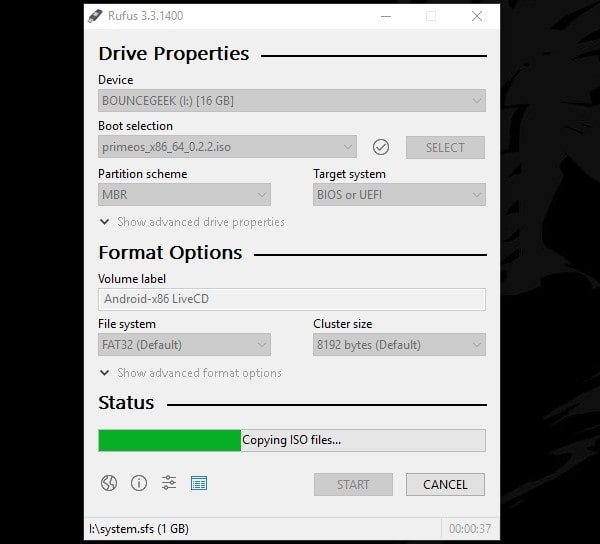
4. A popup window will appear. Click on yes to write in ISO image mode. (Another popup window might appear. To warn you about formatting the drive. Click on Yes or OK.)
Now, wait for a few minutes. Until the writing process gets complete.
Dual Boot Prime OS in laptop / PC.
1. Keep the USB drive connected to Computer. And, shut down your computer.
2. Now, press the power key to start Computer. And, while the Computer is booting up. Press Esc to stop the boot process. (In your laptop or PC. Key could be different.)
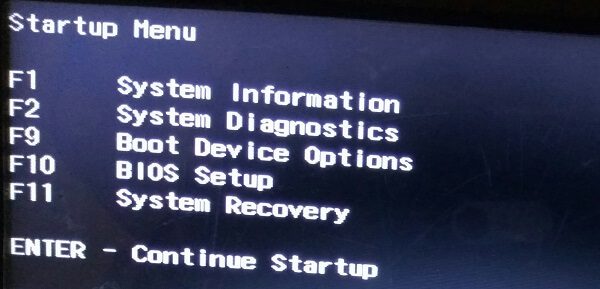
3. Click on F9 to open Boot manager. From the boot manager select your USB drive. (Use arrow and enter key.)
4. Select the Android-x86 Installation option and then hit enter to continue.
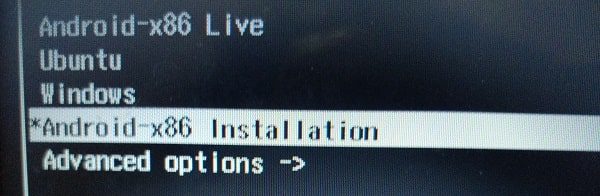
5. Wait for a minute. And, choose partition window will appear. You need to select the partition you have created. As you can see, I have created a 50 GB partition. So, I am selecting it. Press Enter after selecting the right partition.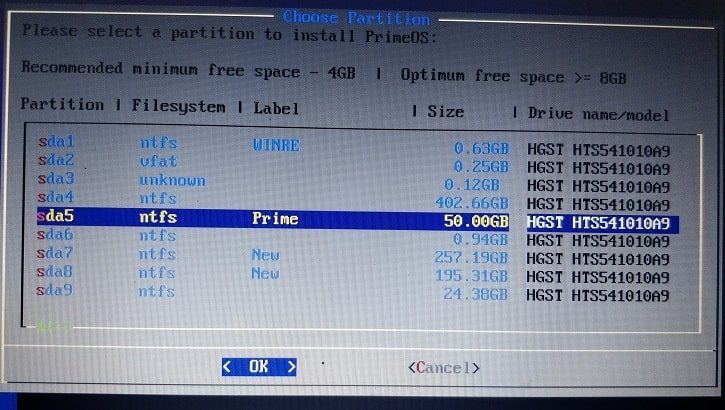
6. Now, it will ask you that you want to format Drive or not. Keep it on do not format and press enter key to continue.
7. Click on Yes on the next Window to install EFI GRUB2.
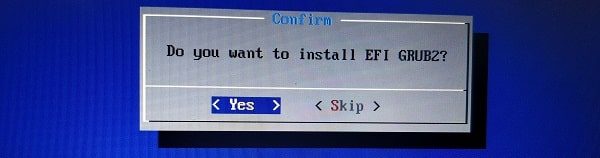
8. Again select Yes to install the system directory as read-write. Write process will get started and will take a few minutes to complete.
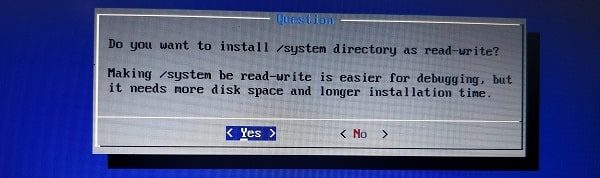
9. On the next window, it will ask you to create a disk image to save user data. (It is basically will your internal storage to save process and data.) Click on Yes.
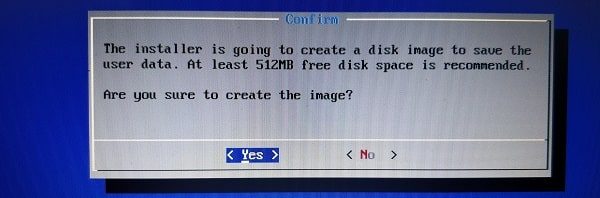
10. The installation process will now ask to enter a value to create a disk image.
If you have created a 20 GB drive. Then, enter 16384. And, if you have created a 50 GB partition, then enter 32768. Hit enter after entering the value. Now, this process will take a lot of time. The more value you put, the more time it will take.
11. When the data.IMG writing process will get complete. You will able to see another Window with a “PrimeOS is installed successfully” message. Also, the Run PrimeOS option will appear. You just need to press enter to run PrimeOS.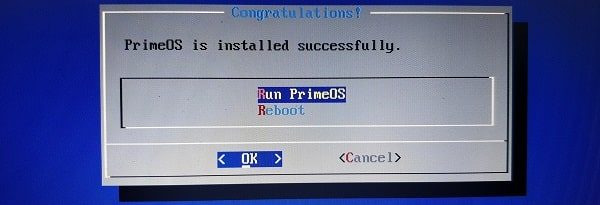
Click on Proceed button. That’s it. Now, just connect to WiFi. And, Enter your name and email ID for initial setup. So, this was the process to dual boot PrimeOS.
How to boot PrimeOS next time. (After shutdown.)
After shutting down the Prime OS. When you boot your computer next time. Windows will get open instead of Prime OS. So, you have to open Boot Manager to enter into Prime OS. (Don’t forget to remove the USB drive.)
Play PUBG Mobile in PrimeOS.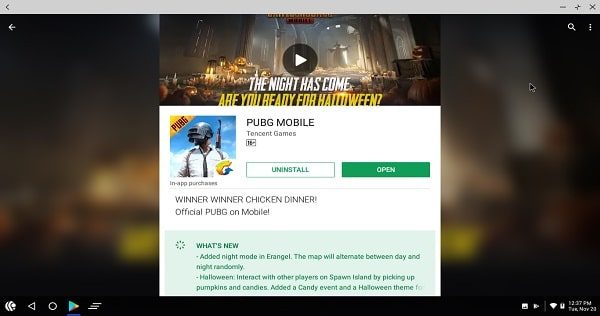
PrimeOS comes with Play Store. So, you can download PUBG Mobile using it. Or, if you have an OBB file and an Apk file. Then, you can copy it in PrimeOS internal storage. (You can find out Android folder inside File Manager > Home.)
You can connect USB Drive and your smartphone to transfer files. No need to install any driver software.
So, connect your smartphone. And, you can find the obb file of PUBG Mobile inside the Android > Obb > com.tencent.ig. (Copy this file inside Android > Obb of PrimeOS. If no Obb folder found then create.)
You can get Apk of PUBG Mobile using any Apk extractor App. (Install Apk Extractor App on your smartphone.)
Fix Black Screen Problem of PUBG Mobile.
- Open Settings > PrimeSettings.
- Click on GPUTools
- Select Pubg Mobile from the apps list.
- And, then mark the “Pubg Black Screen Fix” option.
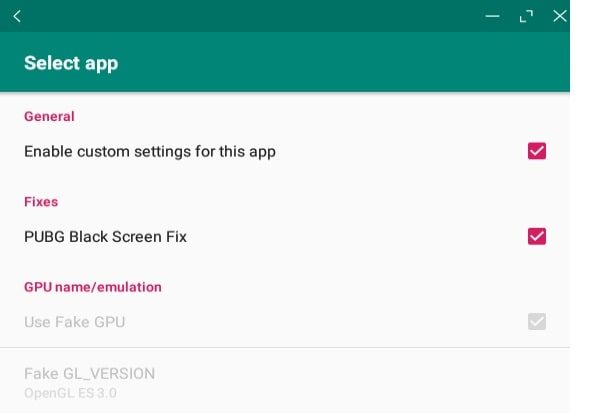
That’s it. Now, you can run PUBG Mobile without any issue. To map keyboard keys in PUBG Mobile. Press F12, or Fn + F12 if F12 key is for WiFi. If you face any problem while dual boot PrimeOS with Windows. Feel free to comment.
Install Prime OS using Windows Installer.
For 64-bit UEFI system.
If you can’t able to understand the above-mentioned procedure. Then, you can use the direct installer of PrimeOS. But, it is available only for the UEFI 64-bit system. So, before downloading the exe file. First, you have to check you have UEFI or legacy BIOS.
1. Press Windows + R key simultaneously to open run Window.
2. Type msinfo32 and press enter.
3. Now, in BIOS mode you will able to see your BIOS type.
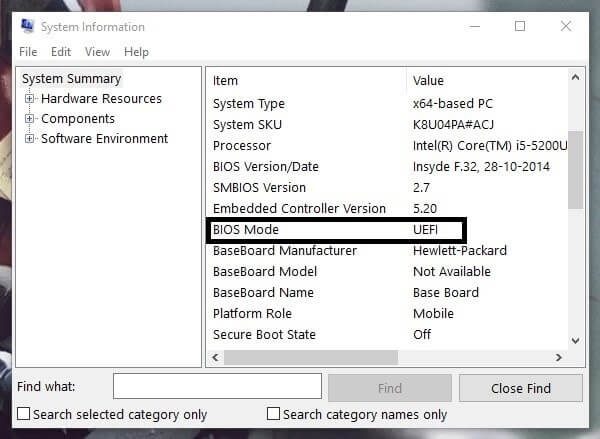
4. If UEFI is mentioned in it. And, your processor is x64 based, then you can download the PrimeOS UEFI installer.
Installation Process.
1. Download Installer, and, run it as administrator.
2. Click on Next.
3. Select the installation drive, and then, type the size of the partition of Android in MB.
4. After entering Android size click on next, then click on start.
5. A popup will appear, click on OK.
6. Now, the Installation process will get started. Ignore all CMD Window. And, your system will also get restart a few times. So, don’t try to force shut down the PC during the process.
Note: My laptop is based on the 64-bit UEFI system. But, still, I am facing some external disk errors. So, if you’re facing the same then you can comment. I will try to find a working solution.