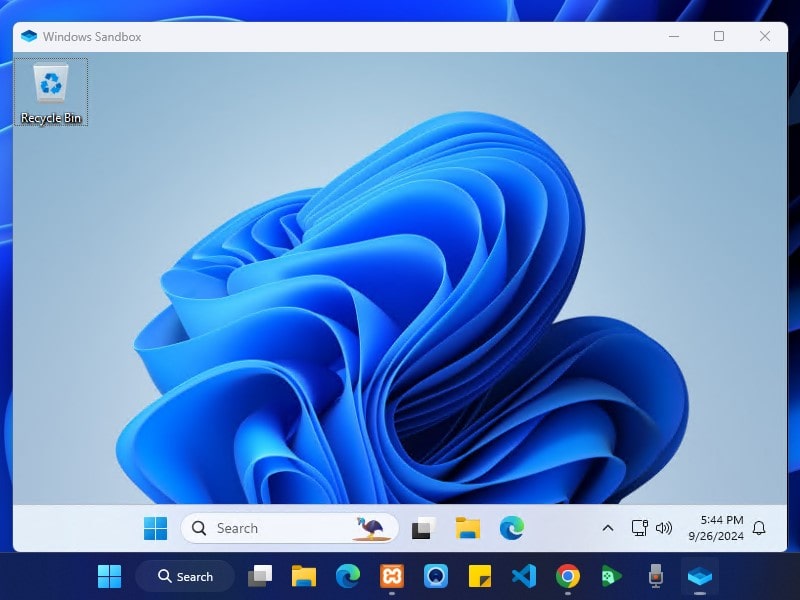The good and bad thing about Windows is, that it lets you install apps from other sources than Microsoft Store. Which sometimes can be dangerous for your Computer. Well, only a few people know that Windows lets you test an untrusted app before installing it. To do so, you need Windows Sandbox. Windows Sandbox is a hidden feature, that can be enabled through various methods. You can enable Windows sandbox using CMD, DISM, and Windows PowerShell/Terminal. Or, you can also enable it from optional features. In this guide, you will find the easiest method to enable it. Moreover, how you can transfer files to Windows Sandbox.
What is Windows Sandbox?.
Windows sandbox was first introduced in Windows 10. And, thankfully, it is now available for Windows 11 23H2 as well. Windows sandbox is a lightweight desktop environment, or we can say it is a Windows Emulator. It allows running Apps in an isolated environment within your main operating system. Whatever you will install in Windows Sandbox will remain sandboxed or isolated. This means the installed App will run without accessing the files and registry of your main installed Windows OS. Overall, it is gonna be extremely useful for tech enthusiasts, who like to test untrusted apps from unknown sources.
Important things about Windows Sandbox.
- Windows Sandbox is nothing but a virtual machine. It is designed using Microsoft’s Hyper-V(hypervisor). Additional Information: Hyper-V is Microsoft’s hardware virtualization product. That lets you create a virtual machine. Which acts like a complete computer running an operating system and programs.
- Windows 11 Sandbox doesn’t save any data. This means every time you close the sandbox App all data gets deleted. And, when you start the sandbox app again, it will be a clean Windows 11 start.
- Officially, the Windows sandbox is only limited to Windows 10/11 Pro and Enterprise versions. This means it is not officially available for Windows 10/11 home editions. But, with certain tweaks, you can Enable Windows Sandbox on Windows 11 Home Edition. (But better do replace your Windows 11 home with Windows 11 Pro version. Many other features will get unlocked.)
- Windows sandbox gets around 40GB of the virtual hard disk to create the virtual machines. But since Microsoft uses dynamically generated image of it, that reduces it to 100MB. That makes sandbox better than installing Windows 11 on VirtualBox.
- Furthermore, Windows 11 sandbox takes advantage of an integrated kernel scheduler, virtual graphics, and smart memory management.
Okay, so now you know all information regarding Sandbox. So first let’s Enable Windows Sandbox on Windows 11.
Windows Sandbox Setup Guide: Enable, Transfer Files, Install Apps
Enable Windows Sandbox on Windows 11.
- To Enable Sandbox in Windows 11, First, do Press Windows + I keyboard shortcut to open the Settings App in Windows 11.
- Once the settings app gets open, from the right-pane, click on System.
- Scroll down and click on Optional features.
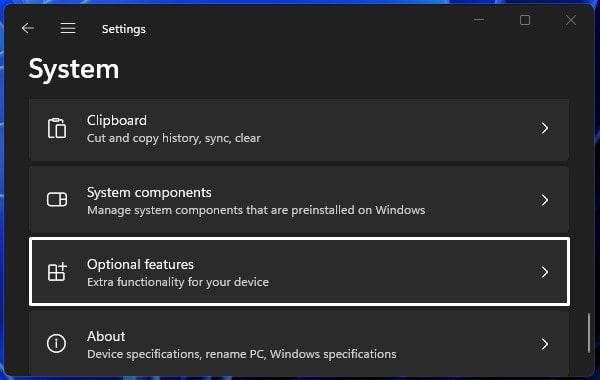
- Scroll down and click on “More Windows Features”.
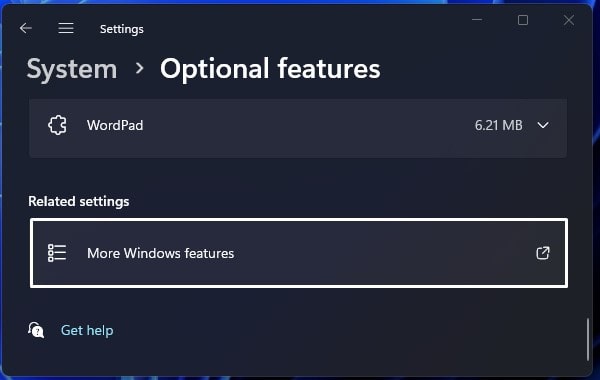
- Windows Features Window will now appear.
Alternatively, you can search for “Turn Windows features on or off” in the Windows search.
Or, do open the run window by pressing Windows + R key. And, in the Run window, type “optionalfeatures.exe” and press enter.
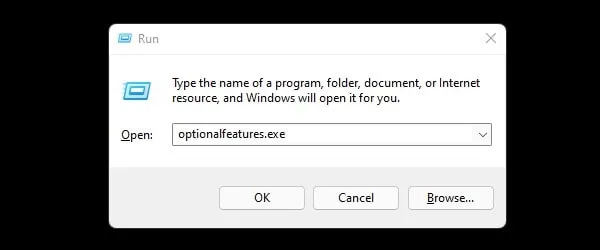
- In the Windows Features window, scroll down and select the Windows Sandbox feature. And, click on OK.
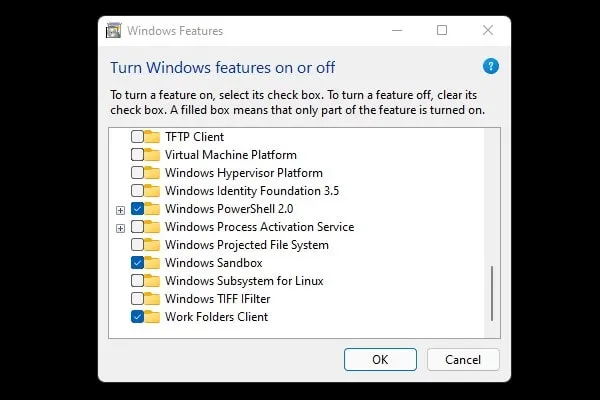
- Windows will now search for required files and will apply changes. Once, the Windows sandbox installation gets completed, it will ask you to restart, click on “Restart Now”.
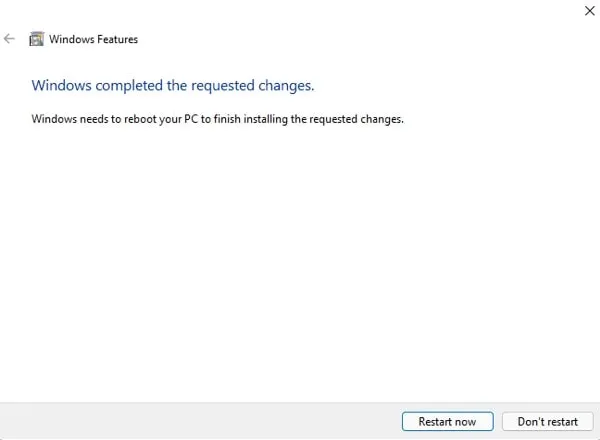
- The restart will take a few minutes, so keep patience. That’s how you can enable Windows 11 Sandbox.
Optional: Apart from Windows Sandbox, there are a few more things that you can enable from Windows Optional Features. Although, you don’t need these to run Windows Sandbox. But, these will help you to install Windows Subsystem for Android and VirtualBox. Also, If Windows Sandbox doesn’t work, then do enable these three Windows features.
- Hyper-V
- Virtual Machine Platform
- Windows Hypervisor Platform
Launch Windows 11 Sandbox App.
- Click on the search icon in Windows 11, and type Windows Sandbox.
- Now from search results, click on “Open” to launch Windows 11 Sandbox.
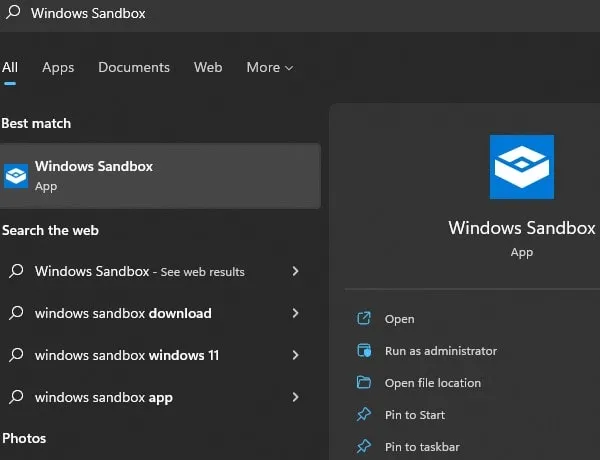
- That’s it, the Windows sandbox logo will appear and after that, it will get open.
- Windows 11 desktop will get open directly. You don’t need to go through the initial setup process like Windows 11 virtual machine.
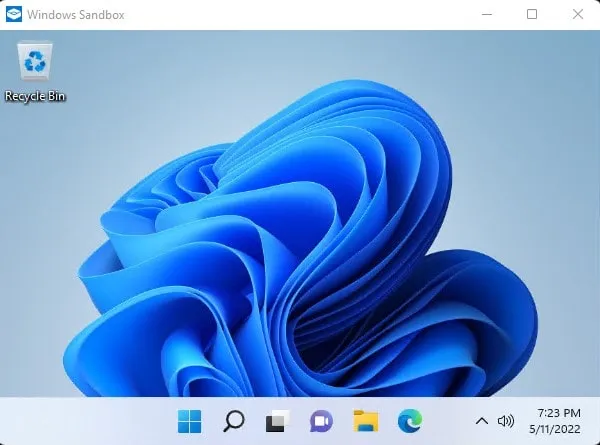
- In File Manager, you will see 40GB of virtual C Drive. Yes, you cannot access your main Windows 11 disk and drives.
Test/Install Apps in Windows Sandbox.
Internet will work fine in Windows Sandbox, no need to do any extra setup. So, now you can use the Edge browser in Windows sandbox to download Apps from the Internet. Or, you can install Chrome Web Browser. And, you can install downloaded apps in the sandbox, before directly installing them to your main Windows OS. Downloaded files will be available in the Downloads folder.
Transfer Files in Windows Sandbox
It’s quite easy to transfer files in Windows 11 Sandbox. Although, you cannot drag and drop files directly in Sandbox. But, you can copy and paste files.
- From your main Windows OS, do right-click on the file that you want to transfer in Windows Sandbox. Click on Copy Icon.
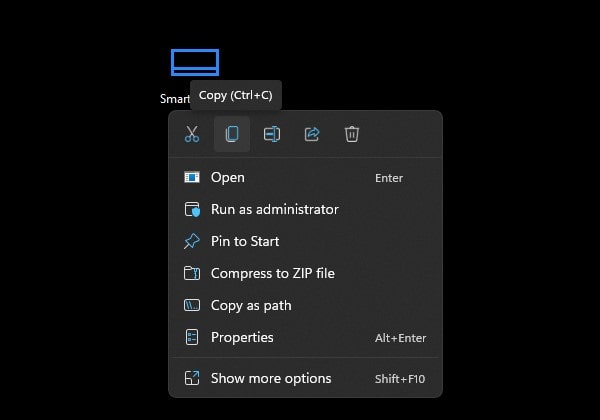
- Now, Right-click anywhere in the Windows Sandbox and then click on Paste Icon.
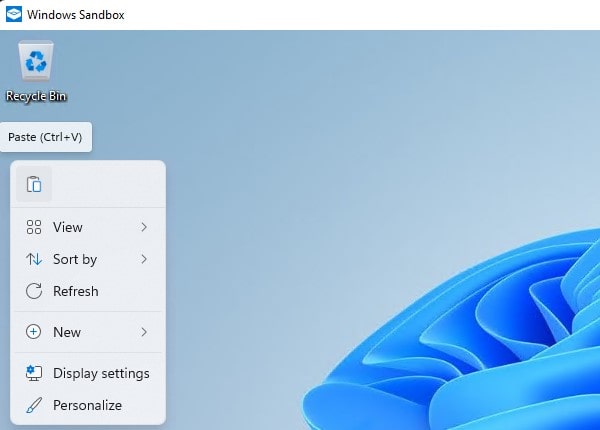
You can paste files on the desktop or in any Windows Sandbox folder.
Important: When you close the Windows sandbox all transferred files and installed apps will get automatically deleted. And, fresh copy of Windows Sandbox will get open when you open it again.
Where does Windows Sandbox Store files in Windows 11?
Since Windows Sandbox is Hyper-V based Virtual Machine. That’s why it has its own VHDx file (Virtual Disk File). When sandbox is running, you can access its folder through the following directory. Simply copy-paste the following directory in the File Explorer address bar. Windows 11 Sandbox Files Location –
%PROGRAMDATA%\Microsoft\Windows\Containers
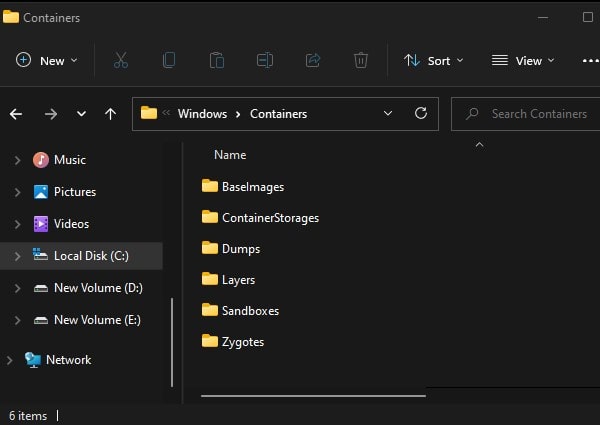
Although, transferring files to this location isn’t a good option. Because you might not able to access transferred files from Windows Sandbox.
Okay, so this was the guide to Enable Windows 11 Sandbox and transferring files into it. And, if you’re Windows 10/11 Home user, then you can install Windows 11 in VMware. Do you have any questions regarding this guide? Then, let me know in the comment section.