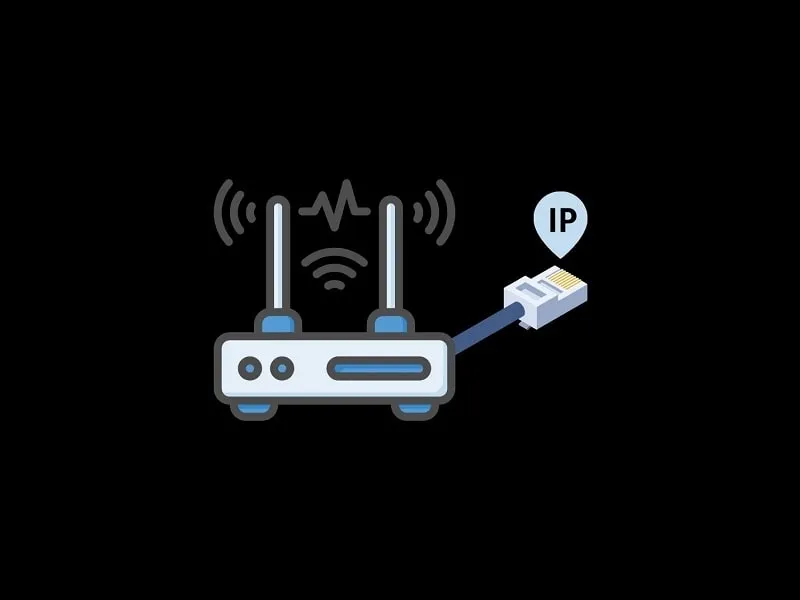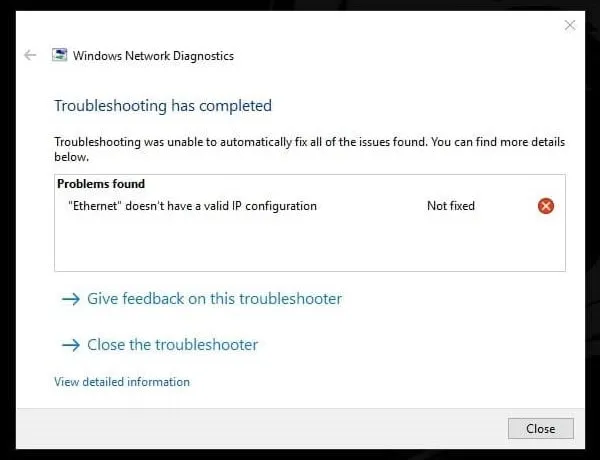Is the network troubleshooter is showing this error message – “Ethernet” doesn’t have a valid IP configuration? Then, it clearly means, your LAN connection isn’t able to get a valid IP from the DHCP server. By default, a network connection obtains details like DNS server address, IP address, subnet mask, and default gateway automatically from the DHCP. And these details are required for the internet connection.
IP and DHCP
An IP (Internet Protocol) is a numerical address, assigned to each device on a computer network that uses IP for communication. IP addresses serve two main functions. One is location addressing and another is network interface identification. And, there are two IP versions IPv4, and IPv6. So, because of invalid IP, network interface identification doesn’t work, and errors like “Ethernet unidentified network” or “identifying” occur. And, a yellow exclamation mark appears over the Network Icon.
Dynamic Host Configuration Protocol is known as DHCP. And, in Computer Network, DHCP assigns an IP address and other network parameters to each network device. So that, devices can communicate. Well, no worries, you can easily reset or change the Ethernet IP address, and, fix this error permanently.
Windows 10/11 Ethernet doesn’t have a valid IP configuration
Disable fast startup and restart Windows
Have you recently installed Windows, or updated it?. Because, the fast startup (or, fast boot in Windows 8) feature comes enabled by default when you perform a clean installation. This feature saves the OS state to a hibernation file. And, help you to boot your computer faster. Though, this feature is quite useful to save a few seconds while booting Windows.
But, there is some downside to this feature, which you might not be aware of. And, fast startup is also one of the reasons behind this Ethernet Issue. Even, Windows users solved the error, by disabling fast startup.
To disable Fast Startup follow these instructions:-
1. Press Windows + X key simultaneously to open the WinX menu. And, from the menu, click on Power Options.
2. On the right side, you”ll see the “Additional power settings” option under Related Settings.
Alternative: Control Panel\Hardware and Sound\Power Options.
3. Control Panel will get open, on the left side, click on the “Choose what the power buttons do” option.
4. After that, make changes in the “fast startup” option. Click on the “Change settings that are currently unavailable” option.
That’s it. Now, you just have to untick the “Turn on fast startup” option. And, click on save changes.
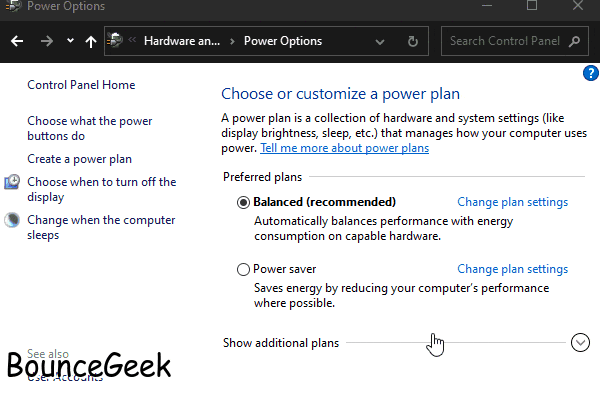
After that, restart your Computer once. And, hopefully, Ethernet doesn’t have a valid config, the error will now get resolved.
Check network hardware
Faulty LAN cable or modem/router can create conflicts. It could be possible that the ethernet cable or ethernet port is damaged. And, that’s why DHCP is not able to assign IP. Or, maybe the Ethernet cable is not properly connected.
Connect on another system – If you have another computer or Smart TV. Then, connect LAN Cable to it. And, check the internet is working or not.
Try another LAN cable – If you have an extra LAN/Ethernet cable, then try that. Maybe your cable got damaged.
Check for loose ends – Make sure all wires are connected properly.
Reconnect Network Card – If you’re using a dedicated network card. Then, first, turn off the computer completely. And, after that, Open the CPU and reconnect the network card.
Check CPU, Modem and Router LED indicators – There are few LED Indicators that you should check in the router and modem. But, first, make sure the LED indicator near the ethernet port in the CPU or Laptop is turned on.

After that, check for LAN/Ethernet LED in Modem and Router. If it’s on means, Ethernet cable is properly connected with the computer and router.
Also, if you’re using a fiber connection, then you need to know that: PON LED should always be turned on and LOS LED should stay off.

If you find PON LED blinking and LOS LED indicator red, then contact your Internet Service Provider (ISP).
Reboot Router/Modem
By performing a simple reboot, you can fix many Internet connectivity issues. And, you should restart the router periodically. Because the router is just like a tiny computer.
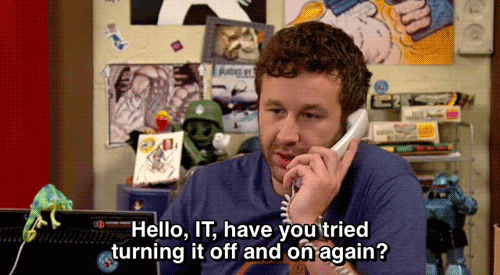
1. Turn off Router and Modem power switch, and, unplug both power adapters.
2. Wait for 30 seconds. Like every other electronic, the device’s router uses capacitors. Waiting for 30 seconds will give capacitors time to get drained and clear out the memory.
3. After 30 seconds, you can plug both power adapters and turn the Router/Modem on.
Yes, you can use the power key of the router and modem to reboot. But, I suggest turning off the router completely from power.
Use Router settings to reboot the router (Alternative)
If due to any reason you’re not able to access the router. Then, you can reboot the router from your computer.
Open 192.168.0.1 in any browser. Make sure the router is connected to Computer. (No active internet connection is required.) Well, you can check for login details to the back of the router.
If the Router asks for login details, then these are the default details of every router. It doesn’t matter, you’re using Netgear, TP-LINK, Tenda, or any other company router.
username - admin password - admin
Now, you have to find out the reboot option. In my Tenda Router, it’s available in the Administration section.
Click on Reboot Option.
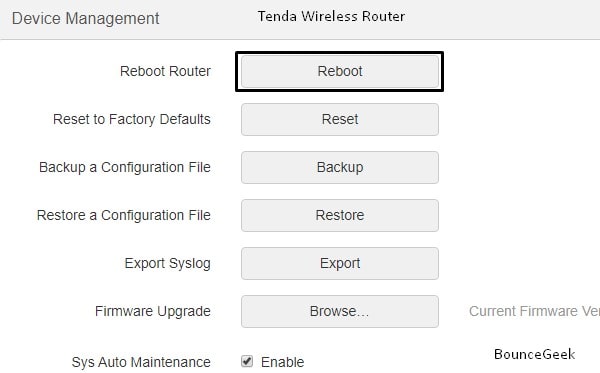
Important: Reboot and Reset both are different things. Resetting the router will wipe out all customized settings. And, will reset the router to its factory settings. Even, your internet settings like username and password will also get erased. Yes, resetting the router is also a good idea, only if you know the login details provided by your ISP. Then, you can proceed.
Check IPv4/IPv6 properties settings of Ethernet
As I mentioned before, Ethernet obtains IP addresses and other network parameters automatically. But only when there isn’t any static IP added. If you have added a static IP then set it to dynamic. So that Ethernet can get a valid IP configuration from DHCP Client.
1. Press Windows + I key simultaneously to open the Settings App in Windows 10.
2. Click on the “Network & Internet” option. After that, click on “Change Adapter Options”.
(If using Windows 11, then go to Settings > Network & Internet > Advanced Network Settings > More network adapter options.)
3. Now, you will be able to see all available internet connections. But, we have to make changes only in Ethernet Settings.
4. Right-click on the “Ethernet” connection, and then choose properties.
5. In the Ethernet Properties window, select “Internet Protocol Version 4” and click on properties.
6. Select the “Obtain an IP address automatically” and “Obtain DNS server address automatically” radio button. And, click on OK.
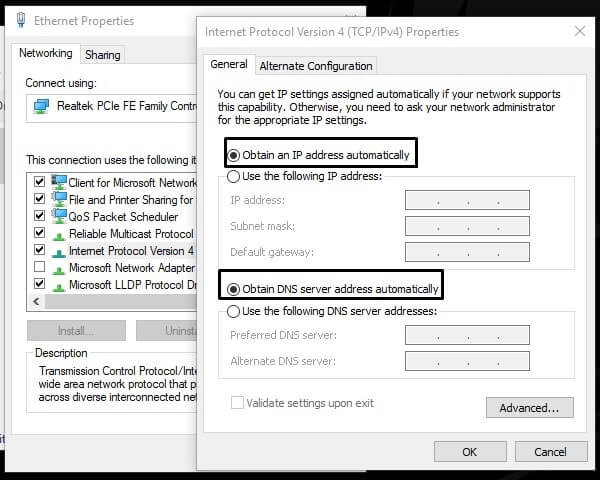
Check the same for IPv6 as well.
Hopefully, it will fix Ethernet doesn’t have a valid IP address issue. Though, if both radio buttons were already selected. Then, it could be the DHCP client issue.
Restart DHCP Client
DHCP Client is responsible to register and update IP addresses and DNS records of the computer. And, if due to any reasons, DHCP client service stops working. Then, the computer will not receive dynamic IP address updates.
1. Press Windows + R key, in the Run dialog box, type services.msc and press enter key.
2. Select DHCP Client and then click on restart.
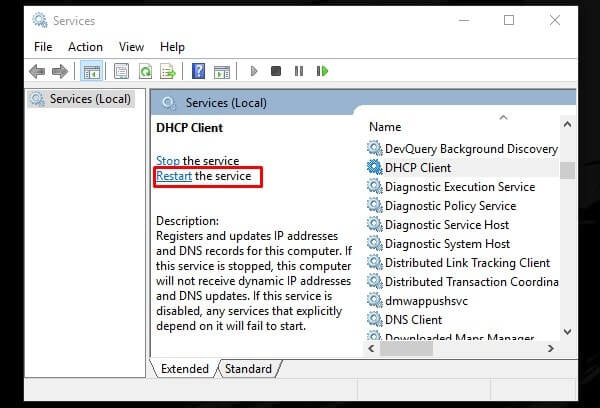
3. After that, again right-click on it and then click on properties. And, make sure “Automatic” is select in startup type. Click on ok.
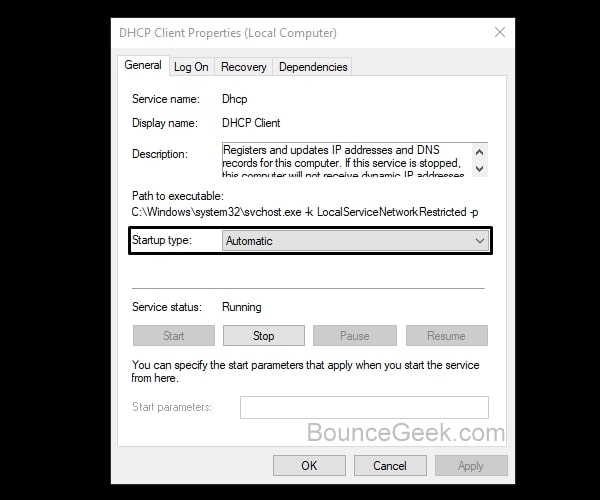
Now, restart your Windows, and hopefully, Ethernet will able to get a valid IP configuration from DHCP Client.
Set IP address manually
If DHCP is not able to give valid IP to the Ethernet connection. Then, instead of dynamic IP, you can go with the static IP and DNS settings. Well, you don’t have to change both the IP and DNS addresses. Because the issue is with IP only, but still you can set up Google DNS.
First, open the command prompt, and run the following command to get IPv4 details.
ipconfig
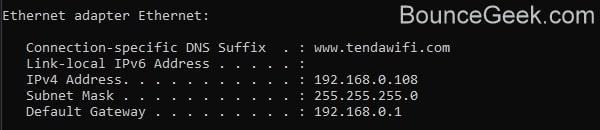
1. Check solution number 4 and open the IPv4 properties of Ethernet.
2. Select the “use the following IP address” option.
Type the details which you got by running the ipconfig command.
3. For Instance: In the IP address, you have to type the ethernet IPv4 address, that you got from the command. Like, I am adding this IP 192.168.0.108 (Your IPv4 address will be different, this IP is assigned by the router.)
Subnet mask details will get added automatically when you click on the blank field. (255.255.255.0)
4. In the default gateway enter the default IP which you have used to login router settings. You can check the back of the router for it.
By default, it would be 192.168.0.1
Now, select “Use the following DNS server addresses”.
And, enter the following Google Public DNS details.
8.8.8.8 8.8.4.4
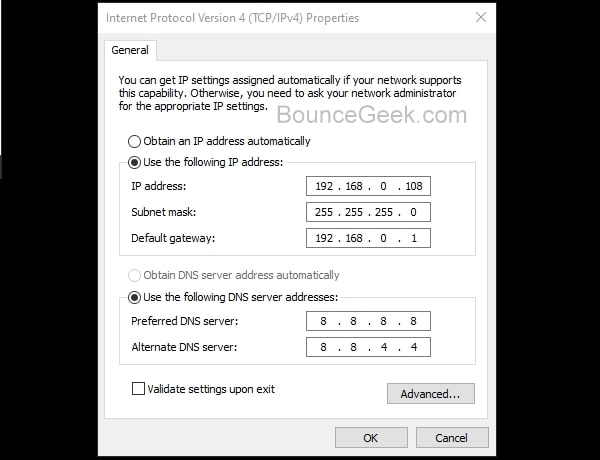
Click on ok.
Update Network Adapters Drivers (Ethernet Driver)
If you have recently installed Windows, or, updated. Then, it might possible that PCIe or Ethernet driver got out-dated or not compatible. The driver plays an important role in Windows. If NIC(network interface card)/LAN driver has some issues, then, Windows will not able to identify your Ethernet connection. And, DHCP will not able to assign an IP address. And, you will see – “Ethernet” doesn’t have a valid IP configuration, error in Windows 10’s network troubleshooter.
For Ethernet, you have to update the Realtek PCIe Gbe Family Controller driver. It controls network functions on the computer.
1. Right-Click on the start button in Windows 10 and then click on Device Manager.
2. In the device manager, expand network adapters.
3. Right-Click on Realtek PCIe Gbe Family Controller and then click on “update driver”.
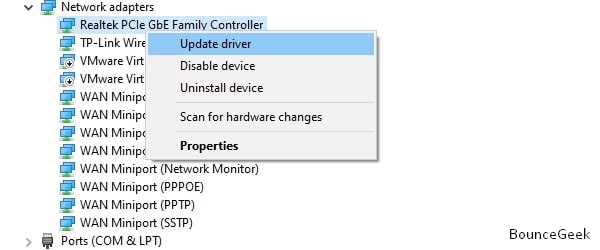
4. Here you will see two options.
- Search automatically for drivers – Click on it and Windows will search for the Ethernet driver in Windows update. And, will install it for you.
- Browse my computer for drivers – If you have downloaded Ethernet drivers from the Network Card manufacturer site. Then with this option, you can select that driver.
For laptop users – If you’re using a laptop then visit the driver download page of it. Select your laptop model and download LAN Driver. After installing the driver. You have to reconnect Ethernet Cable once to fix this Error.
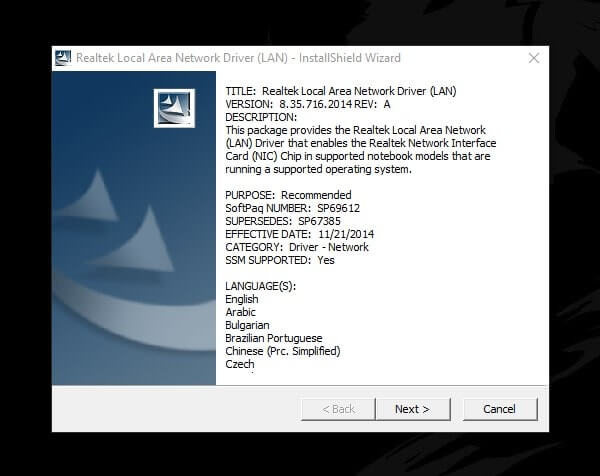
If the device manager shows – the best drivers for your device are already installed. Then, you can try to reinstall the same driver. But, first, let’s try to disable and enable it.
Disable/Enable Ethernet Driver
1. Open Device Manager again.
2. Expand network adapters, Right-Click on the PCIe driver, and then click on “Disable device”.
A confirmation window will appear, click on Yes.
3. Do right-click again on Ethernet driver and then click on “Enable device”.
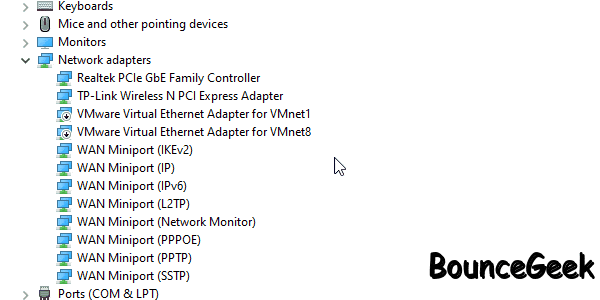
Reinstall your Network Adapter
1. In the device manager, right-click on the “Realtek PCIe Gbe Family Controller” driver.
And then, click on “Uninstall device”.
A warning will appear, click on uninstall.
2. Right-click on network adapters and then click on “Scan for hardware changes”.
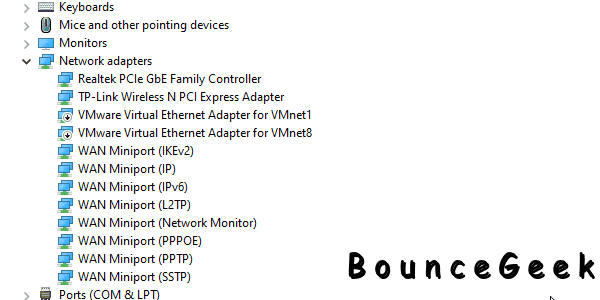
That’s it, Windows will now install that driver again. Restart Windows once to see changes.
Reinstall TCP/IP
As you know TCP/IP is an Internet Protocol Suite. That governs the connection of Computer systems to the internet. So, if due to some reasons, the TCP/IP protocol got faulty. Then, by reinstalling it you can fix this error.
1. Right-click on the network icon and click on “Open Network & Internet Settings”.
2. After that, click on “change adapter options”.
3. Right Click on Ethernet and then click on the properties option.
4. Click on the install button. In-network feature type select “protocol”. Click on Add. 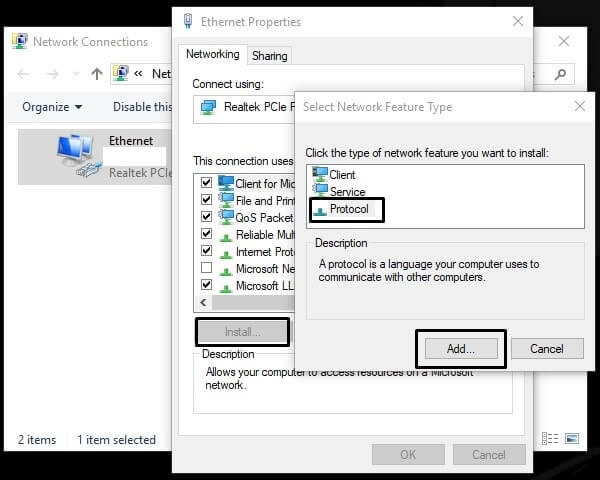
5. Now, from the select network protocol window. Choose “Reliable Multicast Protocol” and click on OK to install.
6. After reinstalling TCP/IP. Restart your Computer and reconnect Ethernet Cable.
Reset & Renew TCP/IP, through commands
If you’re unable to reinstall TCP/IP. Then, you can reset the network settings, by using some commands. The “Ethernet” doesn’t have a valid IP configuration, the error appears because of the IP issue. Which can be resolved using some commands.
1. Click on the Start button and search for CMD. Command Prompt app will appear in search results. Click on “Run as administrator”.
2. Now, type these following commands one after one. And, press the Enter key after each command to run.
netsh winsock reset netsh int ip reset ipconfig /release ipconfig /renew ipconfig /flushdns
Disable and Enable Network Adapter
This solution is suggested by a Windows Forum. Though, for some users this solution got work. You can give it a try.
1. Press Windows + R key, type ncpa.cpl, and press enter. (Network Connection page will open with this command.)
2. Right Click on Ethernet Connection, and, then click on Disable.
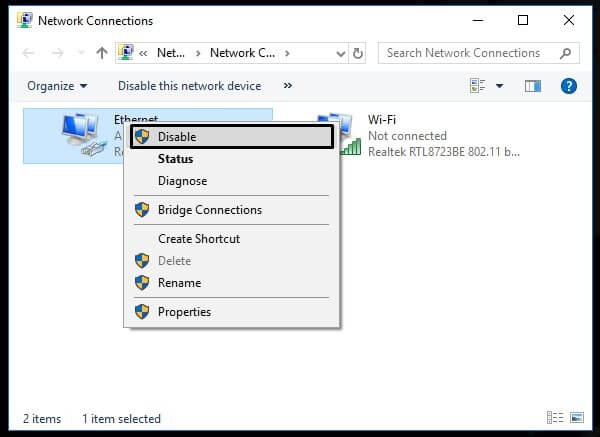
3. After 30 seconds, again, right-click on it and then click on Enable.
That’s it. hopefully, now your computer is able to recognize your Ethernet Connection. And, the “Ethernet Doesn’t Have a Valid IP Configuration” error will get resolved.
Disable IPv6
As I mentioned, at the start of this article. There are two internet protocols. In which IPv4 is old and IPv6 is new. For Ethernet Connection, IPv6 is not a compulsory internet protocol. So, it could possible that IPv6 is creating conflict. That’s why I suggest you disable it.
1. Press Windows + X key and from the menu click on “Network Connections”. After that, click on “change adapter settings”.
2. Right Click on Ethernet connection and click on properties.
3. Scroll down a little, and then unmark “Internet Protocol Version 6”, and then click on OK.
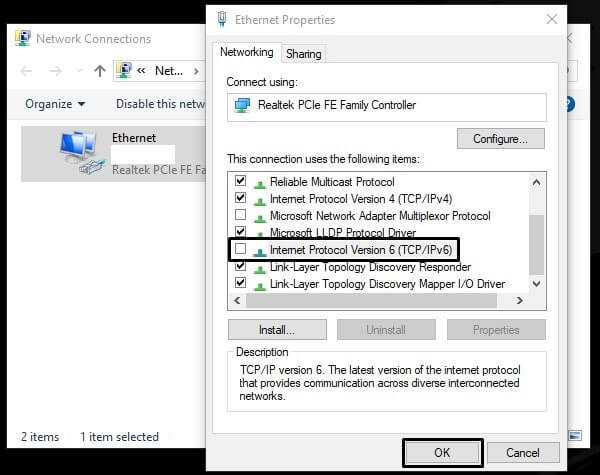
4. That’s it. You have successfully disabled IPv6. Now, reconnect your Ethernet Cable. And, hopefully, Ethernet’s IP issue will now get resolved.
Disable IPv6 using the registry editor
The above method is good to disable Ethernet IPv6. But, in some cases, IPv6 does not get properly disabled. That’s why we”ll use registry editor for it. To make changes in the registry editor, first, create a registry backup. Because the Windows registry is a hierarchical database and it stores low-level settings of Windows OS. So, messing up with it can lead to system failures or errors.
1. Open Run Dialog (Windows + R), type Regedit, and press enter.
2. Registry Editor will get open. To create the registry backup, click on file > export.
Select the desktop option, select “All” in the export range. Type registry backup file name and then click on save.
3. Now, navigate to the following location in the registry editor.
HKEY_LOCAL_MACHINE\SYSTEM\CurrentControlSet\Services\TcpIP6\Parameters
4. Right-click anywhere in blank space, and then, click on new> DWORD(32-bit) value.
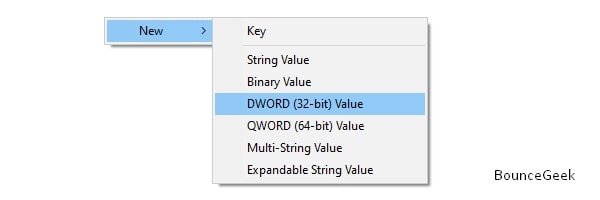
Type Disabled Components in that value.
5. Now, double click on create disabled content value.
And, in value data type ffffffff and click on ok.
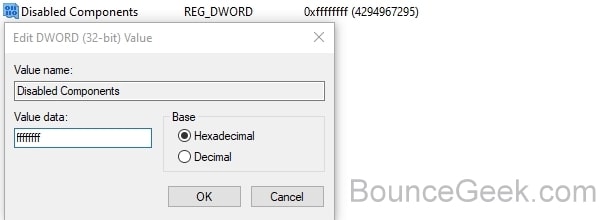
This will disable IPv6 settings from your computer entirely. To get back IPv6, you have to delete the value from the same registry location.
Restart your computer and check to see if disabling IPv6 in the registry fixes the issue or not.
Disable all Virtual Ethernet Adapter
If you have installed any VPN software or virtual machine software. Then, you”ll notice Virtual Ethernet Adapter in network connections. It might be possible that virtual ethernet adapter drivers are creating conflict with the real Ethernet.
1. Open Run Dialog, type ncpa.cpl in it, and press enter.
2. In network connections, look for virtual ethernet adapters.
3. If you find any then, do right-click on it and then click on Disable.
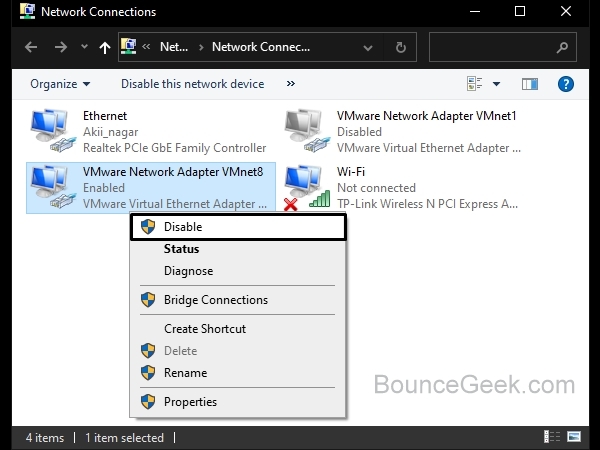
Restart Windows to see if virtual ethernet was the reason.
Reset Network Settings
If you think, due to some unwanted changes done by you. Ethernet doesn’t have a valid connection. Then, you can reset network settings.
1. Open Settings App in Windows 10. (Windows + I key.)
2. Click on Network & Internet.
3. Scroll down click on “network reset”.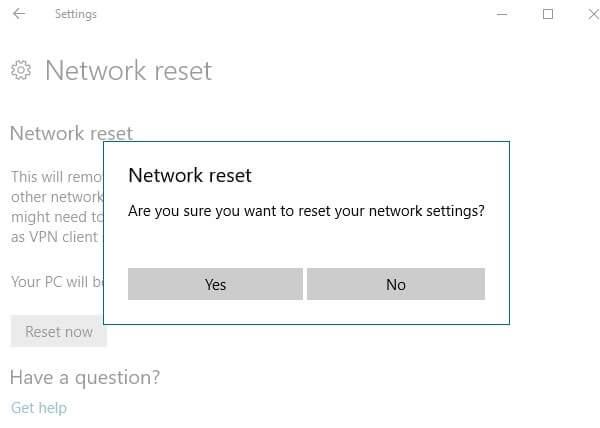
4. Click on “reset now”. And to confirm, click on “Yes”.
This option will also delete the WiFi password.
For Windows 11 Users.
- In Windows 11 open the Windows 11 Settings App.
- Click on Network & Internet.
- After that, click on Advanced network settings > Network reset.
- Click on reset now.
Connect Modem Directly
If you’re using a router with a modem to get a WiFi connection. Then, instead of connecting the Ethernet cable to the router. Connect it directly to the modem. Yes, you might need to create a new broadband connection. And, for that, you need login details provided by your ISP. This solution will help to find out if the problem is with the router or not.
1. First, connect the Ethernet cable directly to the modem.
2. Click on Start, and search for “Set up a broadband connection”.
Click on Open.
3. Enter log-in details and click on create.
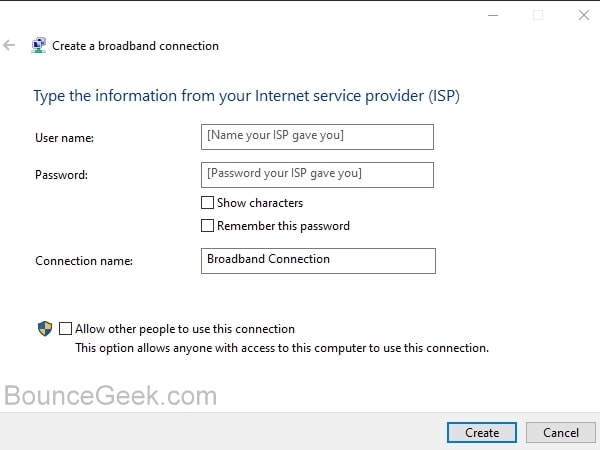
Note: If you don’t have login details, then check the Internet settings section of your router settings.
Also, if an Ethernet connection is making problems. And, you don’t have a wireless modem. Then, buy a router and use your internet wirelessly without an Ethernet cable.
Summing-up.
So, these are the solutions that you can try when Ethernet is not able to obtain a valid IP. First, make sure the fast-startup is disabled. After that, check all cables and LED indicators. If everything seems ok, then restart the router and computer once. Check IPv4 settings, try to use dynamic and static IP. Restart DHCP client because it assigns IP. Update network drivers or reinstall drivers if needed. It could be possible for IPv6 to create an issue, try to disable it. Try to connect the modem directly. If nothing works, then simply call your Internet Service Provider. Maybe the issue is from their side.