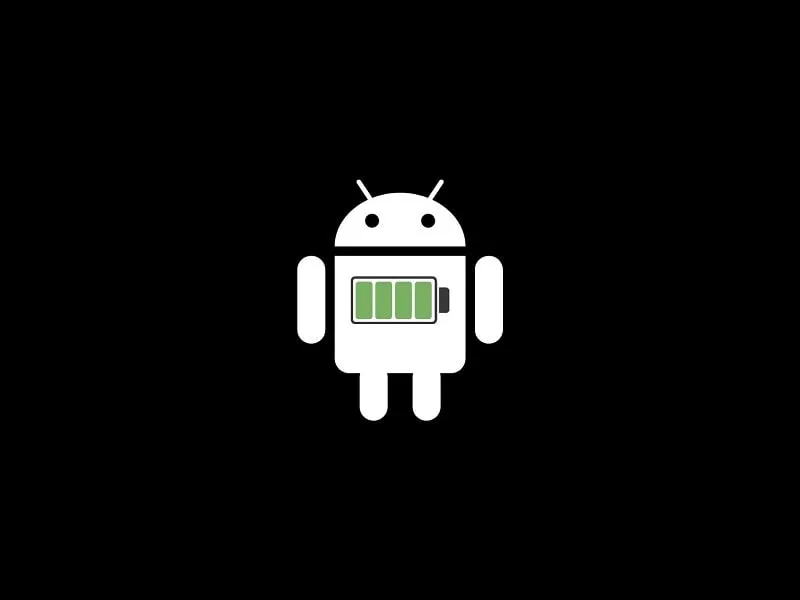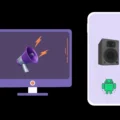If you have recently updated your smartphone to the latest Android 13. Or, using an Android Smartphone for quite some time. Then, you might have started facing Android Battery Draining Fast issue. Well no worries, this article will help you to increase your Android Phone Battery life.
These days Android smartphones come with a larger battery and fast charging capability. But, it doesn’t always mean a longer battery life. The battery life of a smartphone doesn’t depend on how large the battery is. Other smartphone hardware components and mainly operating systems influence smartphone Battery life. e.g. iPhone comes with only a 2815 to 4,323 mAh battery. But still, you can use iPhone the whole day because of Apple’s OS optimization. But, with Android OS, things are quite opposite.
Why is my Battery Draining Fast?
There isn’t any specific cause behind Battery going down so fast issue.
- Unnecessary Push Notifications and App Alerts can drain the battery quickly.
- There are too many Apps Running in the Background.
- A Specific App is using too much Battery.
- Screen Brightness is set to High.
- NFC, Bluetooth, and Location Services are enabled without any use.
- The smartphone is in Extreme Temperature Conditions.
- Older Smartphone with Poor Battery Health.
Well, whatever the reason, you can get more SOT (Screen-on Time) or more battery life by following these tips.
Increase the Battery Life of Android Phones
1. Turn Off Notifications for Unnecssory Apps
These days almost every app uses push notification services. Just to send promotional offers or to attract users to spend more. And, some Android have the settings enabled to turn the screen on whenever a new notification comes. If that’s the case, then your smartphone battery will drain quite quickly.
Usually, notification services are required only for WhatsApp and Banking Apps. So, if notification services are enabled for all Apps. Then, it’s better to keep it enabled for selected Apps.
Here’s how to disable notifications for a specific app in Android 13.
1. Open Settings App. And, tap on Notifications.
2. Tap on App Settings.
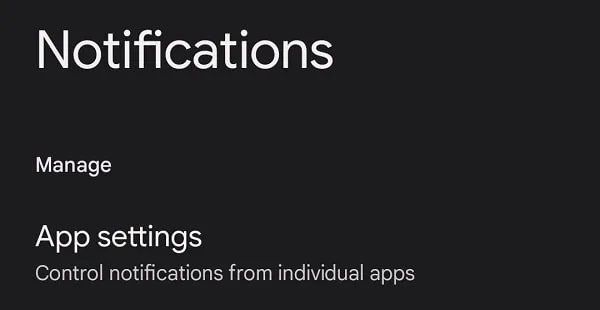
3. You will now see App Notifications for the Most Recent App. Tap on Most Recent, and from the drop-down menu, do select “All Apps”.
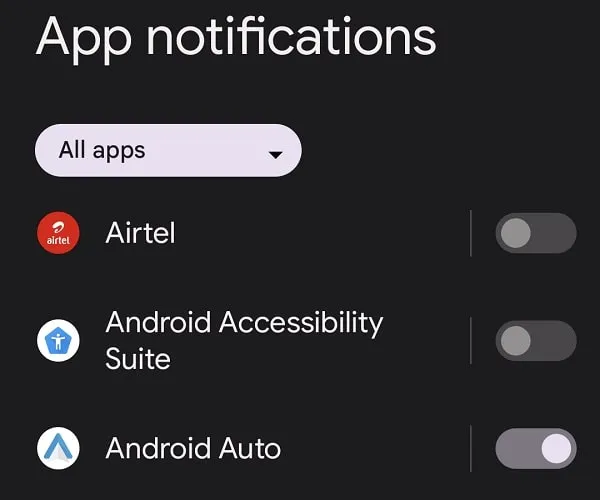
4. Complete App list will appear, you can now turn off notifications for useless apps.
2. Turn Off Location Services
Location Services are quite important for Google Maps. And, sometimes, some banking apps do require location services. But if you keep Location Services always enabled. Then, your battery will drain faster even when you’re not using a smartphone. From the Android quick settings menu, you can easily enable/disable Location. But, some advanced location settings only can be managed through the settings App.
1. Open Settings App. Scroll down and tap on Location.
2. Now, disable the “Use Location” option.
Note: On Android 13, you can also manage location permission for specific Apps. But, it would be better if you keep the “use location” option disabled, when in no use.
3. After that, tap on “Location Services”.
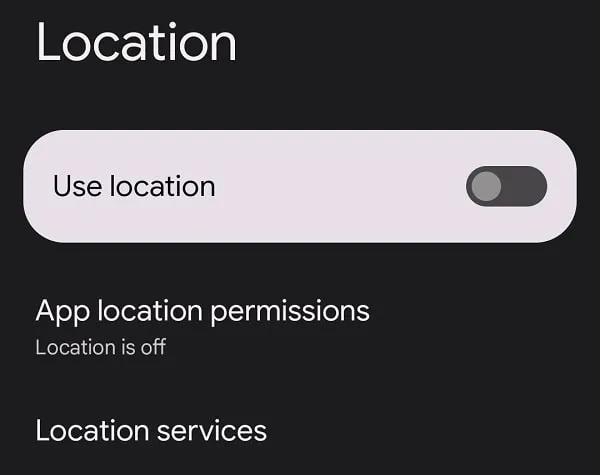
4. Now, do disable the following location services.
- Wi-Fi scanning
- Bluetooth scanning
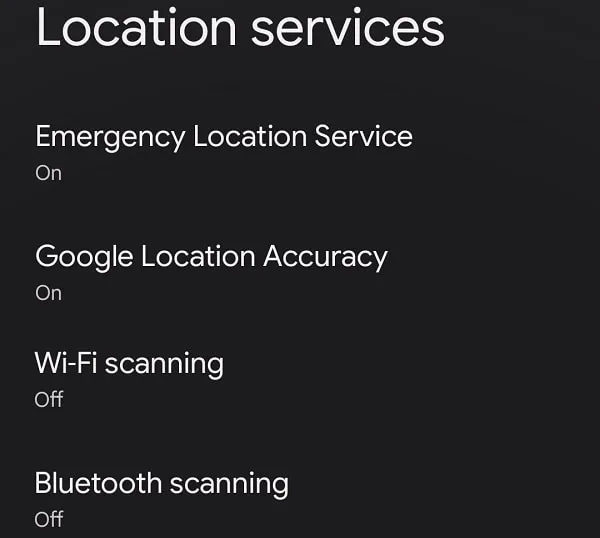
5. Other options like “Emergency Location Services”, keep them enabled.
3. Turn Off Bluetooth and NFC
If you don’t use a Bluetooth Headset all the time. Then, it would be better, if you keep Bluetooth turned off. Moreover, some Android smartphone comes with an NFC feature, so make sure you turn that off as well. If you don’t know what is NFC. Then, read my article on “How to use NFC Tags with Android“.
On Android 13, you can manage Bluetooth and NFC in the same settings. Here’s how you can disable both. Yes, the Quick settings menu also can be useful.
1. Open Settings App.
2. After that, tap on “Connected devices”.
3. Tap on “Connection preferences”.
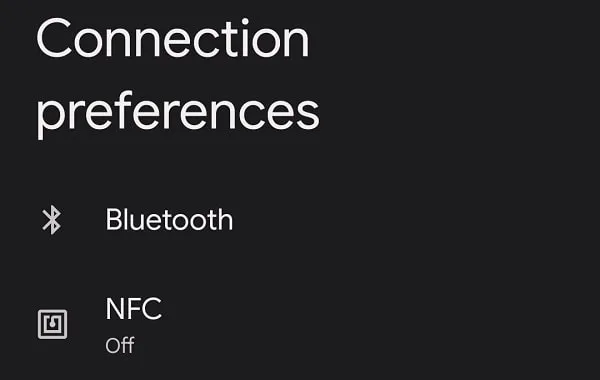
4. First, tap on Bluetooth and disable it. After that, tap on NFC and turn it off.
4. Remove Apps that drain your Battery
It could be possible that a specific app is consuming a large chunk of your smartphone battery. Android comes with a battery usage feature. That can help you to track down which app is using a lot of battery. Once you find it, you can disable notifications and other permission for that App. Or, if you don’t use it much you can uninstall it.
Tip: Instead of updating Apps every time, do re-install Android Apps.
1. Open Settings App. Tap on Battery to open Battery Settings.
2. Tap on Battery Usage.
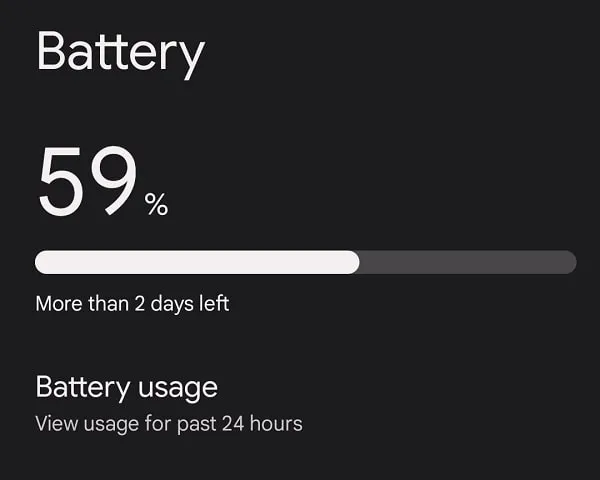
3. Now, you can see App with its battery usage percentage.
4. If you find the Android system is using a lot of battery. Then, check the next tip to enable the battery saver.
5. Turn On Battery Saver or Extreme Battery Saver
Every Android Smartphone comes with a Battery Saver option. When you enable it, it turns on the dark theme. And, limits and turn off background activity, certain features, visual effects, and network connections.
Here’s how to turn off Battery Saver on Android 13. Yes, the battery-saver option is also available in the quick settings menu. If not you can add it manually.
1. Open Android Settings. And, tap on Battery.
2. Tap on Battery Saver.
3. Now, do enable the “Use Battery Saver” option.
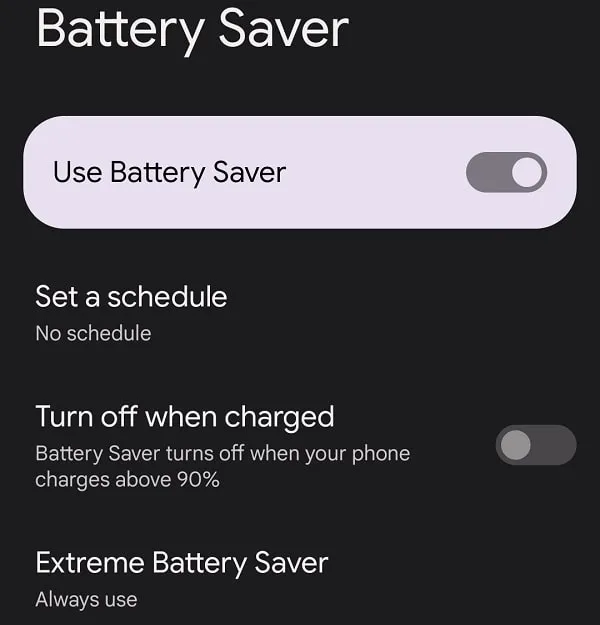
4. You can keep the “Turn Off when charged” option disabled. If you want to keep the battery saver always enabled.
5. Android 13 also comes with an “Extreme Battery Saver”. You can use it when you’re on a very low battery percentage. It also gives you the option to select “essential apps”. To continue receiving notifications from them.
6. Extend Battery Life with Adaptive Charging
If your smartphone comes with stock Android 13. Then, you will find the Adaptive Charging and Adaptive Battery option in your smartphone settings.
Adaptive Charging uses AI to track your smartphone usage cycle. And does extend battery lifespan, by charging Android phones steadily during longer charging periods. This means it charges your smartphone is control manner, instead of charging it faster.
Adaptive Battery also extends battery life by tracking down your phone usage. Once, you enable it, it will reduce background and activity and device performance. Yes, some notifications also will be delayed.
1. Open the Android 13 Settings App. Tap on Battery.
2. Tap on Adaptive preferences.
3. Now enable both options.
- Adaptive Charging
- Adaptive Battery
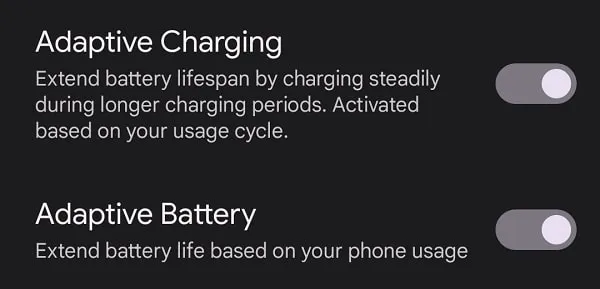
4. If you want good performance then you can keep the “Adaptive Battery” option turned off. But, it will affect your battery performance.
7. Remove Useless Widgets and Live Wallpaper
Widgets and Live Wallpapers not only take much RAM to run but also Drain Android Battery Faster. Because in android every task requires a battery. All you need to do is minimize the task and you can Increase Battery Life.
Removing Android Widgets is the easiest thing, you just need to use the Drag and Drop feature of Android. And you can use normal wallpaper Instead of Live wallpaper.
8. Use Adaptive Brightness Feature
Screen Brightness also plays a vital role in Android Battery Life. That’s why you should keep the adaptive brightness feature enabled. It does adjust screen brightness as per environment and activities. Yes, you can always move the brightness slider to manage screen brightness.
1. Open Settings App. Tap on Display.
2. Now, do enable the “Adaptive brightness” feature.
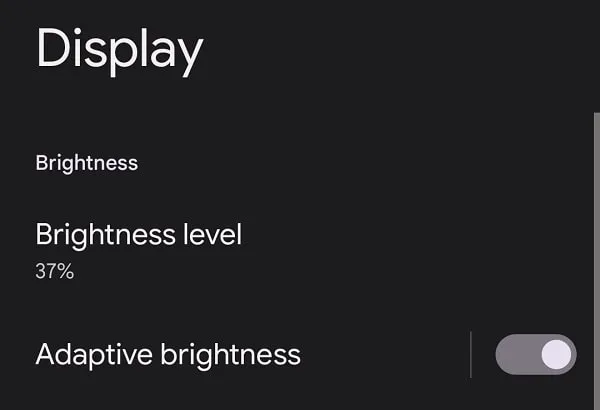
9. Change Screen Timeout Settings
Sometimes, we forget to turn off Screen. And, the screen keeps turning on. Because of this, the Android Battery Draining Fast issue occurs. So, in Android, you can set a Screen Timeout. This will turn off the screen after a selected period of inactivity.
1. Go to Settings > Display.
2. Tap on Screen Timeout. And, select between 30 seconds to 1 minute.
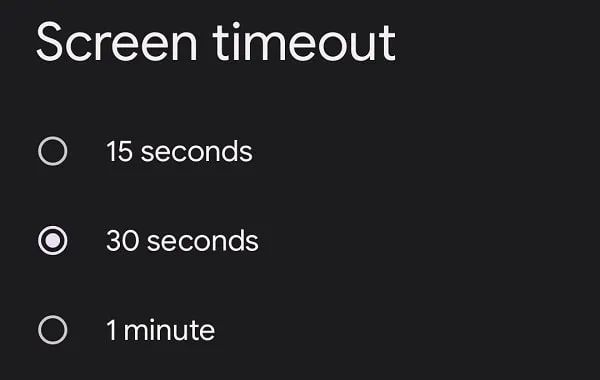
10. Check Battery Health and Replace it if Required
Android doesn’t come with a built-in option to check Battery Health. But, you can install the Ampere app from Play Store to check Battery Health. Because every Android battery comes with a battery charge cycle. And, if you’re using an Android smartphone for a longer period of time. Then, take your phone to the service center to get a battery replacement.
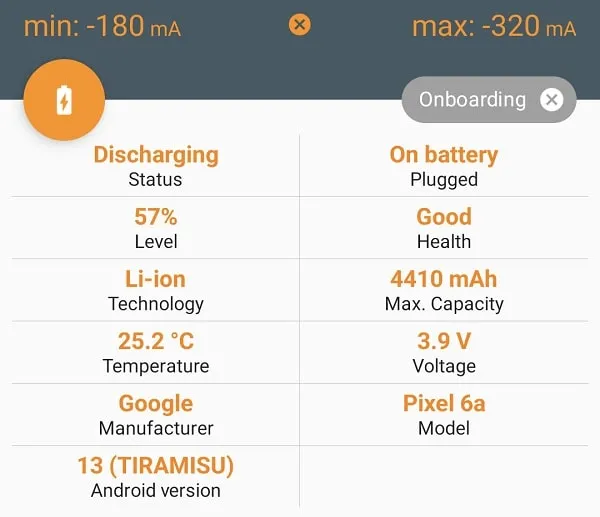
11. Greenify and Other Task Killer Apps
We all like to do many tasks at a single time, like chatting with friends while browsing Social Media and Web Browsers. And sometimes we forget to close all applications while locking up the smartphone. And then our Android OS Battery Drain is Faster.
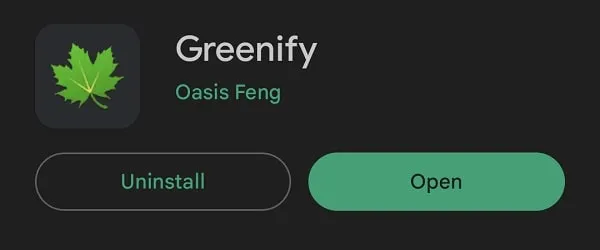
But here is the solution, Now you don’t need to close apps manually, by using Greenify Android app you can easily Hibernate apps. Greenify will automatically close apps when you lock your smartphone, you just need to select apps once for Hibernate. There are many other useful features of this app, and you will know after Installing it. Don’t forget to turn on the Accessibility feature of Greenify app by going to Settings>Accessibility.
There are some other apps also available like Amplify and DU battery saver. You can try any of them but in my opinion, Greenify is enough to Save Battery Life.
12. Fix Android OS False Charging Level
If you like to flash Custom ROM then you may be faced with this Issue. Or in some smartphones due to overcharging or due to some Android OS issue, the Battery level is stuck at some point. And sometimes battery level shows 1 – 100% within a few minutes.
To fix these Android OS False Charging levels, first, you need to ROOT your android device. On the Google play store, there are many apps that claim to Fix Battery Issues but all are making us fool.
After Root, your Android Device, Now Install Battery Calibration Android App. Now connect your charger and Run the app in the Background. Now when your phone is charged fully, you may hear an Alarm. Click on START CALIBRATION and give Root access to App. As of now, this app removed from the play store, but you can still download it. There are some sites to download old versions of Android Apps.