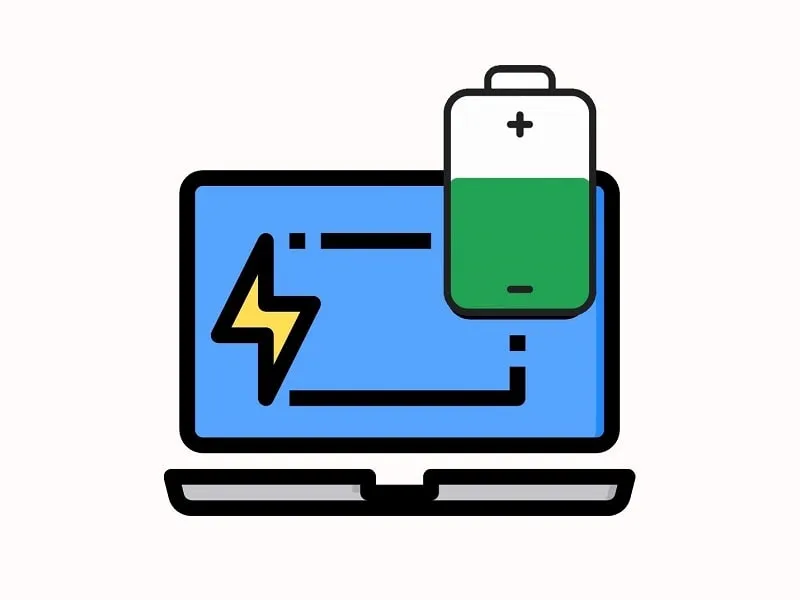Apple has done a great job with its new ARM-based silicon-based M1 processor. The core benefit of the M1 chip is longer battery life, up to 20 hours. Though, if we talk about Windows 10 laptops, which are still not able to provide good battery life. Well, every laptop that comes with a dedicated graphics card tends to consume a lot of battery. And, if you own a gaming laptop, then getting around 2-3 hours of battery life is normal.
Though, If your laptop is new, and you’re experiencing sudden battery drain issues. Then, this might be due to some reasons. Like, Windows bug after an update, unwanted background processes, connected peripherals, high brightness, or misconfigured power settings (Wrong power plan). On the Windows forum, many users are reporting about their laptop battery draining fast issue. Well, no worries, this article will definitely help you to improve your laptop battery life. Also, If your laptop is plugged in but not charging, then you can read my article on it.
Laptop battery draining quickly
Solution 1: Check Battery health and Change it
This solution sounds common?. But you need to understand a few things before, replacing a laptop battery. If your battery is draining too fast, then it means your battery is dead. Usually, this issue occurs in old laptops.
For Example – In some cases, battery life shows approx. 3 hours while charging, But when you unplug the charger, the whole battery drains within 10 minutes. If you’re experiencing the same, then your battery is completely dead. And nothing you can do to improve laptop battery life.
Check Battery Health
Well, to be sure, you can check your battery health. HP laptop users can check their battery health using HP support assistant software. And, likewise, dell laptop users can use Dell Battery Meter.
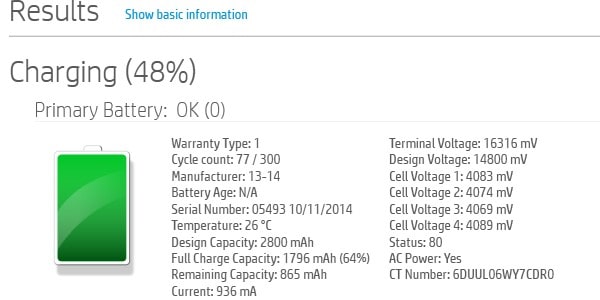
Though, if your laptop manufacturer doesn’t provide any such tools to check battery health. Then, you can run a few commands to find out the current battery’s full charge capacity.
1. Right-Click on Windows 10/11 start button and then click on “Windows PowerShell (Admin). (Alternatively, you can press Windows + X key to open the WinX menu.)
2. In Windows PowerShell type the following command to generate a battery health report.
powercfg /batteryreport
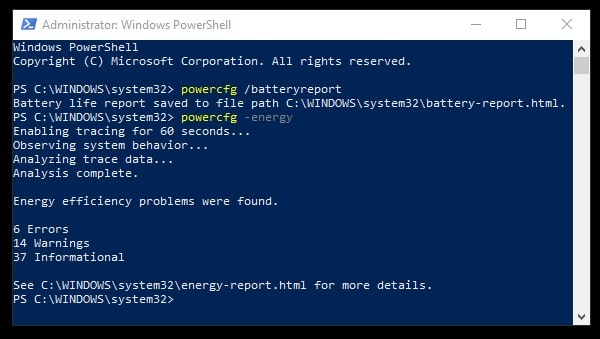
3. Now, Windows PowerShell will show you a directory, where it saved the battery report file.
4. Navigate to that file-saved directory. And, open the battery-report.html file in any browser.
5. Now, check the installed battery section, and you will see design capacity and full charge capacity.
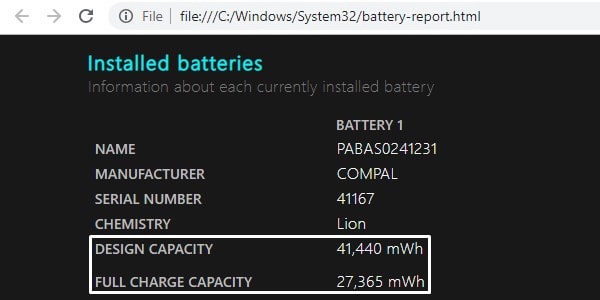
As you can clearly see, my battery’s full charge capacity is 27,365 mWh. So, I can’t charge my battery beyond that. That will lead to poor battery life. My actual battery capacity was 41,440 MWh. And, my laptop is 5 years old, so I need to replace my laptop battery.
To find out how much battery capacity decreased in percentage. You can use this formula.
Formula to Calculate Battery Capacity - Full Charge Capacity * 100 / Design Capacity For Instance: 27,365*100 / 41,440 = 66.03%
As you can see my battery capacity decreased around 34%. And, it will keep decreasing. If your battery capacity is also decreased from 30-40%, then you will experience Laptop Battery Draining Fast issues.
Why is my laptop battery draining so fast?
First Cause – Every battery comes with a recharge cycle and when the battery life cycle or recharge cycle is completed. The battery stop working or start draining fast. For Example – A laptop battery recharge cycle is 500, and if you have completed the recharge cycle. Then after 500 cycles if you charge your battery, the battery will not work like before.
The second cause – After the complete charge, If your laptop always stays connected with the charger. Then it can damage your battery because not all laptop comes with the auto power cut.
Change Laptop Battery.
First check your battery is removable or not?. If your battery is removable then you can order your laptop battery Online by seeing the model number. And can change laptop battery Easily.
But If your laptop battery isn’t removable. Then you need to take your laptop to the service center.
Improve your Battery Life / Extend Laptop Battery Life.
Note: Well, now you know why your battery is draining quickly if your laptop is old. Though, if you bought a new laptop recently, and, your battery only works for 2-3 Hours in normal usage. Then, it might be due to some Windows 10/11 settings. Although, if you’re performing some graphics intense task like gaming or editing, then getting a 2-3 hour battery is completely normal.
Solution 2: Enable Battery Saver Mode
Latest Android OS and Windows, Both come with a battery saver feature. And If you’re using the latest Windows 10/11 then you can manage your battery better. Battery Saver in Windows automatically gets activated when the battery reaches 20%. But it’s the default setting for Windows, If your Laptop Battery Draining Fast then you can activate it for 100% battery.
What does Battery Saver Mode does?.
Our Laptop normally runs in performance mode to give us a better experience. And battery saver mode tweaks our laptop by limiting background activity and by decreasing screen brightness. It helps to increase your Windows laptop’s battery life.
How to Enable Battery Saver Mode?.
To enable Battery Saver mode on a Windows laptop, Click on Battery Icon from the notification area and drag the slide to the Best Battery life side.
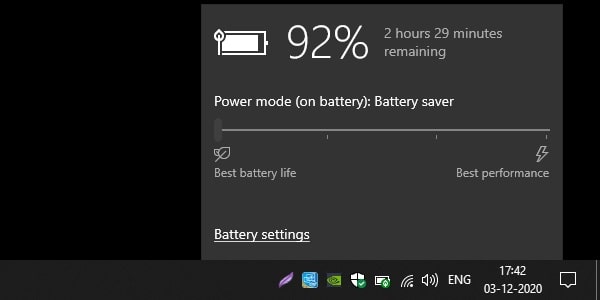
If you want to enable battery saver mode automatically at a specific battery percentage. Then, do follow these steps:
1. Press Windows + I key to open the Settings App. Go to System.
2. From the left side, click on the battery option.
3. You”ll find the battery saver off, you can enable it from here as well.
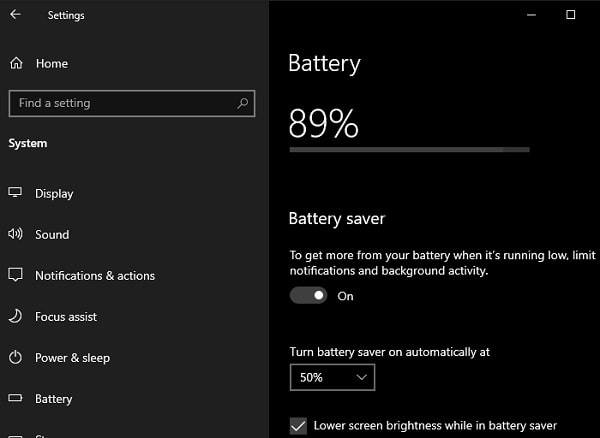
Also, there will be an option “Turn battery saver on automatically at” option. And, here you can set a custom battery percentage on which you want Windows to activate battery saver.
Solution 3: Enable power saver plan
Enabling a battery saver isn’t enough to get more out of your laptop battery. You have to enable a power saver plan from the control panel. If your power plan is set to high performance, then you will experience battery drain issues.
1. Search for the control panel in Windows 11/10. And, open it.
2. Now, navigate to Control Panel\Hardware and Sound\Power Options.
And, here you can select the Power Saver option. Though usually, a balanced power plan is a good option to choose from, since you’re experiencing heavy battery loss, so a power saver is the right option.
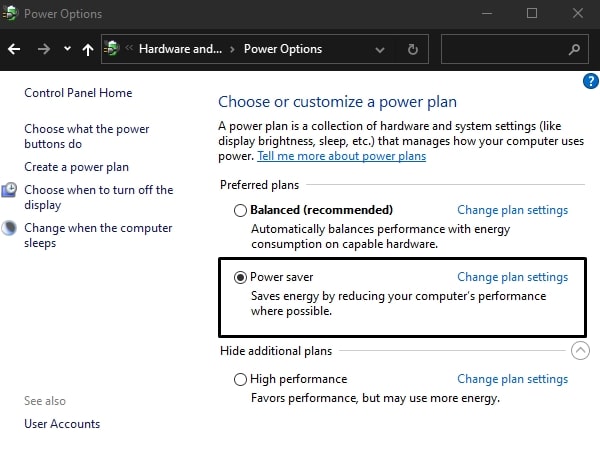
If there is no option to choose from. No worries, you can just simply skip this solution.
Solution 4: Check Which App is Using Battery
On Windows, We use many apps or programs and it could be possible that some Apps are using more battery than others. If you’re using the latest Windows then you can easily find out Which App or Program is the cause of laptop battery draining fast is.
1. To check Which App is using much Battery in comparison to others – Click on Battery Icon from the notification area, and, then click on Battery Settings.
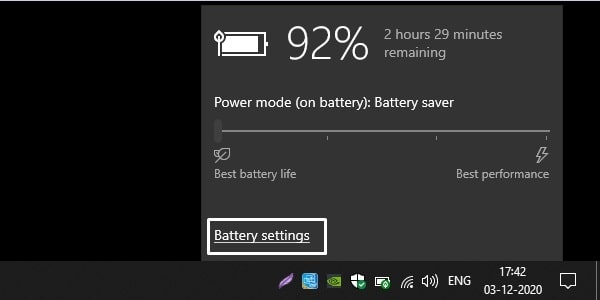
2. Now you’ll get an option “Battery usage by App” click on it.
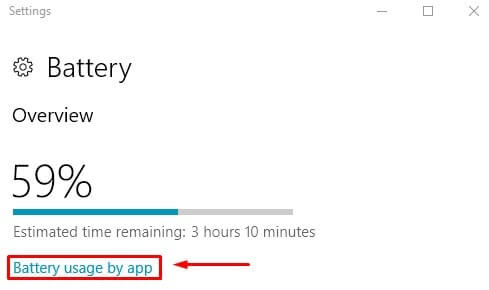
3. Now on the next Windows, You will get a list of Apps which is using the battery. And on top of the list, you can see the App, Which is using much battery.
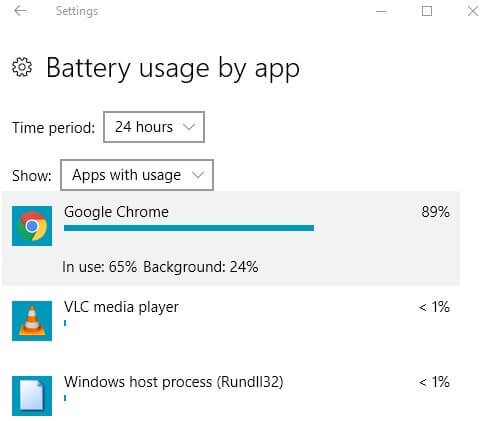
What you can do with that App?.
If on the top of the list, That app is showing, which you use most then you can try the alternative. But If any other app showing which you don’t use then you can uninstall it.
In my case, Google Chrome is using approx 91% battery. And, even if in your case, Chrome is the culprit, then use the new chromium base Microsoft Edge browser.
Solution 5: Decrease brightness and use a dark theme
Battery saver automatically manages brightness settings in Windows 10/11 laptops. But, if you prefer using your laptop at a higher brightness level. Then, it could be the main culprit of the laptop battery drains fast issue. So, if you want to get a better battery life then you can decrease brightness manually.
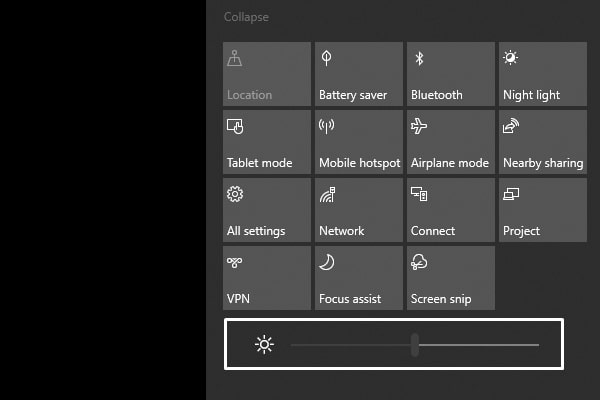
Use dark mode or screen darkener.
Microsoft has introduced a system-wide dark mode, which clearly helps to improve battery life. Even, dark mode reduces eye strain. Though, If you’re using the older version of Windows then you can download Screen Darkener Software.
Solution 6: Disable Startup Services
In Windows, When you start Laptop, few services or program starts automatically. Some services or programs are useful but some of them are Third-party Software. On Android, We can disable auto-starting Apps from settings. And in Windows same thing we can do, by using Task Manager.
To disable startup services follow these steps.
1. First, open Task Manager (To open Task Manager press Windows + R key, Now on run Window type taskmgr and press Enter.)
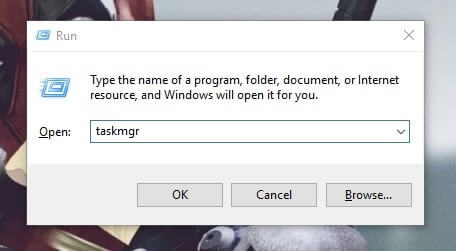
Alternative Method to Open Task Manager – Press Ctrl+Alt+Delete and then you will get an option to open it.
2. In the Task Manager window, click on the startup button and you”ll able to see a list of all startup programs.
3. If any service status enabled, then the first click on it then Right-click and choose the disable option.
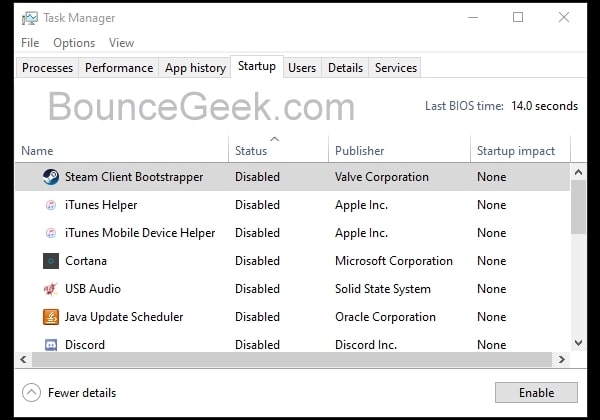
Solution 7: Turn Off the Display
There is no doubt that the Laptop screen uses too much power. But you can reduce Battery consumption, by configuring the laptop to automatically sleep, when you’re not using. If you use your laptop the whole time actively, then this solution will not work for you.
But If you use other devices while using the laptop, then you can apply these settings.
Windows 10 – Open Settings App (Click on start button > Click on gear icon) > System > Power & Sleep.
Older Version Of Windows – Open Control Panel > Hardware & Sound > Power Options> Change Plan Settings.
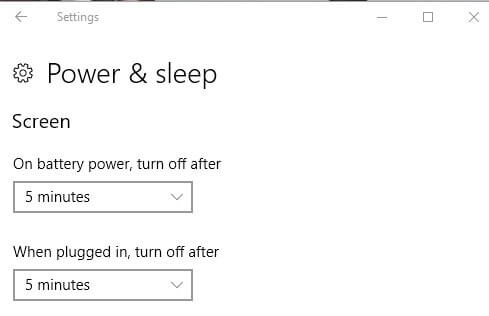
On Power Settings Window, set the minimum time for “Screen turns Off”. Personally, I prefer 5 minutes, Don’t choose less than 5 minutes, Otherwise, the “screen turns off and on” will also consume the battery.
Solution 8: Disable or Remove hardware
If unnecessary there are too many devices connected to your laptop. Then definitely it would be the reason behind the windows 10/11 battery drain problem. For Example – If you never or rarely use any Bluetooth device then you can turn off Bluetooth hardware radio to save battery life.
Or If any wired devices connected to Game-pad, Mouse, Keyboard, or any other. And you use them for a few minutes then removing those devices is a good idea.
Use Airplane mode when using the laptop offline.
If you’re only using Windows Explorer or other offline Windows Apps. Then you can turn on Airplane Mode. It will disable WiFi and Bluetooth connectivity. By using airplane mode your battery life will definitely get extended.
Solution 9: Windows Power Troubleshooter
If after trying all the above-mentioned solutions still problem not get Solved. Then the best way to find out the problem cause is “Windows Power Troubleshooter.” Windows comes with a troubleshooter option If anything is not working.
1. To open Windows Power Troubleshooter – Open Settings App in Windows 10/11 > Update & Security > Troubleshoot > Scroll down a little bit and click on Power > Run the Troubleshooter.
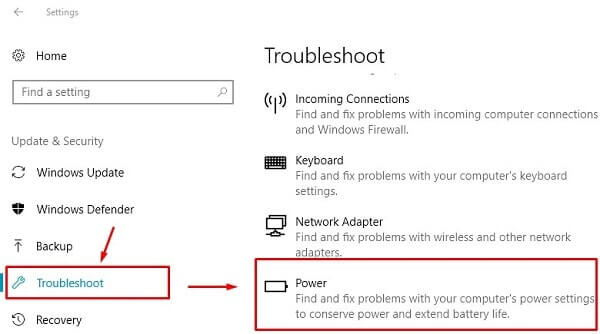
2. Now, Wait for a few seconds or minutes and Windows will automatically fix the laptop battery drain issue. And after a few seconds or minutes, Windows will open with a message “Troubleshooting has completed.”
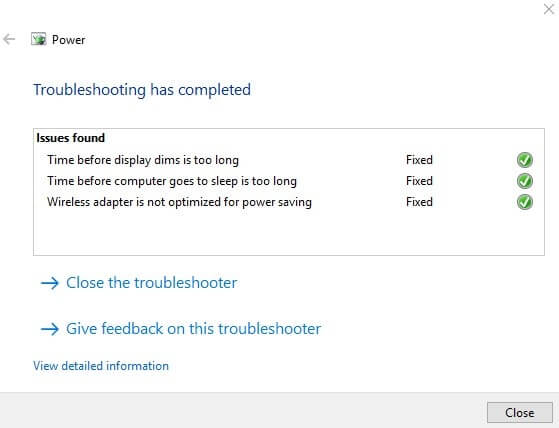
Conclusion – Fix Laptop Battery Draining Fast.
The less your laptop has to do, the more battery life you will get. Still, there are few things left, that you can do to make the laptop battery last longer. Like don’t use the screen saver, minimize CPU & RAM usage. Overall, Laptop screen and Windows Program is the reason behind the battery drain. And by using the above solution you can easily fix this issue. And one more thing I forgot to mention, Always use the laptop charger while Gaming.