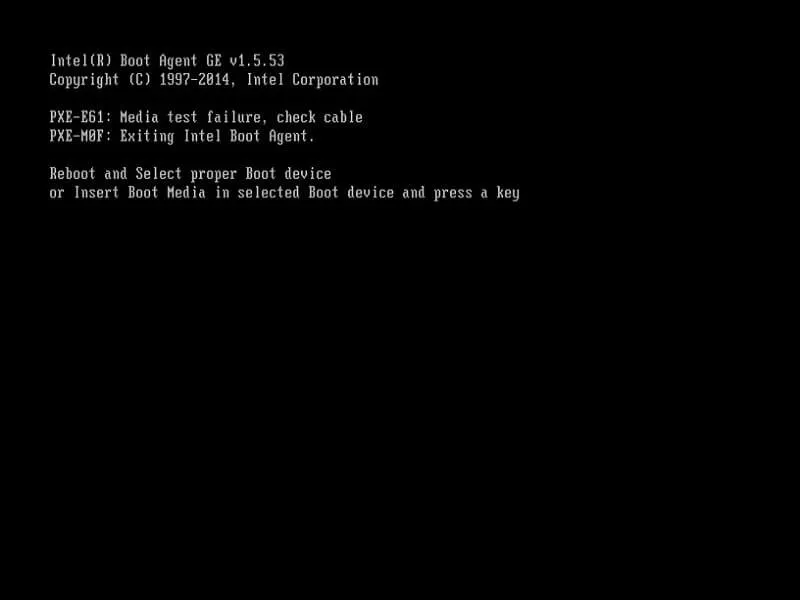If you’re facing a “Media test failure check cable error”, then the problem might be with your hard drive or some other hardware parts. This error is common nowadays and many users are facing it. The error can occur due to some changes being done in BIOS settings. Or, due to a loose hard drive connection. Recently, I was upgrading my laptop RAM, and after adding RAM, I got this error. Well, the issue wasn’t with RAM, it was with the hard drive. Because, In my HP Laptop, I needed to remove all components to reach the RAM slot.
And, I was able to fix the “PXE-E61 media test failure check cable” error. So, In this article, I will try to tell all solutions. But, before start telling you about solutions, first I would like to tell few things. These things might help you to understand Computers better.
What is PXE?.
No doubt in it, that the error cause is PXE. (Because you”ll able to see it on the error screen.) The preboot execution environment is known as PXE. It is supported by some old motherboards, it is a boot mode. Which helps the computer to search for and load an operating system over the network. Instead of a hard drive or bootable USB drive.
Though, the PXE-E61 error is different from other PXE errors. In this error, BIOS isn’t able to find out OS on the hard drive. And, does try to boot from the network drive, which actually doesn’t exist. So, to fix this error you need to make some changes in BIOS settings. And, then need to find out whether the hard drive is connected properly or not.
IMPORTANT: If you want to boot from the Network, then check ethernet cable is connected properly to the RJ45 jack.
Fix – Media test failure check cable.
Solution 1: Check for loose hard disk cables.
When you start a computer, BIOS settings first look for a bootable hard drive or SSD to boot OS. And, if it is not able to find any storage bootable device, then a PXE-E61 error appears. Which clearly asks you to check the cable. So, if you are using a PC, then simply open the cabinet. And, check hard disk cables are properly connected or not. There will be two hard disk cables. One is to give power to the hard disk. And the second cable needs to connect to the motherboard to transfer data. So make sure both cables are properly connected. Else, you keep getting this error.

Solution 2: Disable Network Boot.
I have already mentioned that PXE is trying to boot from the network. That’s why the “PXE-e61 media test failure” error is coming. So, by disabling network boot from Boot Configuration you can fix this error. To enter into the boot configuration, first, you need to enter into BIOS settings. Steps can be different for you as per your laptop manufacturer. Personally, I am using an HP laptop, so the steps to enter into BIOS settings are according to that.
1. Turn off your Computer or Laptop completely by holding the power key.
2. Now, press the power button to turn it on. While Computer starting up, keep pressing Esc or Delete key to pause startup.
3. The startup menu will appear now, press F10 to enter into BIOS settings. (Keys to enter in BIOS, could be different for your Computer. So, I suggest you search for your PC.)
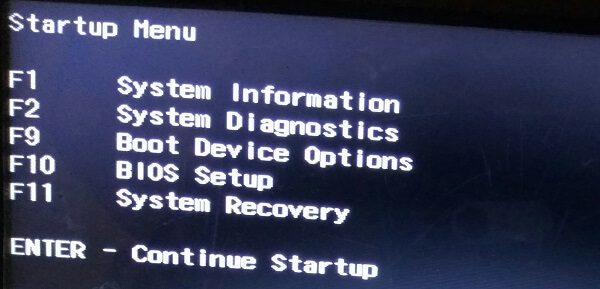
4. In BIOS setup go to system configuration and then select boot options.
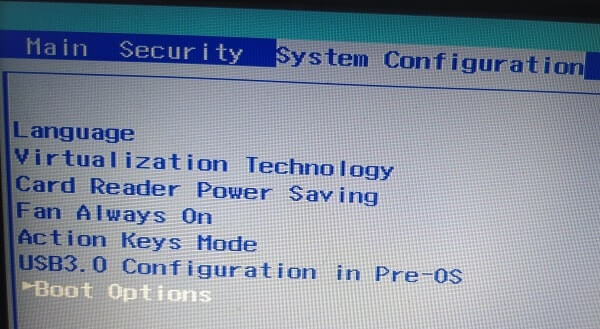
5. Now, in boot options, you may find out Network boot or “Internal Network Adaptor boot”. Disable this option, if it’s enabled.
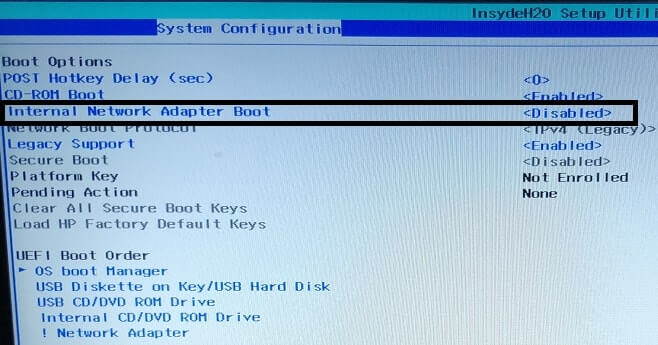
6. After disabling network boot, check below and make sure that in boot order hard drive is selected.
If Network Adaptor is Selected, then you might face a “media test failure check cable” error.
After making changes in BIOS settings, press F10 to apply changes and exit from BIOS settings.
Solution 3: Check Internal hard drive is detected in BIOS or not.
If all boot settings are correct, then the only thing left to check is the hard drive. If the hard drive is disconnected or the cable is faulty. The computer tries to boot from a network drive, which causes a “Media test failure check cable” error. You don’t need to open your Computer or laptop to find out hard drive is connected or not. You can find out by entering into boot manager.
To enter into boot manager, first, follow two steps of the first solution.
After that, press the appropriate key to enter into boot manager.
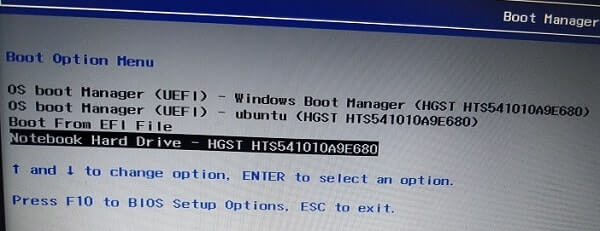
In the boot manager, if you are able to see the hard drive with the serial number. Then, the issue isn’t with the hard drive, something else is wrong. But, if the boot manager isn’t showing a hard drive. Then, you need to open your Computer or laptop to check the hard drive cable.
Solution 4: Use Bootable USB Drive.
If the hard drive is faulty, then I suggest you change it. But, if you don’t want to spend money on the hard drive for now. If just want to use Windows, then you can run Windows using a USB drive.
1. First, Download Windows ISO from the official site. Then, create a bootable drive using Rufus Software. (of course, you need another computer to do it.)
2. Connect the USB drive to the computer that is giving the error. After that, change the boot order and set it to your removable USB drive.
3. Now, you can boot from that USB drive. And, after entering Windows, you can perform some tests on your hard drive.
If these three solutions don’t work for your Computer. Then, you can read a similar article on “reboot and select proper boot device“. To get to know some more solutions to fix boot problems.