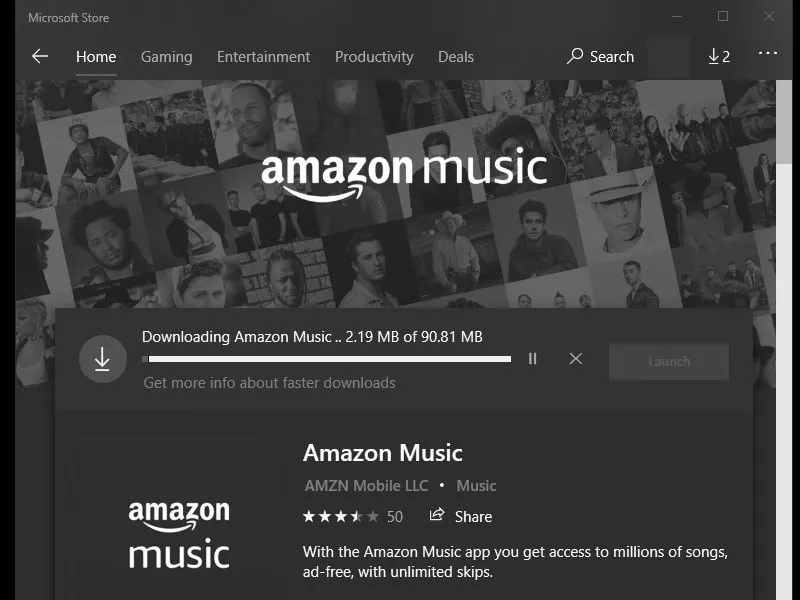We can’t deny, that, Windows 11 brought lots of changes in UI and Features. And, one of them is Windows Store. That was later renamed to Microsoft Store. It’s like the Android Play Store and the iOS App Store. It makes it easy to Install and Update Apps. But, what if the Game or App you try to download, does download slowly? Or the download process doesn’t start at all? It’s quite annoying.
A lot of Windows 11 users are reporting that the Microsoft Store Apps download speed is very slow compared to the speed in other programs. And, you might be amazed to know, this is a recurring issue, reported since the early days of the Windows 11 launch. Though, it doesn’t mean, you can’t fix it up. So, here are all the possible solutions to fix Microsoft Store’s slow download speed issue.
What causes Microsoft Store to Slow Download Speed?
Outdated Windows & Microsoft Store Build – If you have paused Windows updates. And, using the older Windows 11 version. Then, it’s pretty obvious that you’re using an outdated version of the Microsoft Store App.
Corrupted Windows Store Files – If the main Microsoft Store executable becomes corrupted then this problem can arise. A Windows program usually depends on some other services. So, if dependencies services are corrupted then also this problem can occur. In that case, resetting and re-registering Microsoft Store can help you.
Download Speed Cap – Yes, Windows 11 has a hidden download speed cap in Settings App. Which might be the actual reason behind this issue. So, by removing the bandwidth cap, we can solve Windows Store’s slow download speed issue.
Windows is downloading something else – It could also be possible that Windows is downloading some pending updates. Or maybe some other program is using your Internet Speed.
Dynamic IP – If your ISP is using dynamic IP. Then, also the slow speed problem can occur.
There are many other causes like Windows Store cache, corrupted software distribution folder, and 3rd party AV interference. Well, whatever the cause, these are the potential solutions to try.
Fix Microsoft Store Slow Download.
Solution 1: Check your Internet Connection.
You might have using a high-speed Internet Connection. But, It will be better if you look at your current Internet Speed. Maybe your ISP is facing downtime. Or, it could also be possible that someone else is using your WiFi connection.
Check Internet Speed.
You can simply use Speedtest by Ookla or Fast.com site to check your Internet Speed.
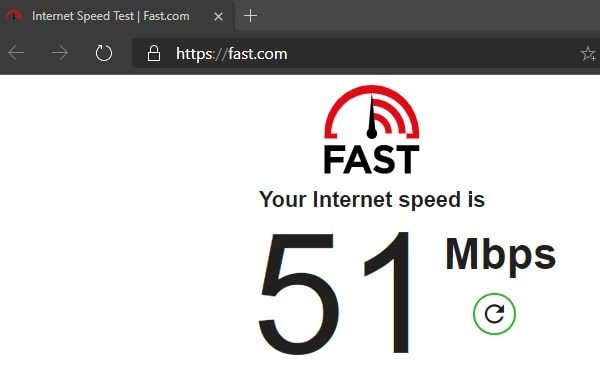
Check Who is using your WiFi.
It could also be possible that someone else is using your whole bandwidth.
1. Type 192.168.0.1 in your Web browser. And, log in with your default username and password if asked. (Check the bottom of the router for IP address and login details.)
2. Open the bandwidth control page and check if someone else is consuming your Internet Connection. (In your router settings, it could be on a different section.)
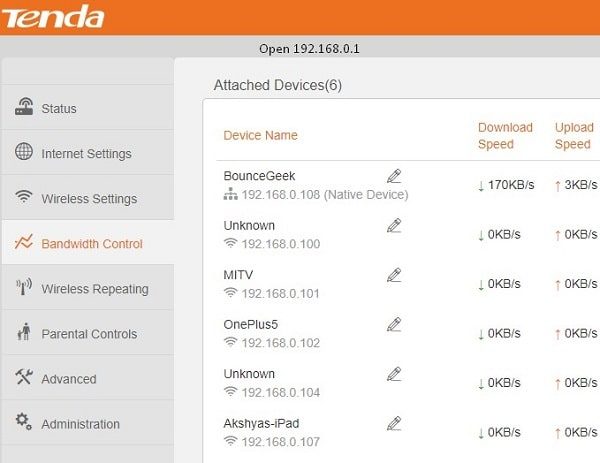
Solution 2: Check Task Manager.
If the WiFi router is showing that your PC is using the Internet. Then, it might be possible that a background App or Windows update is consuming your internet speed.
1. Press Ctrl + Shift + Esc hotkey to open Task Manager.
2. Click on the Processes tab, and then click on Network. Here you can find out if any App or Process is the culprit. You can end that process by right-clicking on it.
Ok, so now we are sure that, Internet Connection is fine. Then, it means the problem is with the Microsoft Store itself.
Solution 3: Windows Store Troubleshooter on Windows 10.
In Windows 10, Microsoft has added a troubleshooter for every specific problem. Basically, the troubleshooter finds out the problem and applies the recommended solutions. So, If the slow download speed is because of a system glitch. Then, the Microsoft Store Apps troubleshooter will fix it for you.
Note: In Windows 11, Microsoft has removed the Troubleshooter.
1. Press the Windows + I hotkey to open the Settings App.
2. Click on Update & Security > Troubleshoot. (From left pane.)
3. Scroll down and under the “Find and fix problems” section, you can see a troubleshooter for the Microsoft Store.
4. Click on it, and then click on “Run the troubleshooter”.
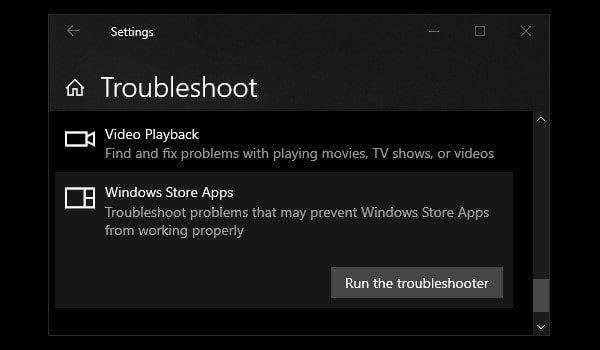
Now, wait until the Troubleshooter completes the initial diagnostic. After that, click on “Apply the fix”. And, If the troubleshooter is unable to find out the problem, then move to the next solution.
Solution 4: Install Pending Windows Update.
Microsoft prioritizes Windows update installation over anything else. So, If any pending Windows update is downloading in the background. Then, you will not be able to download any app from the Microsoft Store. So, it’s better to check for Windows Update first.
Open Settings App. Click on Windows Updates > Check for updates.
Now, wait till every pending update gets downloaded and install. Some updates required a restart. So do it, if it asks.
Solution 5: Remove the Download Speed Cap.
In Windows 11, there are lots of features that a normal user is not aware of. There is a download and upload settings section also available. In which you can set the bandwidth to download updates in the background.
1. Open Run Window. (Press the Windows + R key.)
2. Type ms-settings:windowsupdate and press enter to open Windows Update Settings.
3. In the Windows Update tab, click on “Advanced Options“.
4. Click on Delivery Optimization and enable Allow download from other PCs.
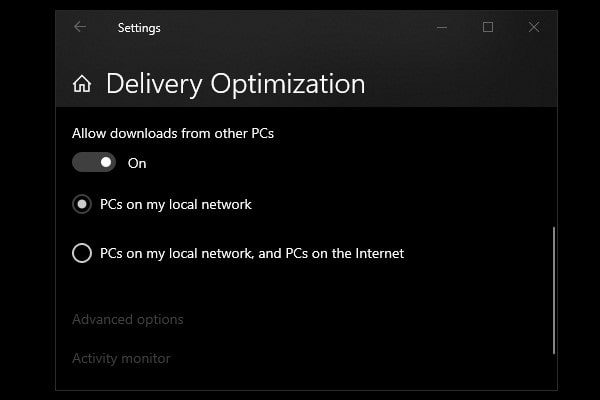
5. After that, click on advanced options. In Download Settings, move the slider to 100% and mark the option associated with it.
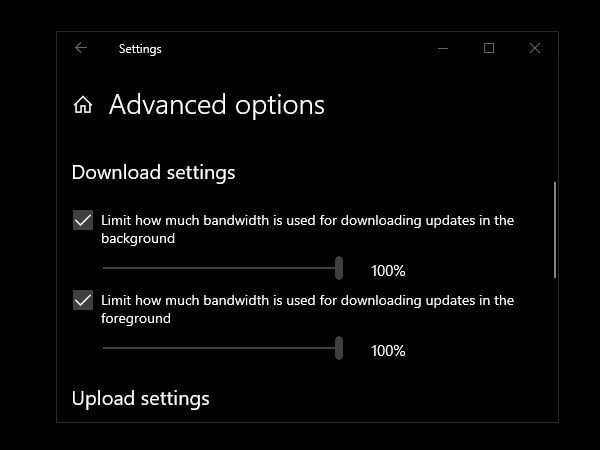
That’s it, now try to install Apps from Microsoft Store. If the issue still persists then try the next solution.
Solution 6: Re-Login in Microsoft Store.
Before moving to some advanced solutions. Let’s stick to some basic solutions.
1. Launch the Microsoft Store App from Windows Menu.
2. From the upper-right corner, click on the profile icon. And, then click on the Microsoft Account that logged in.
3. The account you have added to this App screen will appear. Click on the sign-out option.
4. After that, restart your computer. Open Microsoft Store again. Click on the profile icon > Sign in.
5. Select the Microsoft account and then click on Continue. Enter PIN or Passcode. That’s it. Hopefully, the slow Download Microsoft Store problem will now get resolved.
Solution 7: Reset the Microsoft Store.
1. Open Windows 10 Settings App. (Windows + E Hotkey.)
2. Click on the App. Lock for Microsoft Store App and click on it.
3. You can see the Advanced option under Microsoft Corporation, click on it.
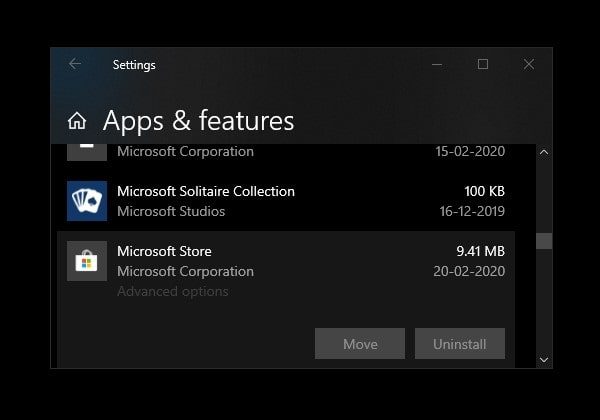
4. In the Microsoft Store advanced settings page, scroll down and click on the “Reset” option. A confirmation window will appear, click on reset to confirm.
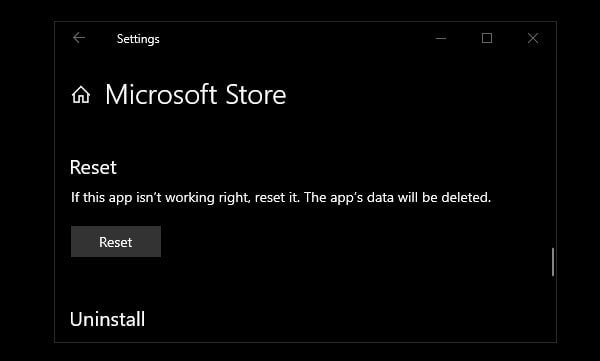
5. Once, a checkmark appears next to reset. Do open Microsoft Store App and try to download Apps.
Solution 8: Allow Background Apps Permissions.
If your PC is running on Power-Saver or Balanced mode, then Microsoft Store is also running into it. Power Saver mode stops your Windows Apps to run at maximum capacity.
1. Open Settings App on Windows 11.
2. Click on Apps > Installed Apps.
3. Scroll down until you find out Microsoft Store App.
4. Next to the app name, click on the three-dots icon > Advanced options.
5. Microsoft Store advanced settings will get open.
6. From the Background app permissions section, select the Always option.
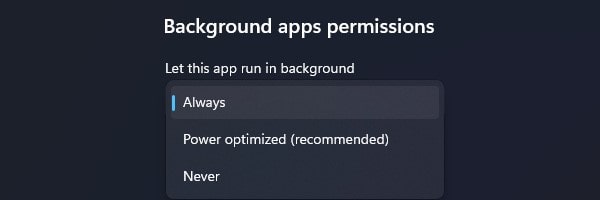
That’s it, now do try to download Apps from Microsoft Store. Hopefully, you will get speed as per your Internet Plan.
Solution 9: Clear Microsoft Store cache.
Well, resetting Store App is enough. But, there are some cache files that you have to clean through the command. It could possible that the recent Windows update messed up with Microsoft store speed.
1. Press the Win+R hotkey to open the Run dialog.
2. Type WSReset.exe in it and then click on OK.
3. It will run the WSReset tool, which will reset the Windows Store. Without changing account settings or deleting your installed apps. In Windows 11, Microsoft Store will get open directly.
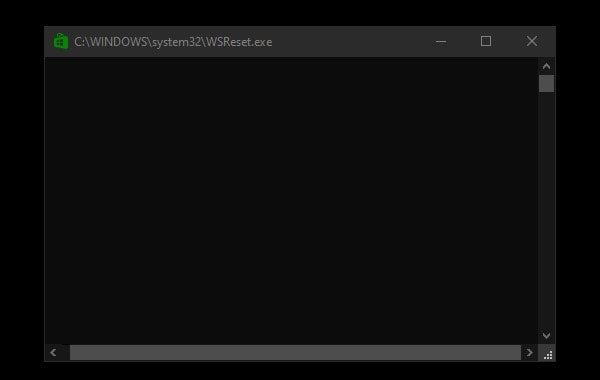
3. With WSReset, a command prompt will get open without any message. After a minute, the command prompt will automatically close, and the Microsoft Store app will open itself. Don’t close the command window by yourself.
Solution 10: Create a new software distribution folder.
This solution is used to fix Windows Update stuck or slow download issues. But, it will also work if Microsft Store downloads Apps at a slow speed. In this solution, we will stop the update service. And then, we will delete the folder in which temporary download files get stored.
1. Open Command Prompt as Administrator. Type the following command to stop Windows Update Service.
net stop wuauserv
2. Once, the Windows update service gets stopped. Type the following command to rename the Software Distribution folder. Yes, We aren’t deleting the folder for now.
ren C:\Windows\SoftwareDistribution SoftwareDistribution.old
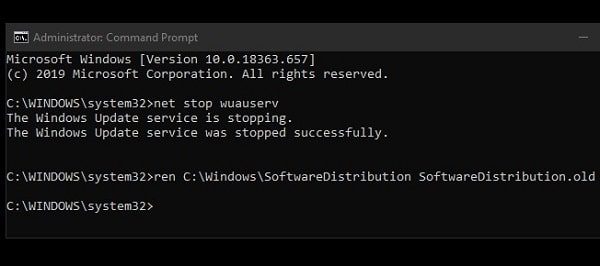
3. Once, Folder gets renamed. Restart the Computer to force create a new folder.
Hopefully, this solution will return your download speed back to normal.
So these are the solutions to speed up Microsoft Store Download. It might be possible that the Antivirus program is interfering with download speed. So, try to disable it. And, if you find out this article helpful, do comment below.