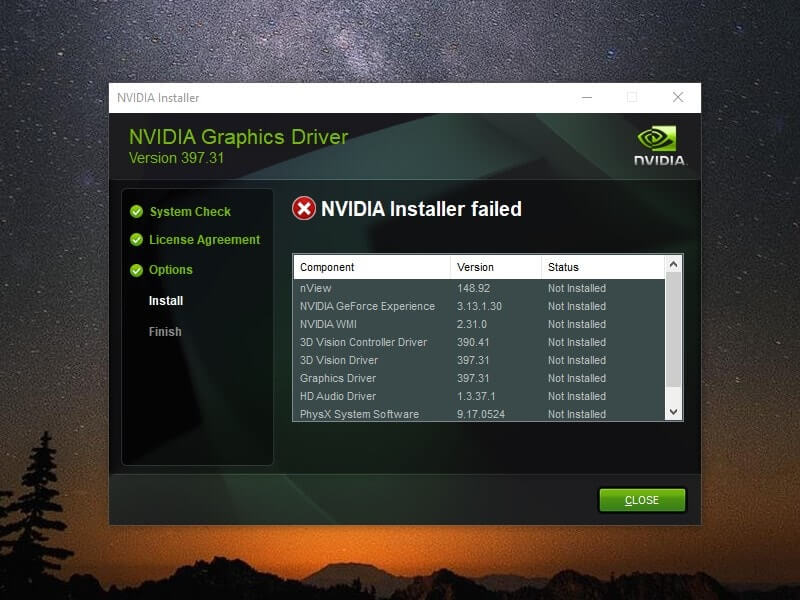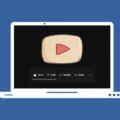Errors are too much frustrating in Windows OS, But fixing these errors are always fun. You can’t deny that, while fixing these errors you always learn something new. Yesterday, I was trying to update my NVIDIA GeForce Graphics Driver manually. And, I got two errors, the first one was “NVIDIA Installer cannot continue”. And, after fixing the first error, I got another error, which was “NVIDIA Installer Failed”. If you’re facing any of these errors while updating your NVIDIA Graphics Card driver. Then just follow the instructions mentioned in the article, to install the driver without any error.
There could be multiple reasons, behind these two errors. And, if you check some other sites, you will get different solutions. And, personally, I tried some of them, but none of them worked for me. So, In this article, I am going to mention a 100% working solution only. But, to fix the “Nvidia installer cannot continue windows 10” error, you need to pay some extra attention.
Note: If you’re not getting the first error and getting “NVIDIA installer failed” error. Then, scroll down to reach the solution part of the second error.
NVIDIA installer failed – NVIDIA Installer cannot continue.
Apart from the official Windows update, there are two ways to update NVIDIA Graphics Driver. The first one is, through the NVIDIA GeForce Experience software. And the second way is, by downloading driver file from the official NVIDIA site. In both ways to update driver, I was facing the same error.
Update Windows.
It sounds like a common solution, but it’s very effective. If you haven’t updated Windows from a while. Then, you need to update Windows right now. Though, Windows 10 comes with an auto-update feature. But sometimes it doesn’t work. And, users get update failed error. So, I suggest you check manually for Windows Update.
- Press Windows + I key to open Settings App.
- Click on “Update & Security”.
- Click on “Check for Updates”.
That’s it. Windows will now automatically start updating.
Check Graphics device is enabled or not.
When “NVIDIA installer cannot continue” error occurs, you can see a line below this error. Something like “this graphics driver could not find compatible graphics hardware“. So, it could be possible that your graphics driver is disabled due to some software conflicts. So, before start trying out the next solution, which is a little bit complicated. First, Enable Graphics device, if the device is disabled. And, then try to run driver setup to fix this error.
Step: 1 Right Click on the start button of Windows, and then click on the device manager option.
Step: 2 In Device Manager, Expand display adaptors. And, then right Click on NVIDIA Graphics Device.
- Here, you will get the option to enable device, click on it.
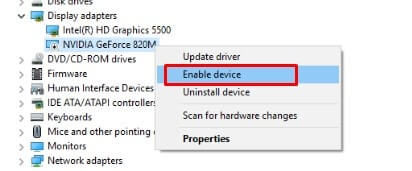
- If in the options menu, it’s showing “Disable Device” option. It means your Graphics device is already enabled, the problem is something else.
Kill all NVIDIA Process and Delete Related Files.
If you’re trying to update NVIDIA Driver. Then first you have to turn off all background NVIDIA process.
1. Right-Click on the start button and then click on Task Manager.
2. Now, In the Processes tab, Right Click on all NVIDIA related processes. And, then click on “End Task”.
Delete related files.
There are few files, that you need to delete before installing the NVIDIA driver update. These files create trouble while installing drivers. Alternatively, by uninstalling old drivers, you can delete these files. Though sometimes these files not get deleted. So, I suggest you do it manually. Go through each directory and delete these mention files.
C:\Program Files\NVIDIA Corporation\
C:\Program Files (x86)\NVIDIA Corporation\
C:\Windows\System32\DriverStore\FileRepository\nvdsp.inf file
C:\Windows\System32\DriverStore\FileRepository\nv_lh file
C:\Windows\System32\DriverStore\FileRepository\nvoclock file
That’s it. After deleting these files, restart your Computer. And, hopefully, NVIDIA Installer failed error will get resolved. Also, while installing drivers, select custom and perform a clean installation.
Turn Off Antivirus and Firewall.
If you’re using Windows from a while now. Then you know that antivirus program creates trouble in software installation. To fix the firewall and antivirus related problem. Either you can end all antivirus process temporarily. Or, you can turn off real-time protection from a software setting. Also, if you’re using a third-party antivirus the uninstall it now. Because Windows Defender is enough to fight against malware attacks.
Add your Graphics Device Model number in Driver Software list.
With this solution, personally, I had fix this error. And you also can fix this error. Only if you understand and follow this solution properly. NVIDIA Driver software comes in the bundle. Means, if your Graphics Device series is GeForce. And, you download driver file specifically for your device model. Still, it comes for all GeForce series graphic devices. And, “NVIDIA Installer cannot continue”, an error occurs when software not able to find out your device model in the list.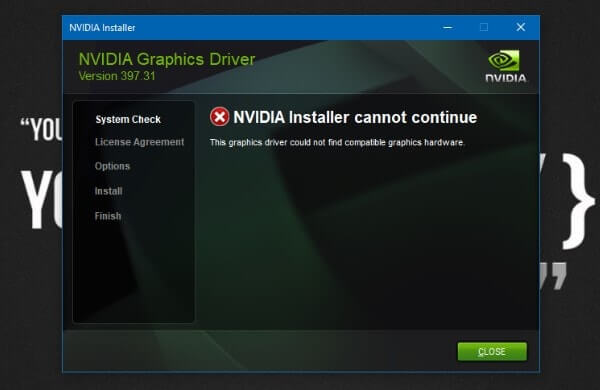
And, without verification, software not allows installing driver software. Because it will lead to many BSOD errors. So, if you have download correct driver software file, and still your device is not recognized by driver software. Then you can add your device model to the software list. And, after doing it, the driver software will allow you to install.
Get Graphic Device Hardware Ids.
Hardware Ids will help you to verify your Graphic device with the driver software. To know hardware Ids of your NVIDIA Graphic Card, follow these steps.
Step: 1 Open Device Manager, and expand Display Adaptors.
- Now, Right Click on NVIDIA Graphic Driver and then select properties option.
Step: 2 In Graphics Device properties Window, Click on details section. And then from the drop-down list select “Hardware Ids”.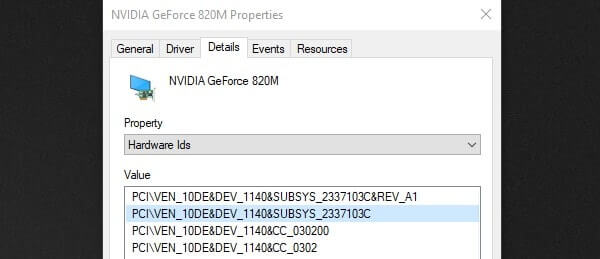
We are going to use second line details from Hardware Ids. Now pay attention towards that second line. Hardware Id is divided into three sections.
VEN – This specific number indicate vendor ID, Which is NVIDIA.
DEV – Now, this specific number means your device ID. In my case, it is NVIDIA GeForce 820M. And we will use this number to edit graphics card list.
SUBSYS – This is the specific number of your Graphic device. Which, will help driver software, to recognize your Graphics Card.
Edit Text File.
You may find this section a little bit complicated to understand. Please check my hardware Ids and line which I am adding in the text file. So, you can understand this solution.
Here, I am assuming that you have downloaded NVIDIA driver software from the official site. And, you’re installing it manually. And, while installing you got the error.
Before getting the error, if you have seen the installation process. Then you know that driver software extract all files first in your Windows directory, before installation.
Step: 1 Open NVIDIA Driver Software Directory.
C:\NVIDIA\DisplayDriver\397.31\Win10_64\International\Display.Driver
(Your directory also will similar to this. So open “Display Driver” folder on your Computer.)
Step: 2 Now, you will find out multiple text file with these similar names. nvaci, nvaei, nvaki, nvaoi, nvami.
- You can open any of these files, in notepad, or any other text editor which you use.
- Personally, I have edited “nvami” file to fix this error.
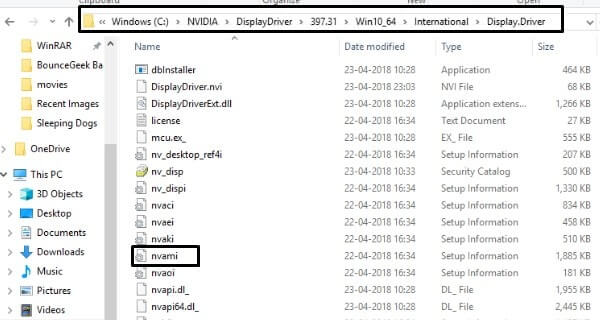
Step: 3 Now, use the search feature of notepad by pressing (Ctrl+F) and then search for DEV ID number. My DEV ID number is 1140, so here I am searching for it.
Step: 4 You will able to find out this number in multiple lines. So, we are going to add a line after these lines, in which we found our DEV ID.
As you can, I found 1140 number in section 084. So, here I am adding one line after it, with my hardware IDs. Don’t make any changes to section Ids.
- First copy that line, in which you found DEV number.
- Now paste it after that line and then change that line with all your details.
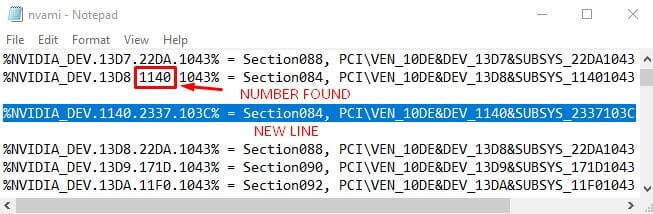
Now, you need to do this process for each section, in which you found DEV ID.
Step: 5 After adding the line in section ID. Now, you need to add one more line in the Graphic Card Model and name section. (Search for DEV ID, until you found the similar line like this.)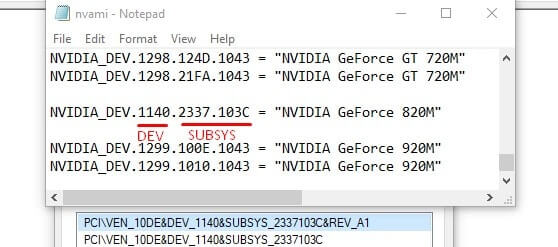
Check this screenshot, you need to add the line similar to this. If you got DEV ID two times then add this line two times.
Done, now save this text file. If it’s asking to “save as” then click to close text window and you will get the option to save.
Step: 6 After saving the file, go back to the Internation folder. Scroll down and you will get setup option. Run the setup and now you will not face any error. Except “NVIDIA installer failed”.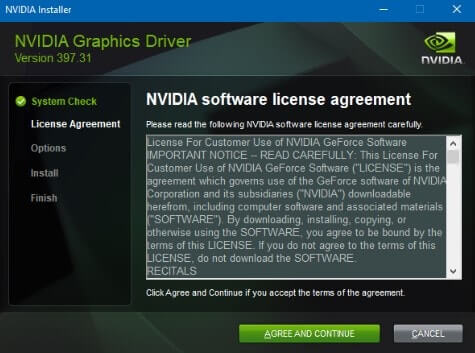
NVIDIA installer failed.
Fixing “NVIDIA driver install failed” error is much easier than the first one. This error can cause due to many reasons. But, instead of telling you reasons, I am going to tell you some working solution.
Update using Device Manager.
Here, I am not telling you to follow the typical method. Which is, search online for the driver then update. We are going to use the extracted driver software folder to update Graphics Driver. And, with this solution, you can easily solve the “NVIDIA installer failed” error in Windows 10.
Step: 1 Right Click on the Start button to open Device Manager. In Device Manager, expand display adaptors section.
Step: 2 In display adaptors, Right click on NVIDIA Driver and then click on Update Driver.
Step: 3 In update Driver wizard, click on “Browse my computer for driver Software“.
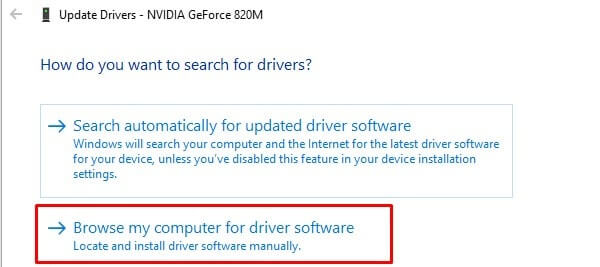
-Before drive installation, windows do extract driver files in C drive. (Or Drive in which Windows installed.)
Step: 4 So, use the Browse option and then select “Display.Driver” folder. (I have already mentioned this folder’s directory in error 1 solutions.)
– Don’t forget to mark or select “Include Subfolders” option.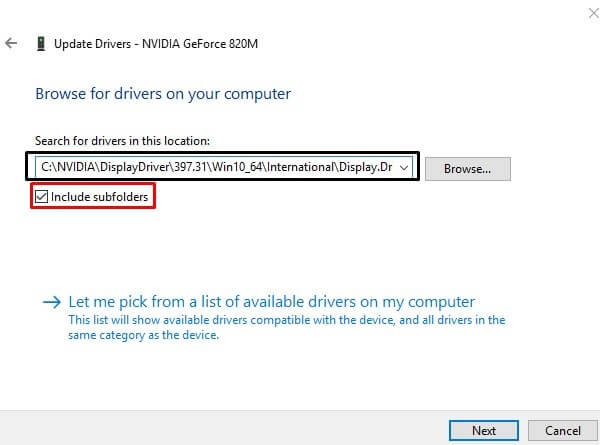
Click on next button to start updating the NVIDIA Driver. If this process not work and still you got an error. “NVIDIA installer failed”. Then, the next solution is for you, which will terminate this error permanently.
Disable driver signature enforcement.
The only way to stop getting “NVIDIA Installer failed Windows 10” error is this solution. Personally, I have fixed this error on my computer, by disabling driver signature enforcement. So, follow these steps to get rid of from this error.
Step: 1 First, we need to boot our PC into the Advanced Startup Menu.
To do that, Open settings App in Windows 10, and then go to Update & Security > recovery > click on “restart now” to open the advanced startup menu.
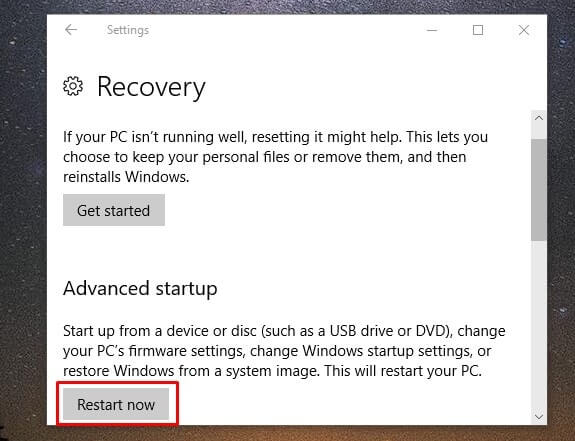
Step: 2 In the advanced startup menu, Go to Troubleshoot > Advanced Options > Startup Settings > Restart.
- Now startup settings will open, and as you can see on number 7 there is the option to “disable driver signature enforcement.”
- So you need to press the F7 key to choose that option and disable it.
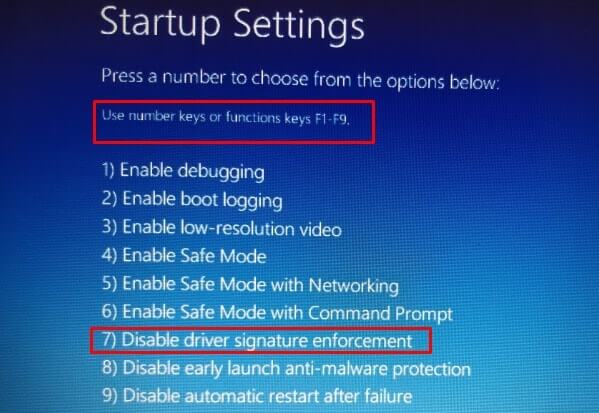
Restart process will take time, and it can be stuck at any point for a few seconds. Don’t turn off your computer, just wait for the computer to start.
Now, to install driver manually open “international” folder, which you can find inside subfolders of C:\NVIDIA\. And, then run setup and you will not get any error.
IMPORTANT – If due to any reasons, if you’re unable to run that setup file. Then, first make the backup of the file, which you have edited. Then delete NVIDIA folder. Run the main setup again, and then replace the backup file in the extracted folder. Now, this time when you run the setup file from the extracted driver folder. You will not face any error.
That’s it. If you are unable to understand any steps while fixing ‘NVIDIA installer failed”. Then feel free to comment, I will try to help you, as much I can. Soon, I am going to start a YouTube channel. And, I will try to make a video regarding the solution of this error.