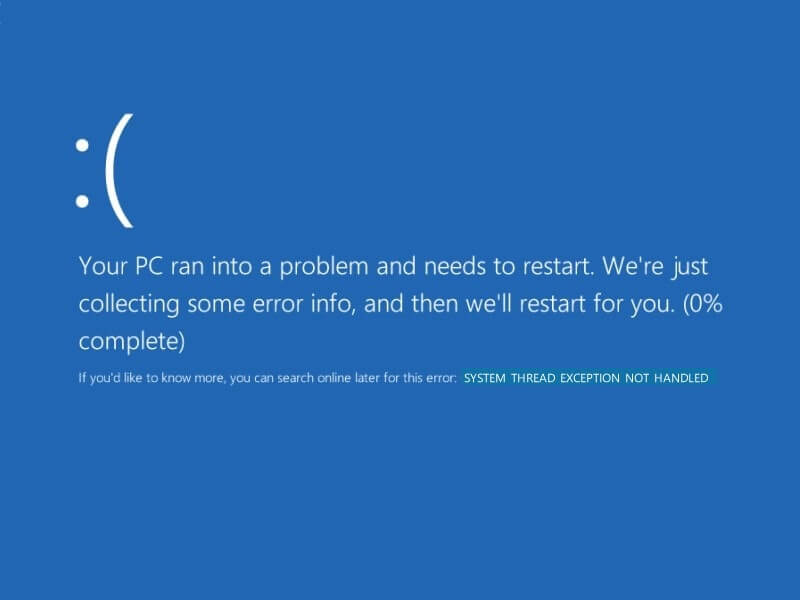Nowadays, almost every Windows user is facing BSOD errors. “Blue Screen of Death” is known as BSOD, and these errors occur due to multiple causes. Mostly, this error occurs, when a user updates its system with the faulty or wrong update. And sometimes these kinda errors occur when users make unwanted system changes. Recently, Many users are facing a new BSOD error “system thread exception not handled”. And this error comes with multiple error codes. Many users are telling on the Windows forum that, their PC got stuck into the boot loop. And, this error coming again and again, and they can’t boot their system.
If you’re also facing a similar error in any version of Windows. Then, you don’t need to worry about it, you can fix this error. The main cause of “system_thread_exception_not_handled” error is driver malfunction. It happens when, your driver is incompatible, outdated or corrupted. And, sometimes this error occurs when you use overclocking software. So, if you have used any software to enhance the gaming experience. Then, the first thing you need to do is, uninstall that software. If you have stuck in the boot loop. Then by entering into safe mode, you can uninstall that overclocking software.
And, if you have made any changes in system files, through any software. Then, you need to undo all changes first, before uninstalling the software. To fix “system thread exception not handled Windows 10” error permanently, try these all solutions.
Fix Windows 10 system thread exception not handled.
Disconnect all external devices.
Let’s start this list with some basic solutions. Sometimes due to the faulty external device, these error occurs. So, before turning on your PC or laptop, make sure you have disconnected external devices. (Here, I am not talking about mouse and keyboard.)
And, if there is not an external device connected. Then maybe, recently, you have added any hardware in Computer. If you have done that, then you need to remove that hardware component. And, if not then simply move to the next solution.
IMPORTANT: Some working solution, I have already mentioned in my previous article related to BSOD error. (Windows 10 critical process died.)
Uninstall recent updates.
As I have mentioned before, “system thread exception not handled” error occurs, when updates get corrupted. In Windows 10, the installation process of the update starts automatically. And, there isn’t any option to stop auto-updates by Microsoft. You need to tweak a few Windows settings, to stop these auto-updates. Although, you can schedule some Windows updates. But, If the update is important then you can’t schedule it.
So, if Windows has installed any updates recently, then you should uninstall that update. And, if you’re stuck in the boot loop, then the safe mode is the only way to do that.
How to boot Windows 10 in Safe Mode?.
Safe mode is also known as the diagnostic mode. It only allows Windows to run essential programs and services. Safe mode doesn’t load most of the driver, that’s why when you run your computer in safe mode. Not an error occurs, and this indicates that the problem is with the driver.
Though, there are multiple ways to boot the system in safe mode. But in this error Computers get stuck into a boot loop. So, we are using the startup method here.
Step: 1 First turn off Computer, if it’s running into the BSOD screen error loop. Also, disconnect the power cable, if the problem is with the laptop.
Step: 2 Now, turn on the computer, and then immediately begin pressing the F8 key. Do this until you reach the “Windows advanced options menu”.
Step: 3 In the advanced boot menu, use the arrow key and choose a safe mode option, and then press enter.
Uninstall Updates.
To uninstall any recent updates, In safe mode open Windows 10 settings.
Then go to Update & security > View installed update history > uninstall updates.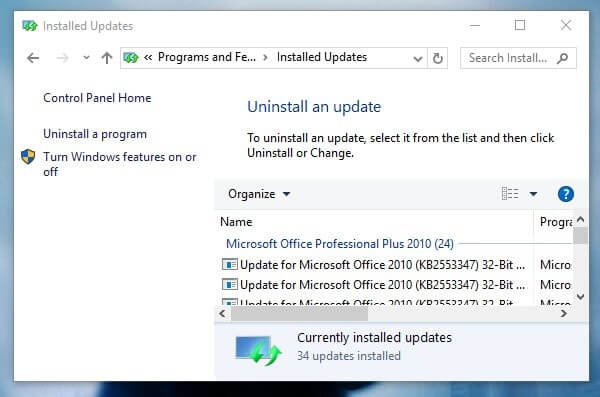
The control panel window will get open, And it will show you all recently installed updates. If the last update date does not match with the error start date, then don’t uninstall any update. And, if it does then right-click on it and uninstall the update. After uninstalling recent updates, shut down the computer and start it in normal mode.
Roll Back Display Driver.
According to many Windows user, “system thread exception not handled” error occur due to faulty display or graphics driver. So, if you have installed any graphics driver recently, then you need to uninstall it. In Windows, you can roll back the device driver to the previous version. So, instead of uninstalling the driver completely, we are going to roll back the driver.
To do this, you need to boot your system in safe mode. In safe mode, Windows uses standard VGA graphics mode. So, you will not face the “system_thread_exception_not_handled” error.
Step: 1 To open the device manager, press Windows + R key. And in run window, type “devmgmt.msc” and then press enter.
Step: 2 Now, in device manager, expand the display adaptors.
- After that right-click on graphics driver and then click on properties.
- In the properties window, click on the driver section. And, then click on “Roll Back Driver” option.
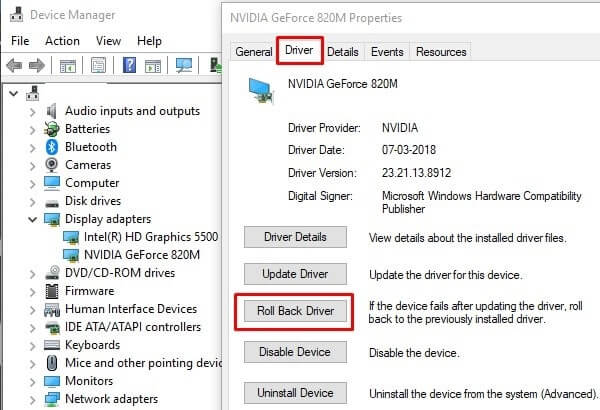
As you can see it’s written if the driver fails. You can use this option to install the previous version of the driver.
Change Driver File Name.
“system thread exception not handled” error comes with a file name, which is occurring this error. File Name could be similar to iaisp64.sys, atikmdag.sys, nvlddmkm.sys or can be different. You can fix this error, by changing that file name. So, Windows OS will not able to detect that faulty file.
Before starting this process, first, note down the file name from the BSOD error screen.
Step: 1 First, Right Click on the Start button in Windows 10, and click on Command Prompt(Admin) to open CMD. (Alternatively, you can use Windows PowerShell.)
Step: 2 Now, type the following command and press enter to change default directory to directory of driver folder.
cd c:\windows\system32\drivers
Step: 3 To rename the file name using the following command. I am giving just an example, you need to enter an actual file name in this command.
ren DriverFileName.sys DriverFileName.old (Replace DriverFileName with the file name, which is causing this BSOD error.)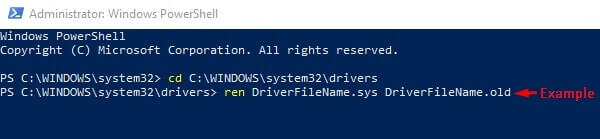
After renaming the file, now you can start Windows normally. And, you will not face any error, after trying this solution.
Install or Update Driver.
After renaming the file name, hopefully, your problem gets resolved. But to fix this error permanently, you need to update your graphics driver. To update the graphics driver, go to the manufacturer site and select a compatible version. For example, On my laptop, I am using “Nvidia GeForce 820M“. So, by going to the Nvidia site, I can get the latest driver software for it.
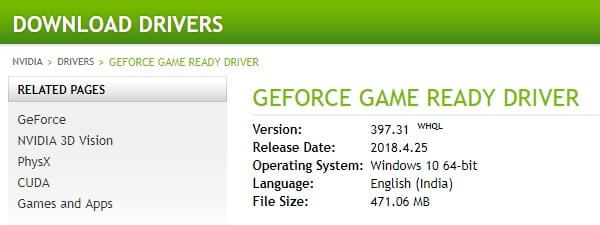
To get the compatible version of the graphics driver, first, you need to check your system type. Right-click on my computer, then go to properties to check system type.
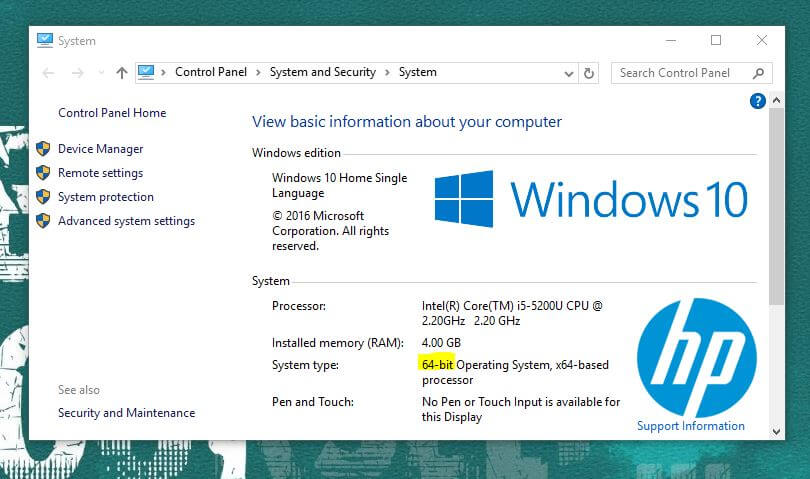
If there isn’t any external graphics driver installed, then check for an integrated graphics driver. If you’re unable to find out a graphics driver for your Computer. Then you can use driver updater software. Personally, I suggest you use Uniblue DriverScanner.
RESET Windows or Install Again.
If nothing works, then you can create a backup of important files using Safe Mode. And, then by using bootable Windows USB Drive, you can install Windows Again. If you have never installed Windows before, or you want to install the latest version of Windows 10. Then follow this article on install Windows 10 creators update. Or, If you aren’t able to create a bootable drive, then you can RESET Windows from Settings.
Summing-up – system thread exception not handled.
That’s it. These are the only solutions that you can try to fix this error. The error occurs due to the corrupted or incompatible graphics driver. That’s why I have mentioned solutions related to display drivers only. You can uninstall recently installed Windows or Graphics drivers. Or, you can rename the file name, that causing this error. Some other tech sites, suggest you run a scan or update BIOS. But, this error only occurs due to graphics driver issues. So, all other solutions aren’t worth trying.