It’s 2021, And there are many smartphones available that can capture DSLR-like photos. Smartphone companies are constantly trying to improve their camera quality with the help of AI. By releasing OTA updates, companies are also trying to provide the best features in their camera app. But due to that, several android users also facing the “Unfortunately Camera has stopped” error, while launching the Camera app.
Even, I also faced a similar issue in my old Redmi Note 3 and OnePlus 5 smartphones. And I have seen on a few “internet forum” many Samsung & LG g4 users also facing the same error. This error can occur due to multiple reasons. And we will try to figure out all causes in this article. Also, I will try to provide every possible solution in this article, to fix the phone camera app.
Why “Unfortunately, Camera has Stopped” error occurs?.
Mainly, this error can occur due to hardware or software issues. Sometimes this error occurs when you install a third-party camera app. Which is not supported by your device hardware. Or if your device camera is internally damaged, then also this error can occur. It’s hard to figure out the exact cause. But still, you can fix the camera app by trying out these working solutions.
Solutions: Unfortunately Camera App has stopped.
Restart your Smartphone
This solution sounds too common, but most of the smartphone problems can be solved by restarting. Restarting the device will terminate all background running processes related to the camera app. So, If any other app is using your main camera app, then this solution is helpful for you. But, If after restarting the device, the still problem persists. Then, there might be some glitch in the stock camera app.
Stop and Restart Camera App
Sometimes when you open and keep the camera App in standby mode for too long, the also device can show the error. If the first solution doesn’t resolve your issue, then this solution can be. Here I am not talking to close and reopen the camera app. To solve this unexpected error you need to force stop the camera app.
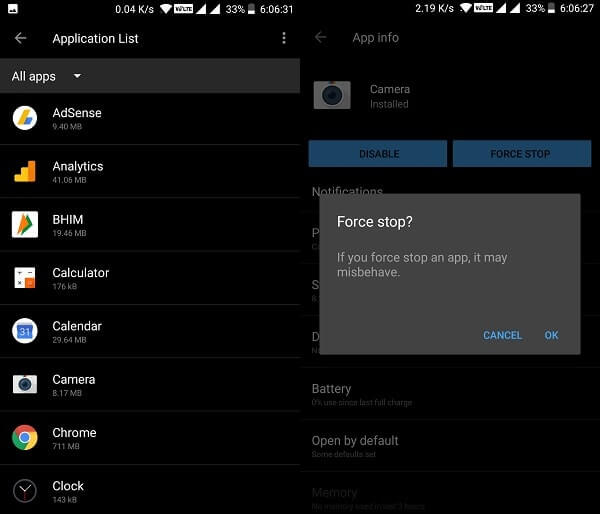
- Open device settings > apps > application list.
- Now, look for the camera app and tap on it.
- Tap on the “force stop” button then tap on ok, to stop all camera processes.
- Wait for 30 seconds now, and then open the camera app again. And hopefully, you will not face any error again.
Uninstall third-party camera Apps
Are you using any other camera app along with the stock Android Camera App?. Then, this could be the actual cause behind, Unfortunately Camera has stopped working, error. Even, sometimes, when you’re using the camera in Apps like Picsart, Instagram Facebook, Snapchat.
And, when you try to launch the default camera App with these Apps. Then, in a few smartphones, this problem occurs. By uninstalling those apps and restarting your device, you can solve this error. Or, you can simply force stop that App from settings. If none of the third-party camera apps is installed on your android device, then try the next solution.
Clear cache and data of camera App
This is the universal solution that applies to every Android app, which shows, “App has stopped working” error. And, as the Camera app also showing a similar error, so, you can fix it by using this solution. By clearing app data and cache, you can reset the app to its default settings.
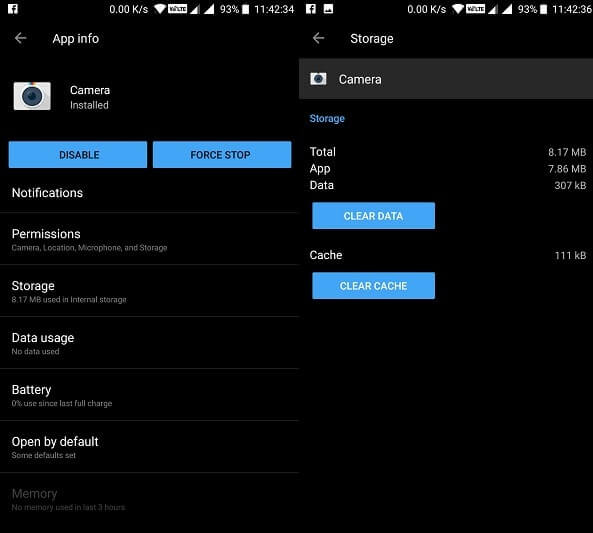
- Go to Android Settings > Apps > Application List.
- Tap on the Camera app, then tap on the storage option.
- Now, you will get a clear data and cache option. First, use the “clear cache” option to remove all cache files from the camera App.
- If after deleting the cache files, the Camera app still not works then you can try deleting app data. And hopefully, After deleting camera app data, your problem will get resolved.
Clear or wipe the system cache
If clearing the camera app cache and data doesn’t resolve your problem. Then, you can try this solution, If android is still showing: unfortunately Camera has stopped.
Go to settings > Storage & Memory > Tap on Cached data option > Tap on OK to confirm.
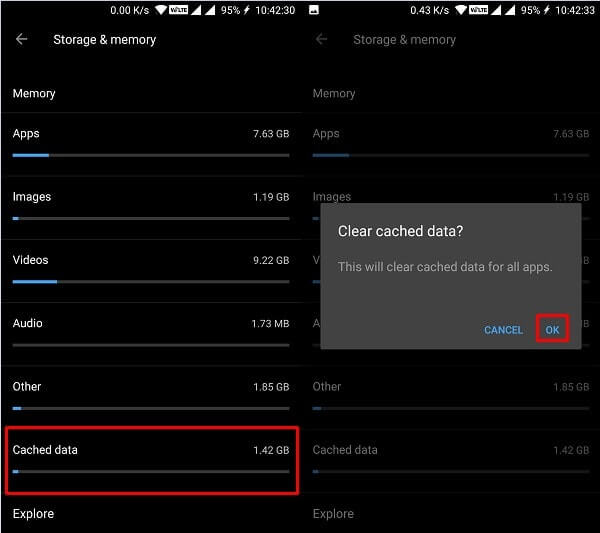
Or, you can boot into the stock recovery and from there you can delete the system cache. ( For complete instruction read the 6th solution of this article – Fix com.android.phone has stopped error.)
For Old Smartphone Users.
These days smartphone comes with good storage options. So, only a few people prefer to use a Memory Card. Although if the error is coming in an old smartphone, then it might possible that you have selected an SD card to save photos. And, sometimes, that can cause issues. This solution is suggested by one of our readers in the comment. So, you can do try it out.
- Switch off your Phone.
- Pull your memory card out, and clean it with a dry cloth.
- After cleaning it, put it back in your phone. And, turn on the phone.
Update your device software
If you have purchased a device recently, then chances are high that a system update is available for your device. Companies often provide camera patch updates, if lots of users face similar issues. Or if you have updated your device software recently, and the camera app showing unexpected errors. Then you can use the previous solution of this Article. And can wipe cache from recovery to fix this error.
Flash Stock ROM (Don’t use Custom ROM)
Personally, I have faced this error after flashing custom ROM in my OnePlus device. If you have flashed any custom or ported ROM and facing this error, then you should install stock ROM. Or if you’re already using stock ROM, and flashed some unknown zip file through custom Recovery. Then go to your device ROM download page, and then download and flash ROM by using the given instructions.
Install Google Camera App
If the above-mentioned solutions, unable to fix the “Unfortunately Camera has stopped” error. Then you can download Google Camera App File, And can use it as a primary Camera App. But before downloading and installing the latest camera app file, you need to disable your stock camera app.
Disable Stock Camera App
To disable camera app – Hold app for few seconds then tap on App info option. From app info, you can disable the Camera App. (Alternatively, you can go to Settings > Application List > Camera.)
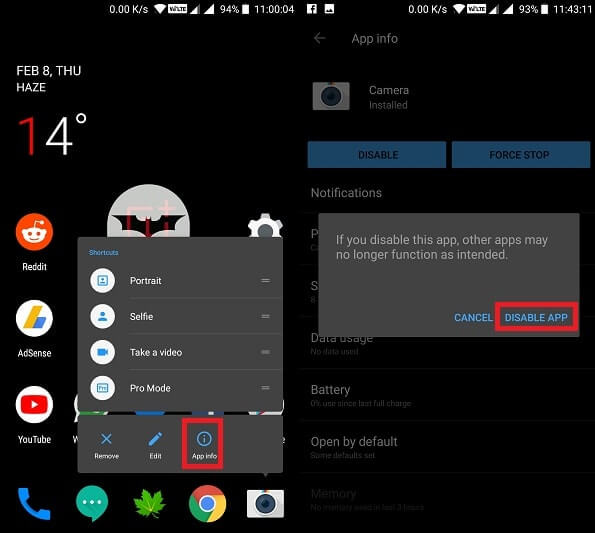
Download and Install.
Unfortunately, the Google camera app currently not available on the Google play store. But still, you can download it, using some sites that allow Download Old Version of Android Apps. Or, you can download it from XDA Developers Forum, by searching for your device model.
Reset your device
If not any solution is able to fix the camera not working issue. Then you need to reset your device to its default settings. Personally, I don’t recommend this method, so first try all mentioned solutions in this article.
Before resetting your Android device, make sure you have created an android backup to keep personal data safe. After creating backup now go to Settings > Backup & reset > Factory data reset > Reset phone.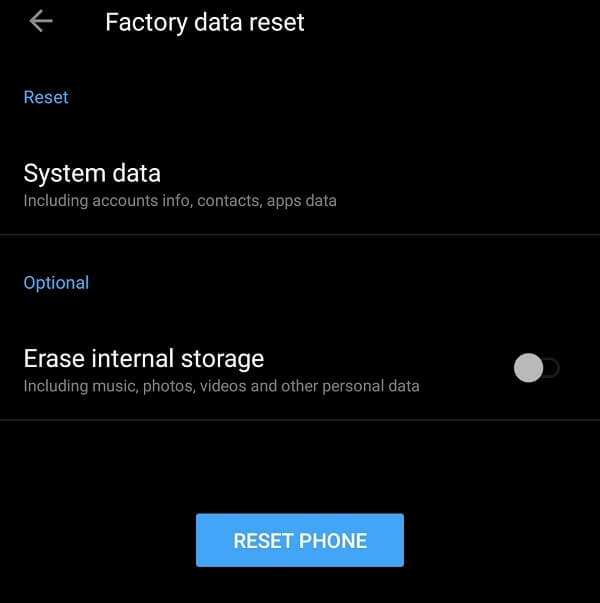
Summing-up
So these were the solutions, which you can use to fix any camera app-related problem. In most cases by clearing app cache and data problem gets resolved. But if still, the Camera app shows any error, then maybe there is some glitch in your smartphone camera app. That can only get resolved, by resetting the device, or by replacing the camera app with Google Camera App. If you know any other better solution to fix this error, then feel free to comment.

