Absolutely, It is quite frustrating, when you’re connected to WiFi but not to the Internet. This problem is quite common, and, it can occur in any WiFi-supported device. And, to fix it there are solutions available. But before start trying any solution, first, you need to understand the exact cause of this error. Because the solution may be distinct in everyone’s case.
Only one device is not able to connect to WiFi.
For instance, if all devices connected to your wireless network are able to access the Internet. But, only one device is having trouble connecting to the internet. And, showing no internet message. Then, you don’t need to restart the router or access point. In that scenario, you just have to try that device-related solution.
Like, If WiFi in your laptop is working fine at your workplace, but, not at home. Then, we can assume that the issue is not with the drivers. It could be a DNS-related issue. Or, maybe the issue is occurring due to unwanted changes done by you in operating system settings.
WiFi is showing “no internet” in all connected devices.
If that happens, then, in 99% of cases, the issue is from your internet service provider side. But, it might also be possible that the problem is with your router settings.
Ok so now, you might be got understood, which solution, you need to try first. So, here are all solutions, which you can try, when, the internet may not be available.
WiFi connected but no internet – Solutions
Usually, when you connect your device (Smartphone / Laptop) to your WiFi router it shows connected. But when this issue occurs you can see cross (x) sign in Android devices, next to the WiFi icon. Similarly, a yellow exclamation mark appears over the WiFi icon on the PC.
Solution 1: Restart Device and Router
If you might already have done this then you can skip this solution. But, if you haven’t then you should restart the router/modem. Restarting the router mainly fixes IP address conflicts.
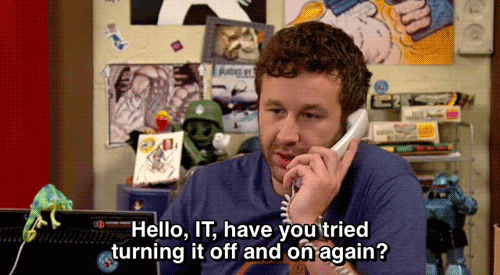
The router manages both private and public IP addresses, and sometimes it can mess up everything. For instance, if two devices on your network have the same IP address. Or maybe, your router does not have an up-to-date public IP address. Then, your internet connection might break. And, when you restart the router, it resets IP assignments.
And, yes, the router can also crash because of bugs in the firmware. Firmware is basically a small piece of code (software) embedded inside your router. Sometimes firmware causes kernel panics and eats up too much memory. That leads to router overheating.
1. Turn off both the router and modem.
2. Now, wait for at least 30 seconds. So that router can cool down. And, can indicate to your computer, devices, and ISP that router and modem are offline.
3. After 30 seconds, you can start Router and Modem. And, wait for a minute, so that router can establish a connection with the ISP.
Additionally, you should also restart your computer or connected device that is having WiFi connected but no internet, issue. You can also use router settings to reboot or reset it. And, to know how to do that, read my article on a similar issue “WiFi no internet secured” error.
Solution 2: Check LED Indicators of Modem/Router
If you’re using Fiber-optic internet, then there are mainly two LED indicators to which you should pay attention.
PON – Passive Optical Network
LOS – loss of service
In order for the fiber network to work flawlessly, The PON light always should stay solid green. And, the LOS light should stay off.

(If PON light is blinking and LOS light is red. Then, check all cables are properly connected or not. Also, call your ISP, because the problem is surely from their network.)
Also, in the router WAN light should keep blinking. Make sure the WAN light is not constantly on or completely off.
Solution 3: Check if ISP is Down.
If all LED indicators are fine as should be. And, still, WiFi not working on any devices. Then, you should check, if your ISP is down. Many internet service providers, turn off their Internet service for maintenance. So, go to the Downdetector site and search for your ISP name. (Downdetector.com focuses on internet providers from the USA. If you’re from a different country then simply search Downdetector on Google.)
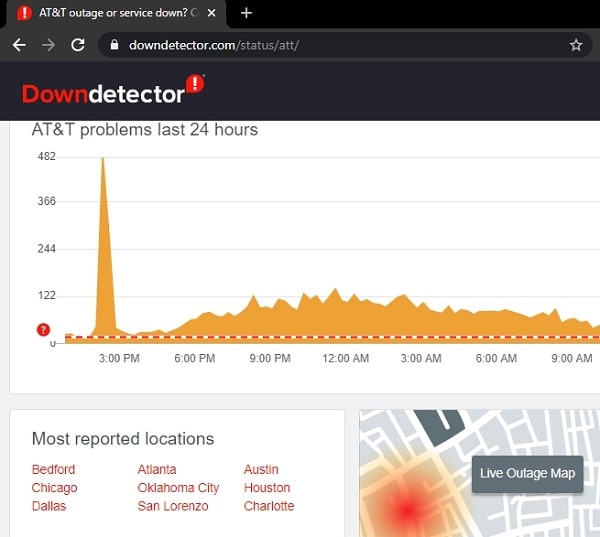
And, the site will tell if the ISP is facing any issue in the past 24 hours. Downdetector also tells if servers are down or ISP is facing an outage. Even, with a Live outage map, you can find out if the problem is in your area or not.
Solution 4: Flush DNS Cache
When your WiFi is connected but the Internet is not. At that time, if you try to open a site in Chrome, then this site can’t be reached page will appear with a DNS error message. If you’re seeing a DNS error then this solution will definitely work for you. Sometimes, the DNS cache creates conflicts between the Internet and the device. And, you can flush DNS to ensure that DNS isn’t causing any trouble.
1. Click on the Start button and search for CMD. Command Prompt App will show up, click on “Run as administrator”.
2. Type the following command in CMD and press enter to flush DNS resolver cache.
ipconfig /flushdns
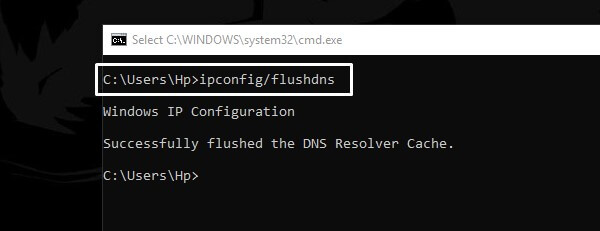
That’s it, now check for DNS access.
There are a few more DNS-related commands which you can try out. Do run each command one by one.
To reset files, that Windows stored to access the Internet.
netsh winsock reset netsh int ip reset
Command to release IP and renew.
ipconfig /release ipconfig /renew
Commands to troubleshoot NetBIOS name resolution problems.
ipconfig/flushdns nbtstat -R nbtstat -RR netsh int ip reset c:\resetlog.txt netsh winsock reset
Solution 5: Disable Dynamic DNS Updates
This solution is suggested by a user on an Internet forum. And, with this solution, many users were able to fix wifi connected No internet, issue. So, give it a try.
1. Go to Control Panel\Network and Internet\Network and Sharing Center.
2. Click on, Change adaptor settings from the left side.
3. Right-Click on your WiFi connection and then click on properties. Select, Internet Protocol Version 4, and then click on properties.
Make sure, Obtain an IP address, and DNS both options are selected. Click on Advanced.
4. Advanced TCP/IP settings window will open. Click on DNS.
Now, deselect the “Register this connection’s addresses in DNS” option and click on ok.
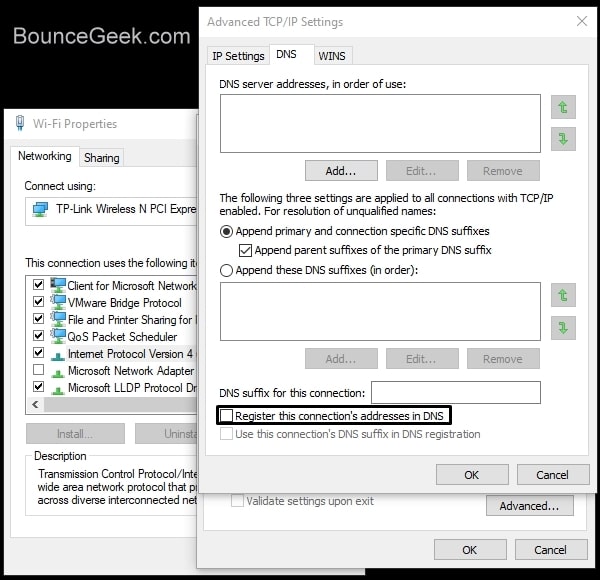
Do the same for IPv6 Protocol. And, hopefully, your Internet will start working again.
Solution 6: Update Wireless/WiFi Adapter Driver
If your WiFi driver got corrupted due to any third-party software interference. Or, recently, you have reinstalled Windows on your laptop. Then, maybe the “WiFi internet access” error is occurring because of outdated driver software.
Note: This method will only work if you’re getting an error on a PC/laptop but the internet is working on all other devices.
Yes, you need an Internet connection to download and install the latest WiFi adapter, driver. And, there are two ways to do that.
The first one is, in which you can download the WiFi adapter driver file from the manufacturer site. And, can install it on your PC manually. (You can download the driver file into your smartphone using mobile data and later move it to the computer.)
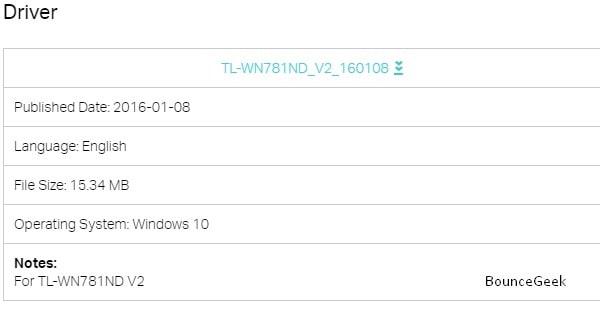
In the second method, you have to stay connected to the Internet, and with the help of the device manager, you can update.
1. Press Windows + X key to open the WinX menu. Click on Device Manager.
2. The device manager window will show you all installed devices drivers, now look for network adapters.
If there is a yellow mark on any device that means the driver is outdated.
3. Simply right-click on the WiFi adapter driver and choose the “update driver” option.
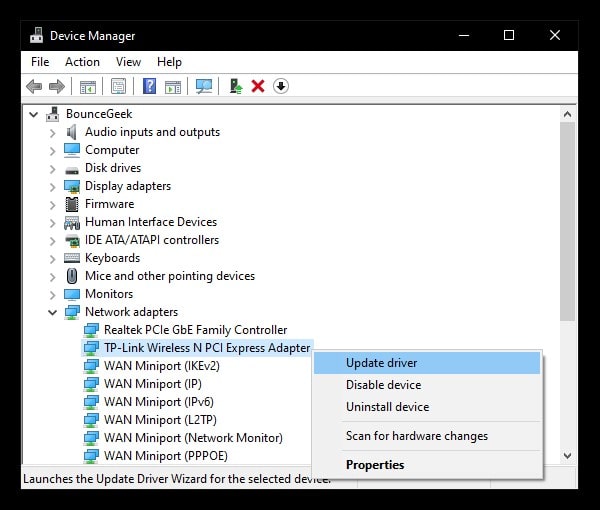
Click on “Search automatically for drivers”. Windows will now look for the latest driver and install it for you.
Solution 7: Try built-in Troubleshooter
If your driver is updated and the modem is also fine then to find out the exact issue try troubleshooter.
Go to Control Panel>Network and Internet> Network and sharing center> Troubleshoot problems.
Alternatively, you can right-click on the WiFi icon and then click on the “troubleshoot problems” option.
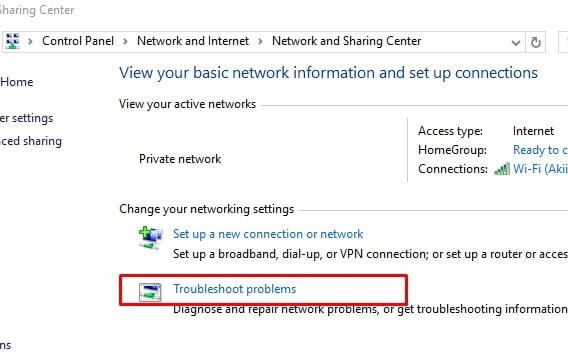
A window will automatically look for the exact issue and will fix them. If it’s not able to then at least let you know the issue and then you can fix it by yourself. You can search for the solution on Microsoft forums or can ask in comments if you’re unable to solve the connected no internet problem.
Solution 8: Replace current DNS with Google Public DNS
If flushing DNS doesn’t solve connected to WiFi but no Internet access error then the problem is with your DNS server address. To fix this issue you need to replace your current DNS with google public DNS.
1 Press Windows + R key to open Run dialog. Type ncpa.cpl in it and press enter.
2 Right-Click on the connected WiFi network, and then click on properties.
On the WiFi properties window, select “Internet Protocol Version 4” and click on properties.
3 After that, on the IPV4 properties window, do select, “use the following DNS address. And type the Google DNS server address and click on OK in all opened windows.
8.8.8.8 8.8.4.4
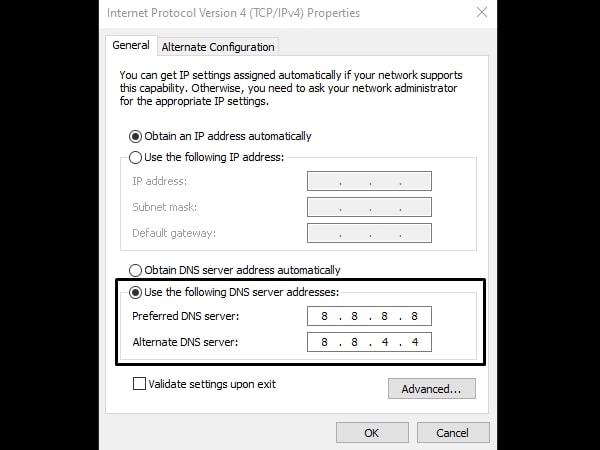
Use the same process for IPV6 and enter the following address.
2001:4860:4860::8888 2001:4860:4860::8844
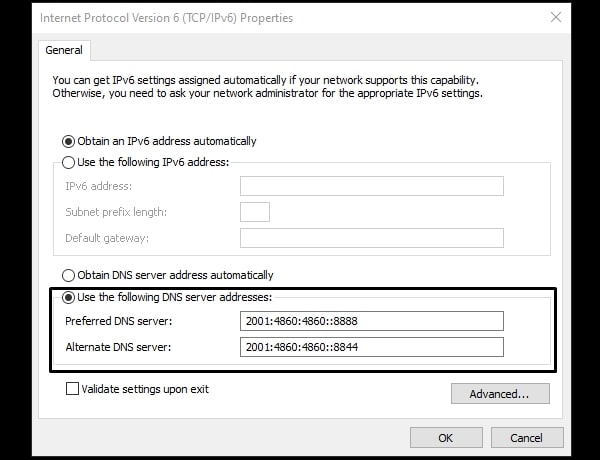
Restart your modem and check the internet is working or not, If not then choose to obtain automatically option in IPV4/IPv6 properties.
Solution 9: Use LAN Connection
If your ISP is not down and PON LED is solid green. But, the WAN LED is stable. Then, possibly the router has some issues. So, before taking a critical step like resetting the router. I suggest you connect the LAN cable directly to the modem. Yes, this fix is for PC users. But, it will help you to identify the real cause.
First Method
Simply, Connect LAN Cable to router and PC. And see if that works or not.
Second Method
Note: This is a kind of advanced solution. So, please proceed only if ISP has provided you username password. (Not talking about WiFi password.) You can skip this solution if you think you”ll mess up something.
1. First, remove the router LAN cable from the modem.
2. Now, connect your PC LAN cable to the modem.
If you have done this before then your Internet will work fine. Else, you have to set up a broadband connection again.
3. Click on start and search – Setup a broadband connection. Click on open.
4. Broadband connection setup window will appear, enter the username and password that ISP provided you. And, click on create.
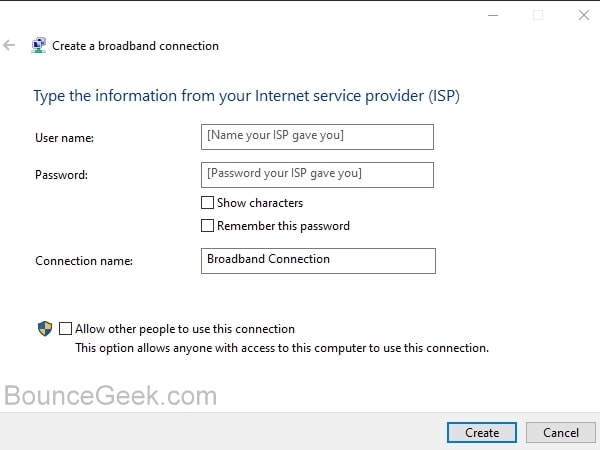
That’s it, If the issue was with Router then, the Internet will get connected. Now, to make the WiFi work again, first, connect the router LAN cable back to the modem. After that, reset the router. And, set up using your login details.
Solution 10: Change Wireless Parameters
If the Internet is working fine via ethernet cable. Then chances are high that there is a communication barrier between the router and your computer. But still, you can fix it by changing the wireless mode of the router to 11b/g/n.
1. Enter 192.162.0.1 address to your web browser and enter the username and password. (check router back for login details if it asks.)
2. Go to wireless> wireless settings and then change your current wireless mode to 11bgn and hit the save button.
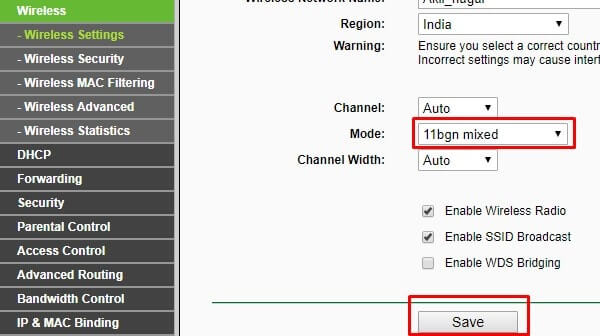
After making changes in wireless mode restart your router once to apply changes.
Solution 11: Reset Router
This solution will work if the Internet is working by connecting the ethernet cable directly to the modem. Before resetting the router, make sure you know your Internet settings. By that I mean, User Name and Password.
If you don’t know about it, then log in to your router settings. And after that, go to Internet settings, and note down your Internet log-in information.
1. First, check the back of your router for login information. You will see an IP address. Open any browser, and visit that IP address. (192.168.0.1)

If your router asks for login details, then it would be this, by default
User Name: admin Password: admin
2. Backup: First, as I mentioned go to Internet settings and note down Internet settings.
3. Now, go to the administration, and in device management you”ll see a reset option. Click on it to proceed.
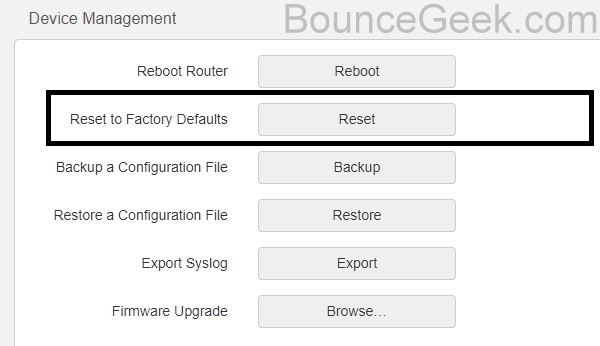
Alternatively, you can press the reset button on the router. It is a small button, you might need to use a needle to press it. If you don’t know where it is, do check the router box. Or, you can go to the router manufacture site.
4. After resetting the router, connect the router to your PC through WiFi or Ethernet cable.
5. Open the IP address again, and do enter User Name and Password in router’s Internet settings. Click on ok.
Wait for a while, the router will verify all the settings. And, hopefully, your Internet will start functioning again.
Solution 12: Call your ISP (Internet Service Provider)
If none of the above methods working and still an error is coming then you need to call your Internet service provider. Because in the end, it’s their job to fix the issue. In my case problem is with the internet line and I was getting WiFi connected but no internet access error. After changing the internet line and modem mine issue was fixed. So no need to waste time searching for other solutions. Call your ISP, only they can fix the issue.

