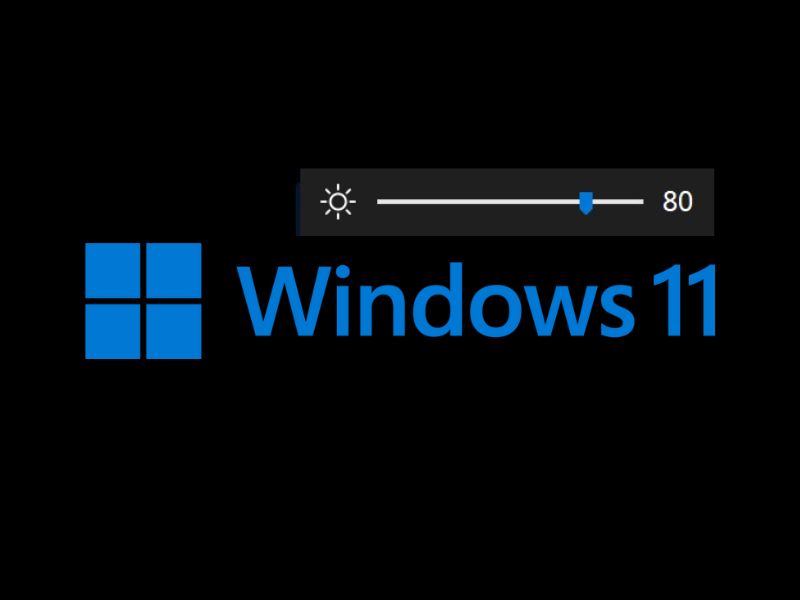It’s been a while since Microsoft released Windows 11. And, many users already have upgraded their PC/Laptop from Windows 10 to Windows 11. But, if you have installed Windows 11 on a PC, then you will not get the brightness slider. Because the brightness slider only appears for the internal display on Windows. Well no worries, still you can bring back the brightness slider on Windows 11 by using some third-party free utilities, or Monitor Driver Software.
Although, if you have installed Windows 11 on your Laptop. Then, by using these five simplest ways you can control your laptop brightness.
- Open Action Center to Control Brightness. – Press Windows + A key to open Action Center. You will find a brightness slider, which you can use to change laptop’s brightness.
- From Windows 11 Settings – Open Windows 11 Settings App (Press Windows + I Key). After that, go to system > display. That’s it, from here you can control laptop brightness.
- Use Windows Mobility Center – Do open Windows Mobility Center, and you will find the Display brightness option in it. If WMC is missing, then you can enable Windows Mobility Center on PC.
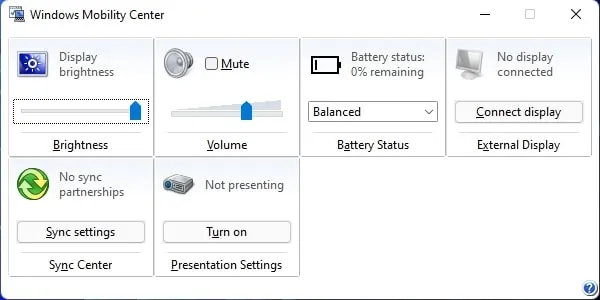
- Use Brightness Key on Keyboard – By default all keyboard comes with a brightness key to increase or decrease brightness.
- You can also use NVIDIA and AMD Graphics Control Software to change brightness on Windows 11.
Yes, there are a few more ways but let’s focus on getting a brightness slider on Windows 11 PC.
Get Brightness Slider on Windows 11 PC.
Use Hardware Keys on Monitor.
Every Monitor comes with some hardware key controls, which you can use to adjust brightness, contrast, and volume. So, If you don’t want to install any third-party utility to get a brightness slider. Then, you can simply use those buttons. Usually, these hardware buttons can be found below or behind the monitor.
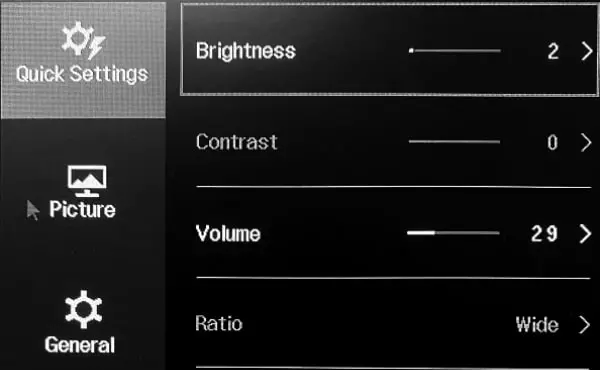
Install Monitor Display Control Software.
Instead of installing the third-party program, you can install an official display control program from the manufacturer’s site. e.g. I am using LG 22MP68VQ monitor. And, it comes with OnScreen Control software. And, it comes with contrast and a brightness slider.
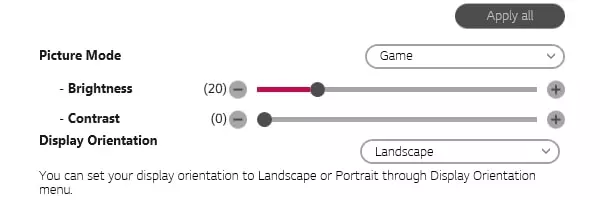
So, search for the monitor driver software for your monitor from the manufacturing site. If you don’t know about the monitor model number, then check the back panel of your monitor.
Win10 Brightness Slider for Windows 11.
Windows 10 Brightness Slider is a free and open-source tiny application developed by a GitHub developer for Windows 10 OS. But thankfully, this application works perfectly with Windows 11. This app does add a Brightness Slider in Windows 11 Taskbar Tray. Yes, the app will not add a brightness slider in the action center. But, from the taskbar, you can easily manage your desktop brightness. With this app, you can also fix Windows 11 brightness not working issue.
- First, download the latest version of the Win10_BrightnessSlider.exe file from GitHub. (Check assets section.)
- Once it gets downloaded, move it into a drive. Because you have to keep the installer file after running it. Do right-click on it and then click on Run as administrator.
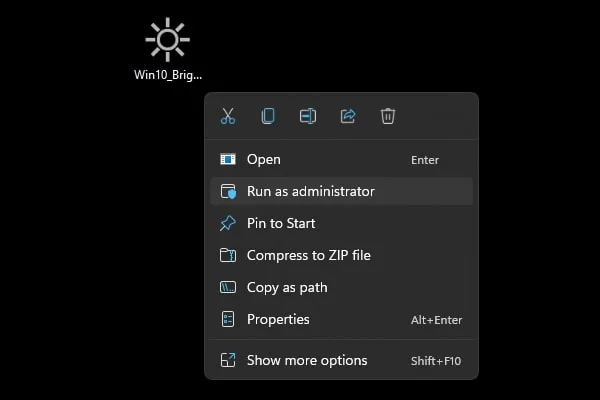
Click on More Info > Run anyway.
- That’s it, now check Taskbar Tray. You will find a brightness icon.
- Click on the brightness icon and increase or decrease your monitor brightness.
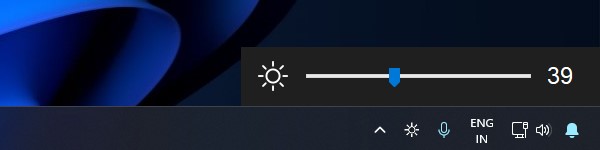
5. If you don’t want to manually start Win10 Brightness Slider. Then, right-click on its icon and after that, click on “Run At Startup”.
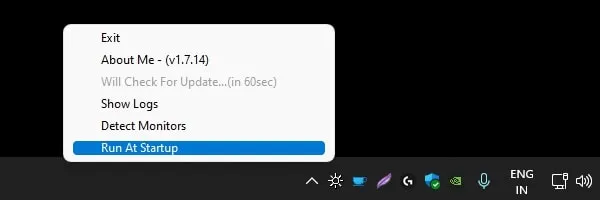
That’s it, it will start automatically whenever you start Windows 11. If it doesn’t work then right-click on the brightness icon again, and click on detect monitors.
Brightness Tray.
It’s another free and open-source software to add the missing brightness slider on Windows 11 PC. It works similarly to Win 10 Brightness Slider. After running this tool, you can control brightness using a mouse/scroll wheel. It also comes with Caffeine mode to keep the monitor from turning off during idle.
- Download the Brightness Tray Zip file from GitHub. (Check Assets Section.)
- Right-Click on the Brightness Tray zip file and then click on Extract All > Extract.
- Open Extracted file and click on Run as Administrator. A blue screen might now appear. Click More Info > Run anyway.
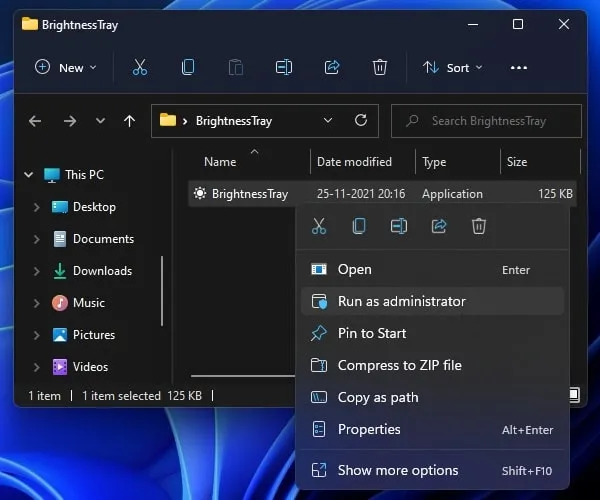
- That’s it, now you will see a 0 icon in the system tray. Click on it, and you will be able to change the brightness.
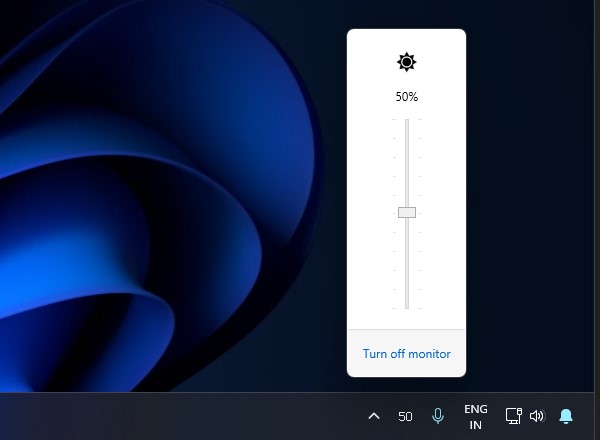
- Also, right-click on the Brightness Tray icon and click on “Autostart”. And, Brightness Tray will auto-start whenever you boot Windows.
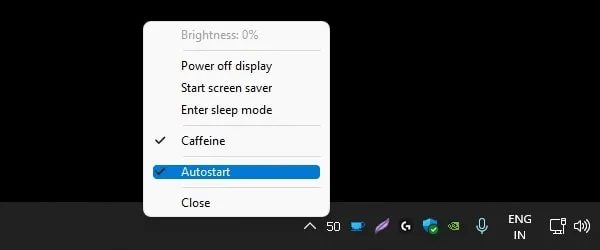
Ok, so these were the ways to get Brightness Slider on Windows 11 PC.