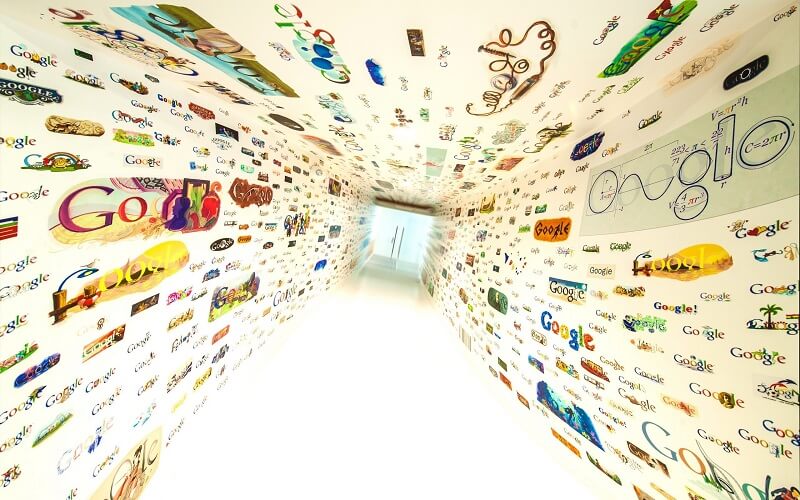Microsoft has split up Cortana from Windows 10 search. But still, when you type your query in the search box, then search results suggest some web results alongside Files, Apps, and settings. And, unfortunately, those web results are from the Bing search engine and opens up in Microsoft Edge. Even, after changing the default search engine in Edge. Well, there isn’t anything wrong with Bing, but most people prefer using Google Chrome and Google Search Engine. So, If you don’t want to use Bing for web searches in Cortana and Windows Search. Then, this article will help you to Change Cortana and Windows Search Default Browser and Search Engine.
Since Bing is deeply integrated into Windows 10, you won’t able to find any settings directly to change the default search engine. But with certain extensions and tools, you can redirect your Windows 10 searches to Google.
Change Default Browser of Cortana and Windows Search.
As you know, Microsoft Edge is the default browser of Windows Search. Even, if you change the default browser from Windows 10 settings. Cortana and Windows Search will keep continuing using Microsoft Edge. Well, there are many programs available to change Windows Search Default Browser. But mostly many users suggest using Edge Deflector. Because of the popularity of this tool, it is now blacklisted by Microsoft. Yes, Edge Deflector is not working anymore. Even, your browser will prevent you from downloading it. (For some users Edge Deflector still Working)
Well no worries, still there is an open-source application available to change the default browser of Windows 10 Search. The best thing is, you can use any browser of your choice, Firefox, Opera, Maxthon, etc.
Setup your default browser.
1. Open Windows 10 Settings App by pressing Windows + I key simultaneously.
2. Click on Apps. And, from left-pane, do click on “Default apps”.
3. Now, In a web browser, do select your favorite browser.
4. I prefer using Google Chrome, that’s why selected it.
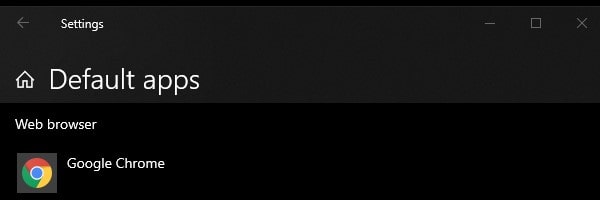
Install and Setup SearchWithMyBrowser.
Once, default browser set up. After that, you have to download the app to change the default browser.
1. Download the latest version of the SearchWithMyBrowser App from GitHub. (From assets section download SWMB-setup.exe file.)
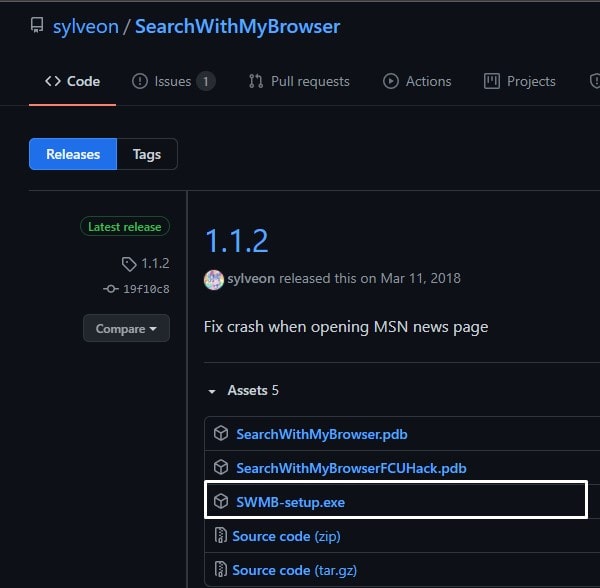
2. Once, the EXE file gets downloaded run it as administrator.
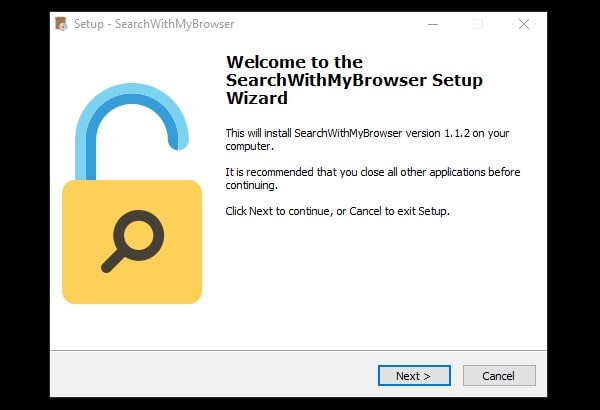
3. Setup wizard will get open, Install Search With My Browser App like you install any other Windows Software.
It will get installed quickly.
4. Once it gets installed. Again open Windows 10 Settings > Apps > Default Apps.
Default Apps page will get open, check the bottom, click on “Choose default apps by protocol”.
5. Scroll down and find MICROSOFT-EDGE, click on it, and do select “SearchWithMyBrowser” when the choose an app popup appears.
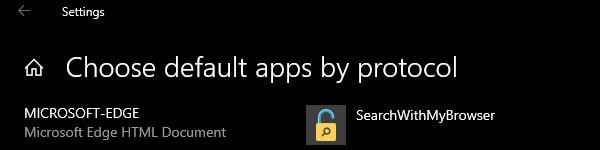
6. Now search for anything in Windows 10 Search box.
When you click on “See web results” Chrome will get open. If a popup appears and asks for a browser, then select the “Search with my browser” App.
That’s it, you have changes Windows 10 Search and Cortana Default Browser.
Change windows 10 Search to Google instead of Bing.
The Above Settings will change Cortana Default Browser. But Still, the search will Redirect to Bing Search Engine. If you want to redirect searches to Google. Then you can install a Chrome Extension.
1. Install “Chrometana Pro – Redirect Cortana and Bing” Extension in Google Chrome.
Click on Add to Chrome > Add Extension.
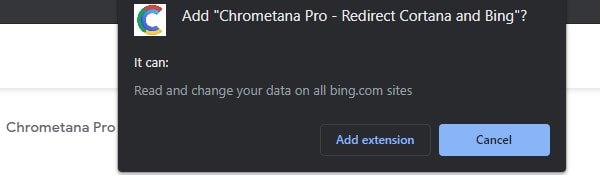
2. Once the extension gets installed it will ask you to Install Edge Deflector and Change Default Browser. You don’t have to do anything from these two, because we’re using “SearchWithMyBrowser” as an alternative.
3. By default it Chromtana Pro will redirect search to Google. But if it doesn’t, then open the Chrome Extensions Page.
chrome://extensions/
4. You will find Chrometana Pro Installed in the Extensions list. Click on More.
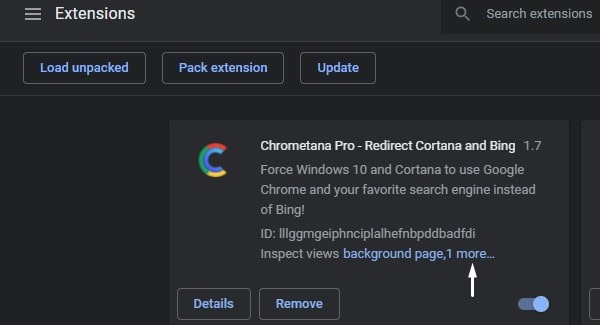
Scroll down and click on Extensions Options.
5. Chrometana Pro Settings will get open, now you can select a search engine from here.
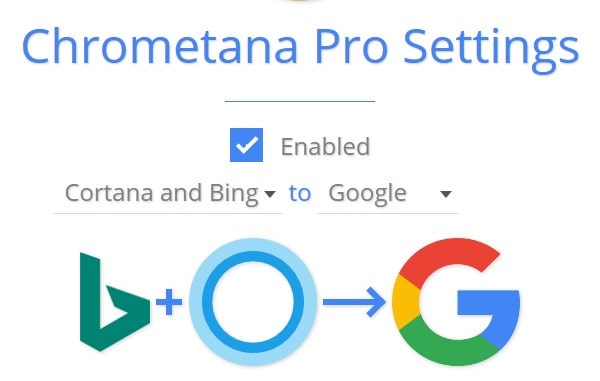
That’s it, now it will force Windows 10 and Cortana to use Google Search engine instead of Bing.
You can search for anything in Windows Search and Cortana. Yes, It will show you Bing, when you search. But when you try to open web results, it will get open in Chrome and Google Search Engine.