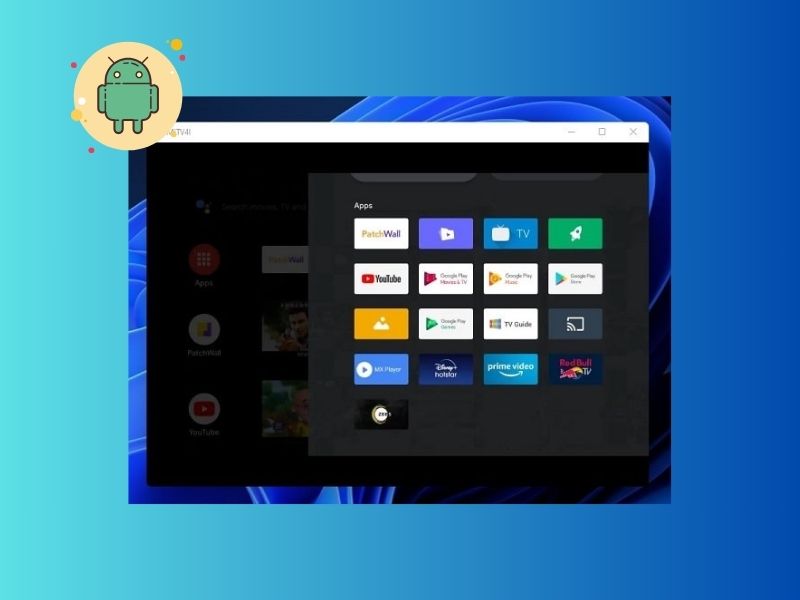If your PC and Android TV support Miracast, you can easily cast/mirror Windows 11 to Android TV. But can you do vice-versa? Yes, you can mirror Android TV to Windows 11. Even you can control Android TV from a Windows 11 PC using a computer’s mouse and keyboard. So no need to use a remote or external keyboard to control Android TV. You can navigate around and control the UI, open Apps, and even search for videos. Sounds interesting, right? Without a further delay, let’s get started.
Mirror and Control Android TV From Windows 11 PC
Before moving further, you need to make sure that your Windows PC and Android TV are on the same WiFi network.
Enable USB Debugging and ADB Debugging in Android TV.
To enable the USB/ADB Debugging option in Android TV. You first need to enable developer options. To do that, follow these steps.
- Open Android TV Settings by clicking on the settings (gear) icon.
- Now go to Device Preferences > About > Click on 7-8 times on the build number using the select button on the remote.
- You will now get a notification that “You are now a developer!”.
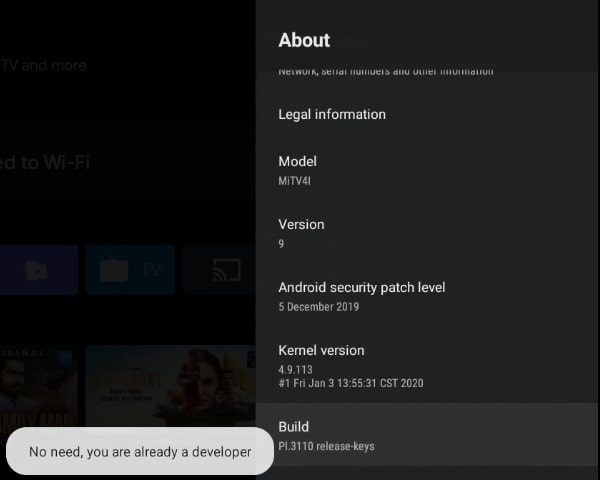
- Once you enable developer options. Go back to Settings > Device Preferences > Developer Options.
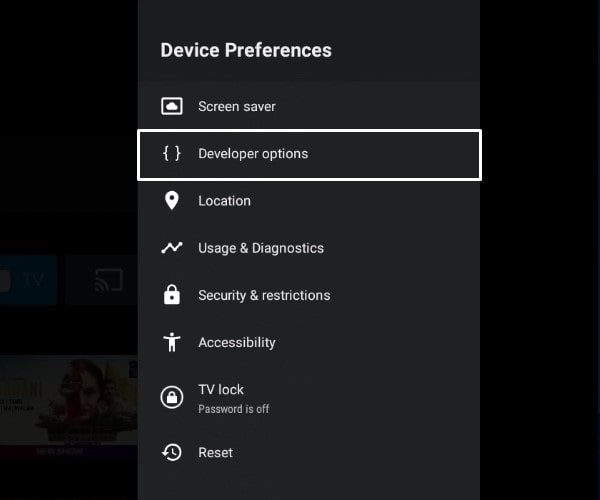
- You will find a debugging section in the developer options settings. From there, Enable USB Debugging and ADB Debugging options.
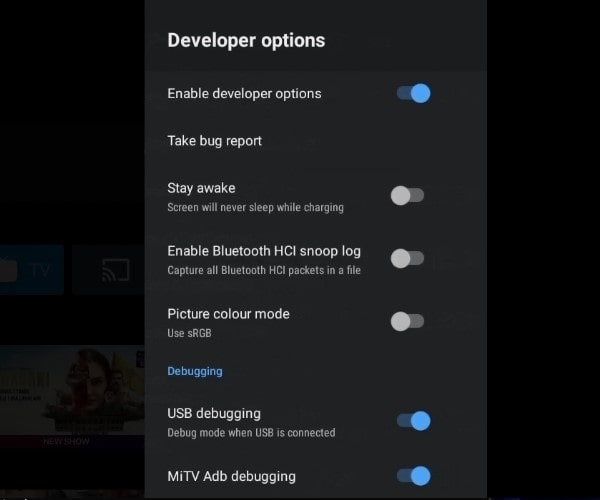
- A confirmation window might appear. Select OK. Also, to enable ADB Debugging, Android TV might ask you to restart. Do restart the TV to apply changes.
Find and note down the Android TV IP Address.
To mirror and control Android TV from Windows 11, you need the IP address of the TV, which you can easily find out from Android TV Settings.
Go to Settings > Network & Internet > Click on Connected WiFi Network. That’s it, and here you will find out the IP address of your TV.
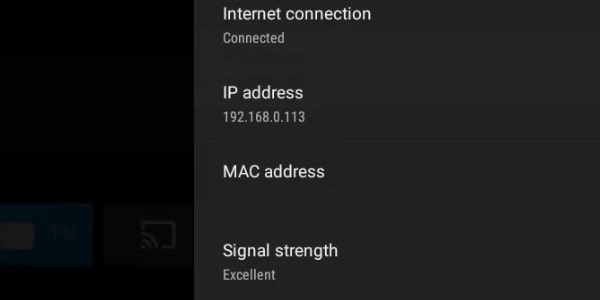
Download and Setup Scrcpy.
For mirroring the Android TV screen to Windows 11 PC, we’re going to use Scrcpy. It is an ADB-based tool to display and control your Android device. With this tool, you can even watch Instagram Reels on PC. But, first, download the latest version of Scrcpy from GitHub. (Open the following link scroll down and check the assets section for the zip file.)
- Once the scrcpy zip file gets downloaded, right-click on it and then Extract All > Extract.
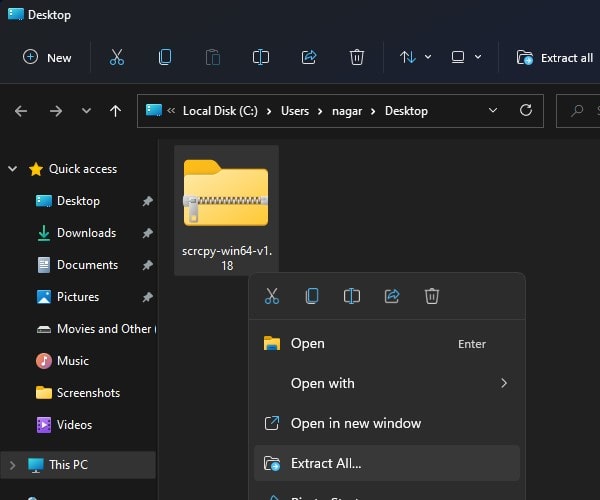
- Open the Extracted folder. And, right-click anywhere in that folder window. Then, click on “Open in Windows Terminal.”
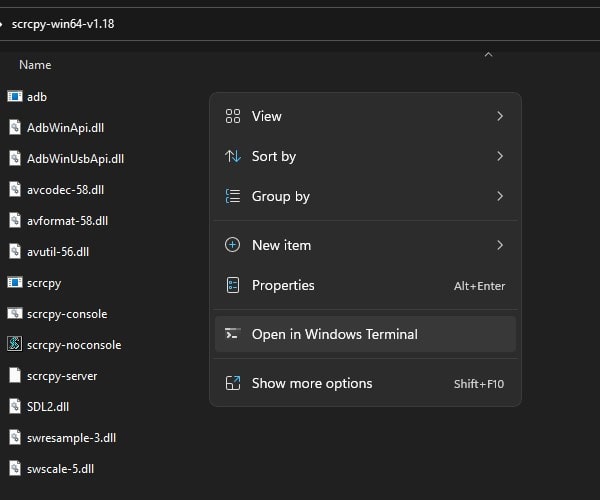
(Windows 10 users will need to press Shift + Right Click.)
- Once Windows Terminal gets open, type the following command and press enter. (Don’t forget to replace AndroidTVIPAddress with the actual IP of your TV.)
./adb connect AndroidTVIPAddress- Failed to authenticate message will appear. But, no worries, you have to allow USB debugging permission on TV.
- Once you run the command, allow a USB Debugging window will appear on your TV. First, select the “Always allow from this computer” option and then click on ok.
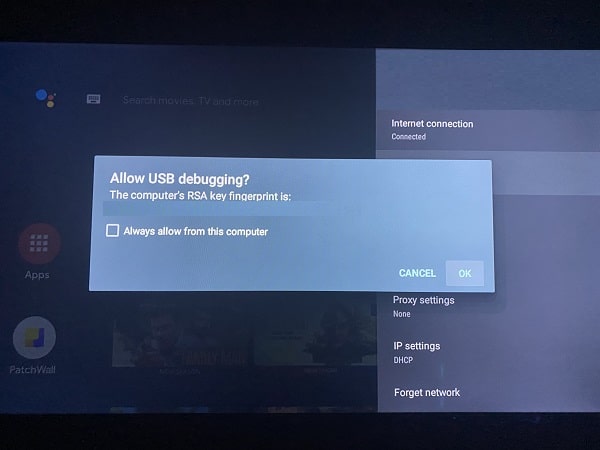
- Do rerun the same command. This time, the connected message will appear.
./adb connect AndroidTVIPAddress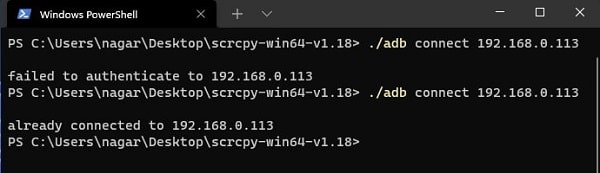
- You can also verify whether the Android TV is connected via ADB or not. By using the following command.
./adb devices- A list of connected ADB devices will now appear.
- Now type the following command to launch Scrcpy. And, once you run this command, the mirrored Android TV window will open.
./scrcpy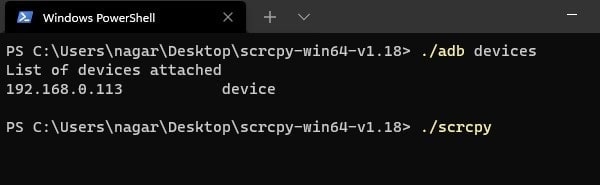
- That’s it, and now you can control your Android TV using a Windows 11 PC keyboard and mouse.
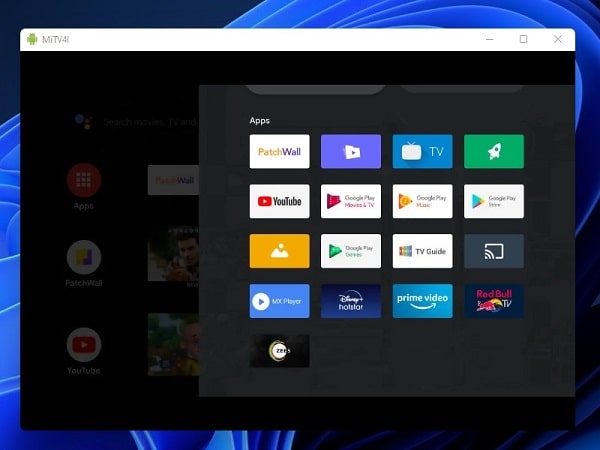
You can even use the same method to mirror any Android smartphone or tablet to a Windows 11 PC. And if you’re using a command prompt to run commands. Then, you don’t need to type ./ before every command. This method will even work on Windows 10 PC as well. Let me know in the comment section if you face any trouble while using Scrcpy.