If you have ever flashed custom ROM on your Android smartphone then you might have heard about LineageOS. Well, LineageOS is a free and open-source operating system, based on the Android mobile platform. It is the successor to the custom ROM CyanogenMod. Actually, CyanogenMod developers rebranded the CyanogenMod code into a new project named LineageOS. And, they also released Lineage OS 14.1 (Android-x86) for PC. Yes, developers are still working on this project, and recently they have released the fifth stable release of Lineage OS. And, in this article, you will get to know, how you can install LineageOS on a PC alongside Windows.
The latest version of Lineage OS 14.1 for PC is based on Android 7.1.2. Yes, for the mobile platform latest Android version is available. But still, if you have a very old PC, then you can install LineageOS on it and make that PC useable. So, here is the step-by-step guide to installing LineageOS on a PC.
Well, to install Lineage OS on a PC, you have to download ISO and create a bootable USB. However, If you find the installation process complicated then you can check out my dual-boot Phoenix OS guide. Because installing Pheonix OS is just like installing Windows software. Quick info – if you don’t know, Phoenix OS is also an Android OS based on Android 7.1 Nougat.
Dual Boot LineageOS and Windows.
Download Lineage OS ISO File – LineageOS for PC
Lineage OS is a part of the Android x86 project. That’s why all Lineage OS download links are available on the android-x86 official website.
1. Open the LineageOS Android x86 webpage. Here you will find two mirror sites to download prebuilt images. Personally, I have downloaded the ISO file from OSDN.
2. You will find multiple versions of the Android OS. Don’t get confused. First, Open the Windows 10 settings App. Then, go to System> About > and check your system type. As you can see, I am using the 64-bit operating system. (Old Windows users can check system type by checking the properties of My Computer.)
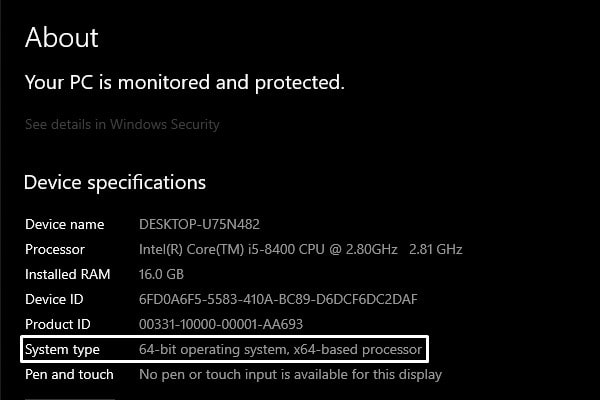
For Windows 11 User –
- Press the Windows + I key to open Settings App.
- Click on System from the left pane.
- After that, scroll down and click on About.
- In device specifications, you can find the system type.
3. Once, you find out the system type, choose the Android OS file accordingly.
For 64-bit operating system – cm-x86_64-14.1-r5.iso
For 32-bit operating system – cm-x86-14.1-r5.iso
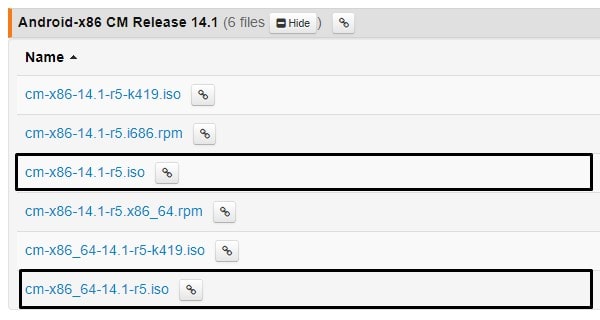
4. Once, the ISO file gets downloaded let’s move to the next part to create a bootable USB Drive.
Create Lineage OS Bootable USB Drive.
There are many tools (Software) available to create bootable USB Drives. But, for creating an Android OS bootable drive, Rufus is the best.
1. So first download the latest version of Rufus from the official website of it. (Or, you can download from GitHub. Yes, it’s a free, open-source utility to create bootable USB Drives.)
2. Now, connect an empty USB Drive (Pendrive). Make sure there is no important data in it.
3. Open Rufus App. And, make sure the correct device is selected. Next, click on select and do select the ISO file that you have downloaded.
4. After that, leave all options unchanged and then click on start.
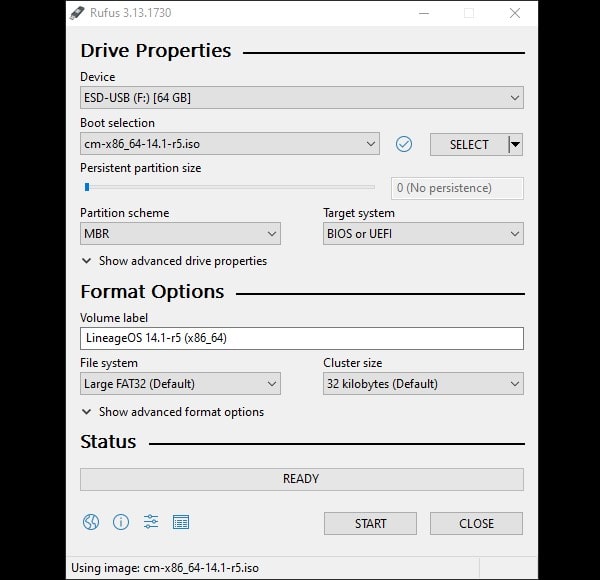
5. Next, keep Write in ISO Image mode option selected and click on ok.
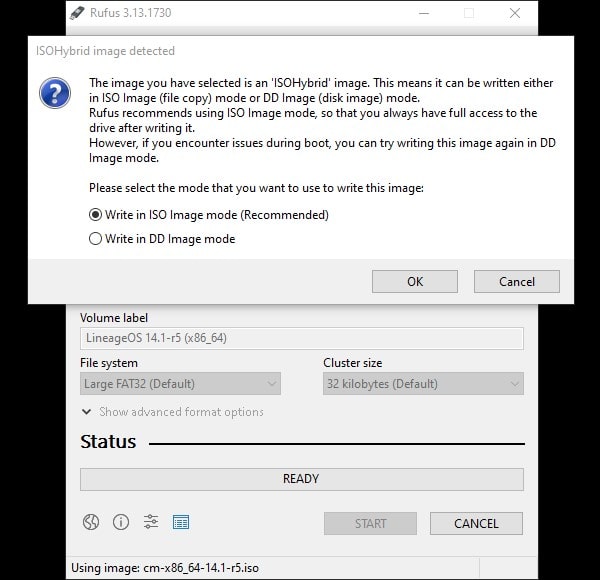
6. A warning window will now appear, click on ok. This warning is to confirm that you want to format your USB Drive to create a bootable Android OS Drive.
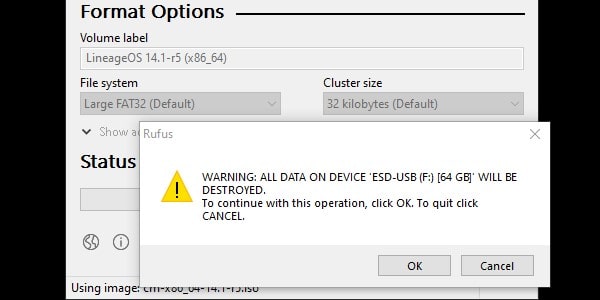
That’s it, now wait until Rufus creates a bootable drive for you. Once, the process gets done, you will see a green bar on READY.
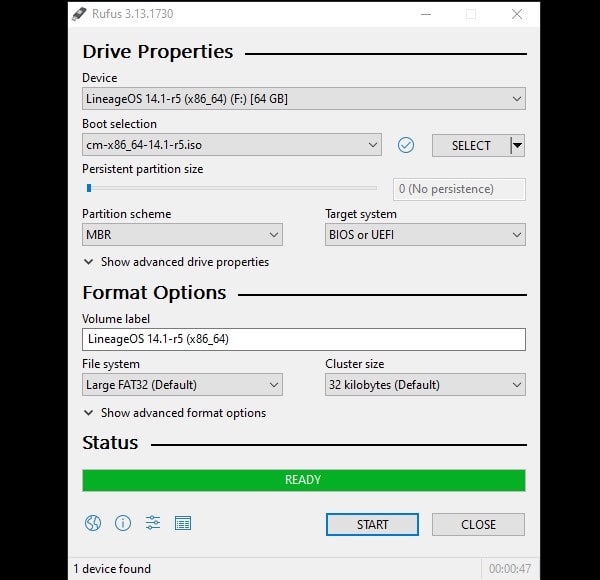
Create a Partition to Dual Boot LineageOS
If you have already an empty partition available, then you can skip this part. Otherwise, you can use Disk Management to shrink and create a partition for Lineage OS PC. Yes, you don’t need to use any third-party Partition Manager software.
1. Right-click on the start button and then from the WinX menu click on Disk Management.
2. In Disk Management you will find all your hard disk and SSD partitions. You have to choose the partition in which enough space is available to create another partition.
I suggest you create at least 20-50 GB new partition for Android OS installation.
3. Right-click on a drive and then click on Shrink Volume.
4. Now, Enter the amount of space to shrink in MB. To create 50GB partiton enter 50000. And, click on Shrink.
The process will take around 5-10 minutes.
5. Once, a new partition gets created you have to assign a letter to it. So that, you can access it from File Explorer.
6. Right-click on the unallocated new partition and then choose the “create the new volume” option. Now, complete the setup wizard by clicking on next. And, format your drive to make it usable.
If you’re still confused, then read my article on how to shrink Windows 10 partition.
Install Lineage OS on the Hard Drive/SSD. – Installation Guide.
1. First, Turn off your Computer/Laptop and Insert a Bootable Lineage OS USB Drive.
2. Now, boot from USB Drive.
Note: Now, you must enter into boot device options/boot manager to boot from USB Drive. And, the process is different for every manufacturer. I am using HP Laptop, so in this guide, I will mention the steps accordingly.
For HP Laptop Users.
Press the Power Key and keep pressing the Esc key to stop the boot process and open the Startup menu. (The key to pause startup can be different for your computer.)
Press F9 to open Boot Device Options.
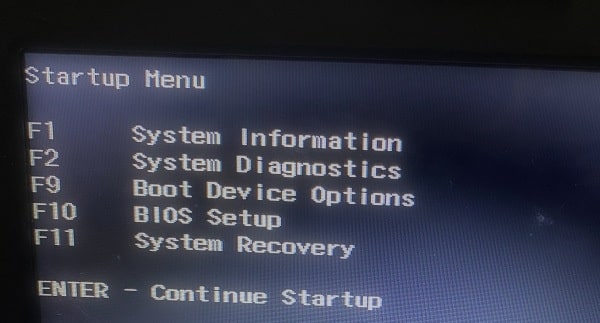
Now, from Boot Manager, select your USB Drive.
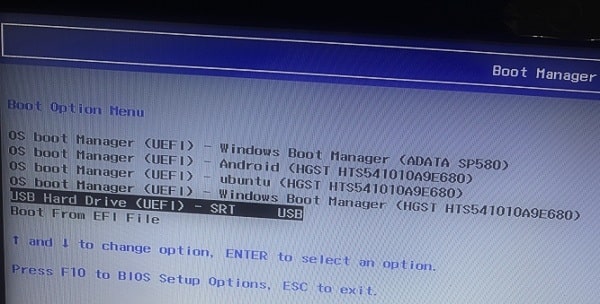
3. Once, you boot from Bootable USB. Select the “Lineage OS 14.1-r5 Installation” option.
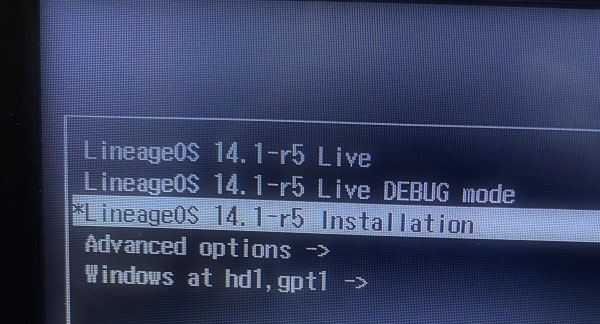
4. Now, it will ask you to select a partition. Select the partition you have created and click on OK. (Don’t select the incorrect partition, or else you might lose all your important data.)
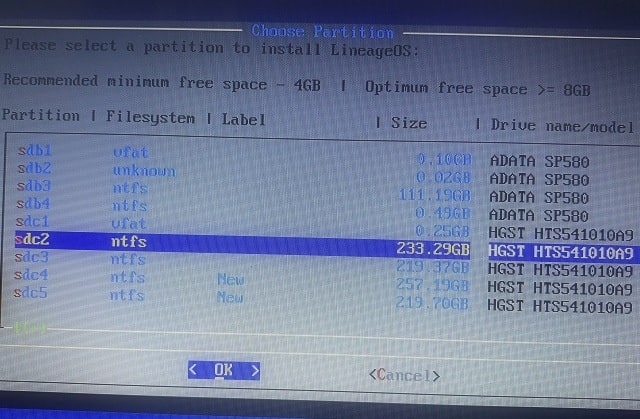
5. On the next window keep the “Do not re-format” option and then click on OK. (If you want you can select the NTFS file system and format drive. But since you have created a new partition, you don’t need to re-format.)
6. Next, Click on Yes to install EFI GRUB2.
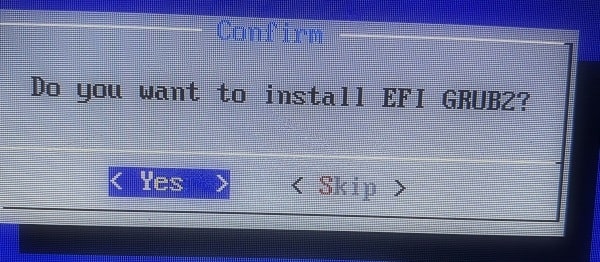
7. After that, select Yes to install the system directory as read-write.
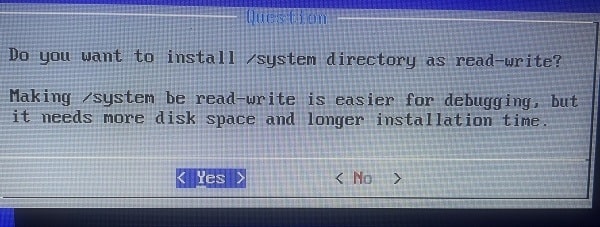
The lineage OS Installation process will now get started.
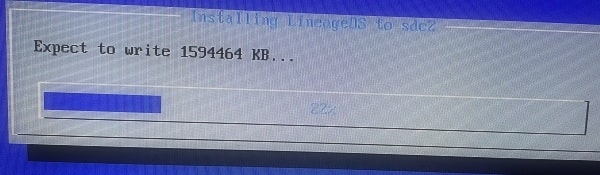
8. Once, a process is done setup will ask you to create a disk image. Disk Image will be your Internal Storage to download Apps and other stuff. So click on Yes.
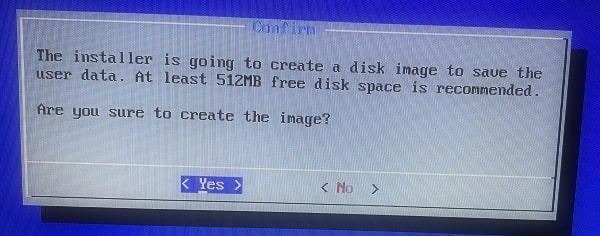
Now enter disk image size, I suggest you enter at least 10000 to create a 10GB disk image. Press Enter after that.
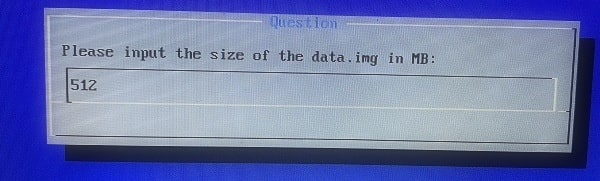
9. Once the Disk Image Process is done, you will see a message. “Lineage OS Installed Successfully”.
10. Select the “Run Lineage OS” option and Lineage OS will boot.
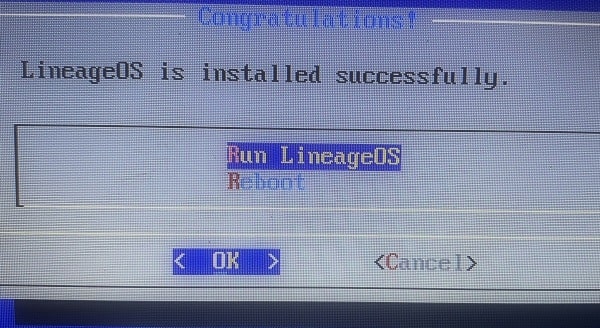
After that, the setup process is simple like a new Android smartphone setup.
Note: If you see Apps stopped Working messages. Then, do restart LineageOS.
Ok, So this was the process to Install LineageOS on a PC. And, you will get a dual boot option every time you turn on your laptop/computer. If you face any trouble during LineageOS Installation on your Computer, then let me know in the comment section.

