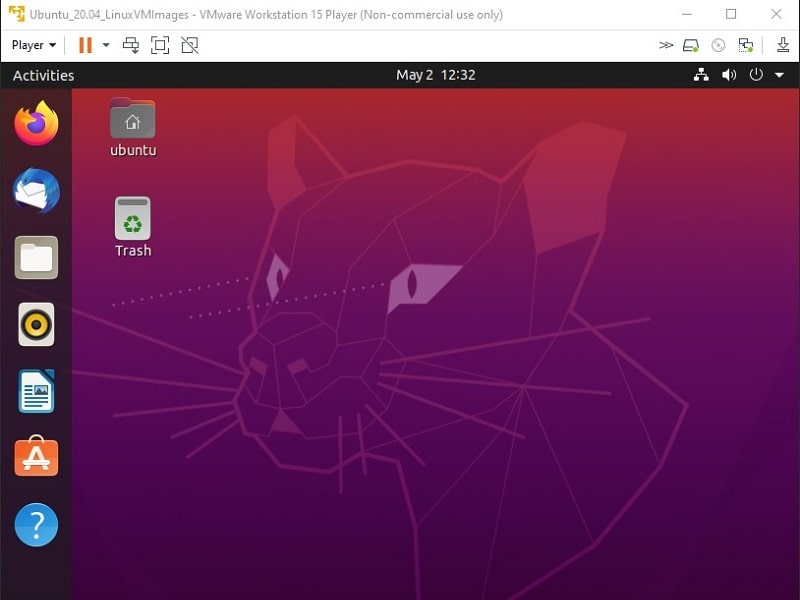On April 23, 2020, Ubuntu 20.04 LTS (Focal Fossa) officially released for desktop and server. The installation process of newly released Ubuntu is quite similar to older versions of it. Even, you can dual boot Ubuntu 20.04 LTS with Windows 10. For that, you have to create a bootable media. But, if not you don’t have spare USB drive available. And, you just want to try Ubuntu first before installing on your PC. Then, with the help of VMware and VirtualBox, you can do that. So, here is how, Install Ubuntu 20.04 LTS on VMware Workstation Player.
What is VMware Workstation Player?.
VMware Player is a virtualization software package for x64 computers, running on Microsoft Windows or Linux. It is available free for personal non-commercial use. VMware Player does support more than 200 operating systems. To run VMware Player 64-bit operating system on the host PC is required. But, still, you can run 32-bit Windows and Linux guest operating system inside the virtual machine.
VMware Player will let you install Ubuntu 20.04 LTS without replacing your current Windows OS. We are going to use Ubuntu 20.04 virtual machine image file. And, VMware Player will provide an environment to run Ubuntu OS. VMware Player will use the physical resources of the computer to act virtually. So clearly, this method requires a good high-end PC. Otherwise, you will face Windows freezing issues.
Install Ubuntu 20.04 LTS on VMware Player.
Ubuntu 20.04 Linux Virtual Machine Images.
To dual-boot Ubuntu 20.04 LTS, the ISO file is required. Yes, You can create a new virtual machine with the ISO file. But, that process will take longer and a bit complicated for some. That’s why we will download an existing virtual machine file of Ubuntu. And, you just need to import that file in VMware Player. Yes, you don’t even need to go through any installation or setup process.
Both VMware and VirtualBox do support OVA & OVF image formats. That means you can use VMware image on VirtualBox and vice versa. And, the images come with VirtualBox Guest Additions / Open VM Tools for better OS performance.
Download Ubuntu 20.04 Linux VM Image. (VMware Image (Size 3.1 GB))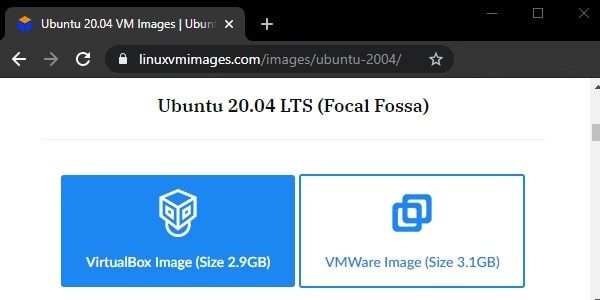
Note: Download link from the LinuxVmImages site will redirect you to SourceForge. From there you will able to download the zip file. Extract the zip file, and you will get three files including the *.ovf file. Don’t delete any file from the extracted folder.
Ubuntu 20.04 LTS Installation Process.
1. First, download the latest version of VMware Workstation Player and Install it on your Windows PC. (Do select ‘enhanced keyboard driver’ option during the installation process.)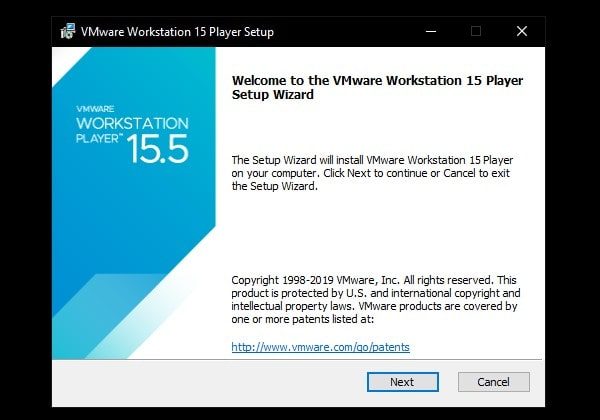
2. Once the installation process of the VMware player gets completed. Run it with administrator privileges.
3. Click on “Open a virtual machine”. Browse and select the “Ubuntu_20.04_LinuxVMImages.ovf” file and click on Open.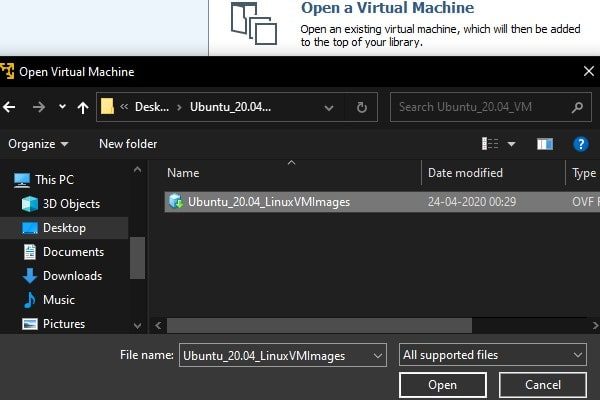
4. Import Virtual Machine window will appear, click on “Import”.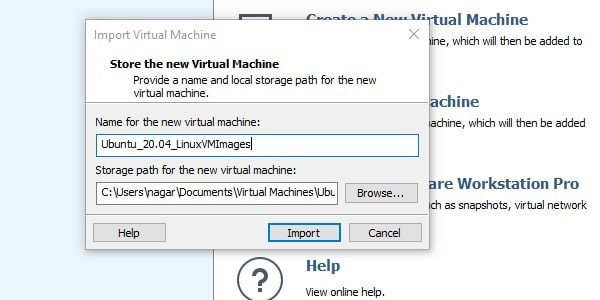
You will now see an import failed error. Because the OVF file didn’t pass the OVF specification conformance or virtual hardware compliance check. Click on ‘retry’ to skip this check. (don’t worry, Ubuntu will run flawlessly.)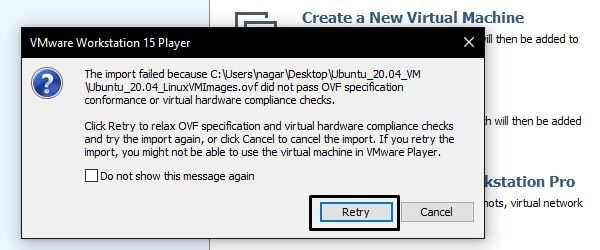
5. Ubuntu 20.04 LTS importing process will get started. It might take a few minutes.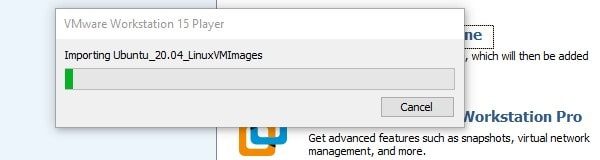
6. After the importing process, the virtual machine will get added to the top of your VMware library. Click on “Play Virtual Machine”.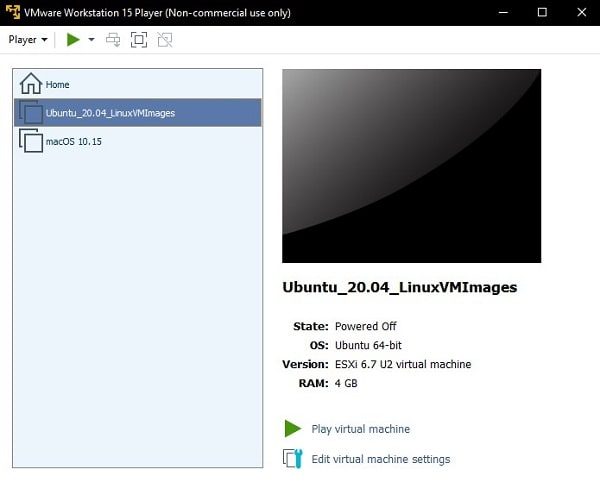
7. VMware will now ask you to download “VMware tools for Linux”. Click on ‘Download and Install” it will take a few minutes.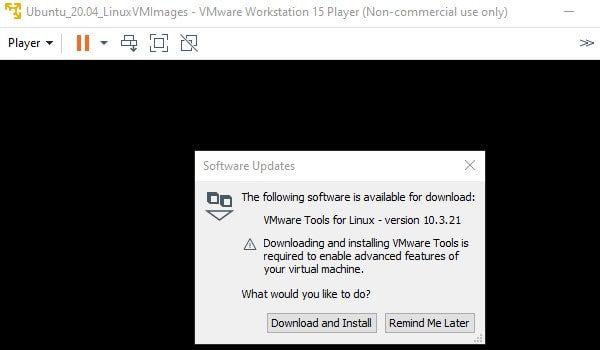
Once, update finishes, you can click on “Close”.
8. Ubuntu login page will appear, click on “Ubuntu” username. The default password is ubuntu. Enter it, and Ubuntu 20.04 LTS will get started. (to become root, use sudo su -)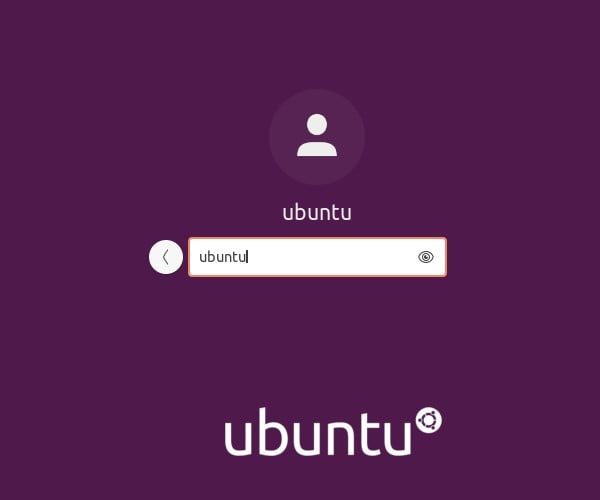
So, that’s the way, to Install Ubuntu 20.04 LTS on VMware Workstation Player. If you’re using a low-end PC or laptop, then dual booting will be the right choice. Also, If you want to try macOS on Windows PC. Then, read my article on “Install macOS Catalina on VMware”. If you’re facing any issue during installation, feel free to comment.