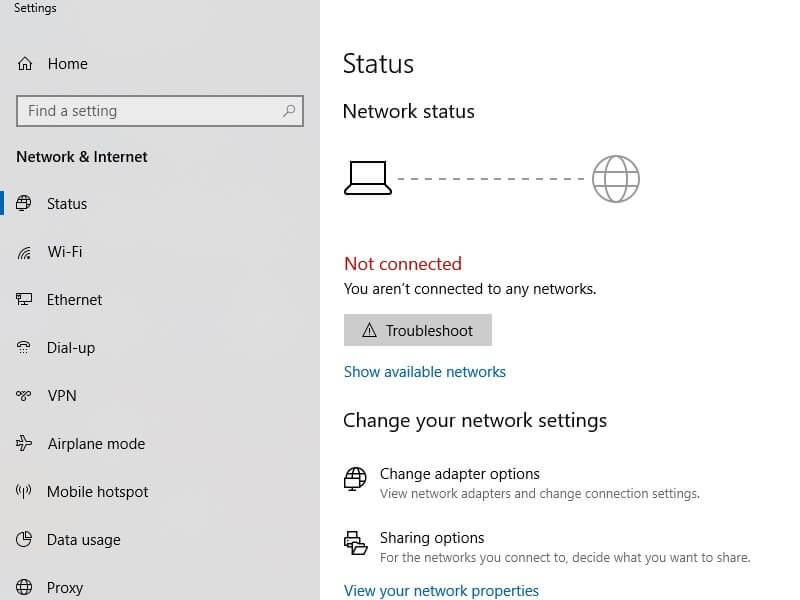Is WiFi keeps disconnecting in your Windows 10 laptop or PC? Well, no worries, this can be fixed, this article will help you out. Windows 10 comes with certain power-saving features to improve laptop battery performance. Sometimes these features create trouble with WiFi connection. And due to that, WiFi randomly disconnects, and, after a few seconds or minutes, it automatically gets connected. Personally, I suggest using an Ethernet connection over WiFi, because of stability. Though, you can end this WiFi disruption by following the solutions mentioned in this article.
Well, yes, there isn’t any specific reason behind this WiFi issue. This problem can occur due to multiple reasons. That’s why I’ve mentioned multiple solutions in this article.
IMPORTANT: If your Internet keeps disconnecting, then that’s a different problem. By that I mean, if your PC is connected to a WiFi network, but having an issue with Internet access. Then, this article will help you – WiFi connected but no internet access.
Solutions to Fix WiFi keeps Disconnecting
Disable WiFi Sense (For older version of Windows)
Note: Unfortunately, In the latest version of Windows 10. Microsoft removed the “manage WiFi settings” option. That’s why we can’t access WiFi sense. So, if you’re on the latest version of Windows, then try the next solution.
What is WiFi Sense?.
In Simple Words, WiFi Sense is the new auto WiFi connect technology. Which is designed to stay connected to a powerful WiFi Connection. This means, if your WiFi signal is weak, and there is another open WiFi. Then, your internet will get disconnected and, WiFi will try to connect to that network. It allows Windows users to connect to suggested open hotspots. And, this feature could be the main culprit behind the WiFi keeps disconnecting problem.
Disable WiFi Sense.
1. To Disable WiFi sense in Windows 10 press “Windows + I” hotkey to open the Settings App.
2. Click on “Network and Internet”. Then from the left pane click on WiFi.
3. In WiFi settings, click on “Manage WiFi settings” to access “WiFi sense”.
4. Here you need to disable two options.
- Connect to suggested open hotspots.
- Connect to the network shared by my contacts.
After turning off both these options, restart your PC or laptop once. And, hopefully, WiFi randomly disconnects problem will get resolved.
Fix Power management issue
If your laptop keeps disconnecting from WiFi, then it could be due to power-saving settings. In Windows 8, Microsoft has introduced a power management feature for WiFi. This feature automatically disables WiFi when you’re on battery saver mode. Or less power coming through the battery or power cable. So, I suggest you disable that feature and hopefully, the problem will get resolved.
1. Press Windows + X key, and from the WinX menu click on device manager.
2. In the device manager expand “Network Adapters”. Then, right-click on the Wi-Fi adaptor, then click on properties.
3. In properties, click on Power Management. And then unmark “Allow the computer to turn off this device to save power”. Click on ok.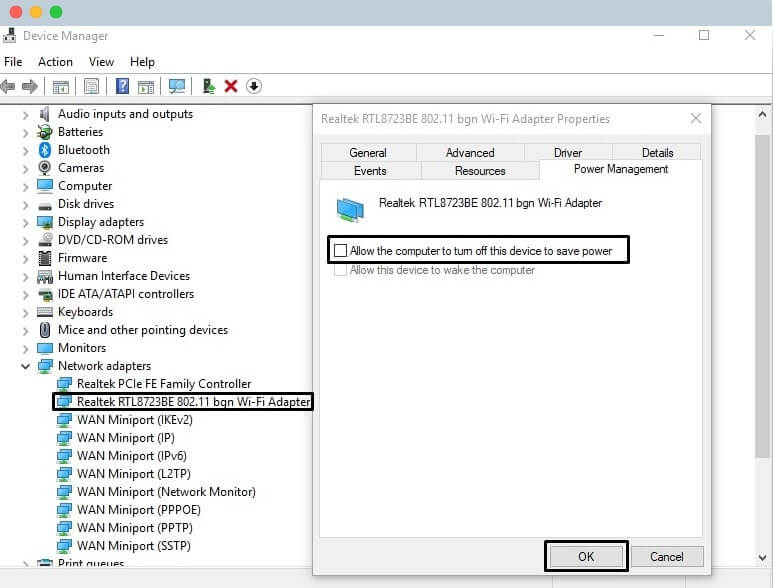
Set Maximum Performance for Wireless Adaptor
This solution also part of the power management issue. If in your advanced power settings, power saving is on for wireless adaptor. Then, WiFi keeps disconnecting problem might occur. You need to set maximum performance for the wireless adapter, to fix this problem.
1. To do that, first, open the Settings App in Windows 10. (Press Windows + I)
2. Go to system > Power & sleep > Additional Power Settings.
Alternatively, you can go Control Panel\Hardware and Sound\Power Options.
3. Click on change plan settings > Change Advanced Plan Settings.
4. First, expand “Wireless Adaptor Settings”. After that expand “Power Saving Mode”.
Now, you”ll get two options, set both options on “maximum performance”. And, then click on ok.
- On Battery: Maximum Performance
- Plugged in: Maximum Performance
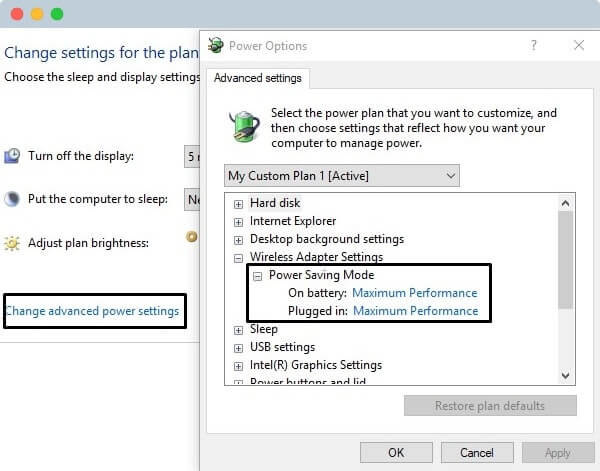
Set Home Network to Private
It is the simplest solution that you will try, but it’s effective. If you’re using WiFi, which is set to the public connection. Then chances are high that, WiFi connection will drop randomly. To fix this problem, you need to set your active WiFi connection to Private.
1. Click on WiFi Icon, then click on connected WiFi Connection.
2. Now, you will get the “Properties” option click on it. In WiFi properties, Under the network profile, you may find two options. Public and Private. Select the radio button of the Private option.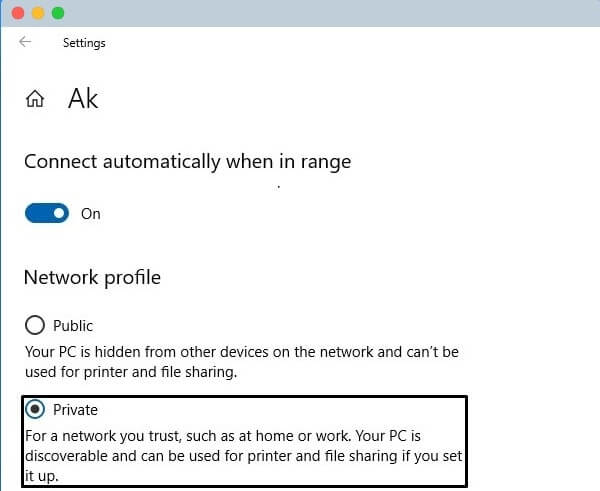
After that restart your Computer once, and the issue will get resolved. You can also verify network settings. Right Click on the WiFi icon and then click on “Open Network & Internet Settings”. Under “network status”, now you can see the type of it.
Update Wi-Fi Adaptor Driver
Drivers are an important part of Windows, drivers help devices to communicate. And, if the WiFi driver software is faulty or outdated. Then it could be possible that issues like WiFi randomly disconnects can occur. To update the WiFi adaptor driver, follow these steps.
1. Open Device Manager, Press Windows + X key, and then click on device manager.
2. In device manager expand network adaptors. Now, select Realtek WiFi Adaptor and right-click on it, then click on “Update Driver”.
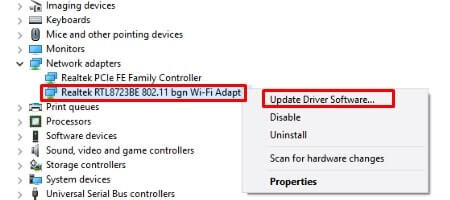
3. If you have the driver file, then you can use the “Browse my computer for driver software” option. And, if not then you can use the “Search automatically for driver software” option.
Install WiFi Driver Manually.
If Windows is not able to find out Wireless Adapter driver update from WIndows updates. Then, you have to download the driver manually. If the issue is with the laptop, then go to the laptop manufacturer site and download and install the latest WiFi driver. Or, if the issue is with your Windows PC, then by searching for the Wireless adapter model number, you can easily find out driver software file.
Set startup type automatic for WLAN AutoConfig
Services are also an important part of Windows OS. And, if due to some unwanted changes, the “WiFi auto config” service is stopped. Then, you need to start it. This solution is suggested by a Windows user, and his problem got resolved with it. So, I suggest you try this solution.
1. Press Windows + R key, in run window type “Services.msc” and press enter.
2. In the services window, find out “WLAN AutoConfig” and then click on it to highlight it.
3. After that right-click on it, then click on properties.
In properties Window, set startup type to automatic, and click on OK. Also, if this service is stopped, then click on the start button.
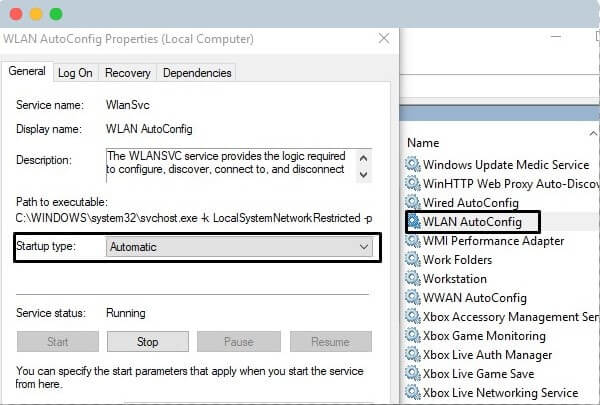
That’s it, these were the solutions that you can try if your WiFi network randomly disconnects. If you’re experiencing the same issue with the Ethernet connection, then read my article on Ethernet Keeps Disconnecting. Also, if after trying out these solutions, the problem remains the same. Then, feel free to comment, I will try to help you.