The new macOS Sequoia offers so many new features and apps. Like, Apple Intelligence, Continuity Camera, iPhone Notifications on Mac, Drag and Drop between Apple Devices, Arrange windows in tiles, New Passwords App, New Notes App AI Features, AI Writing Tools, New Calculator AI Features, AI Eraser in Photos App, Schedule messages and many more. And, to use these features efficiently, Apple introduced some new Keyboard Shortcuts. And, if you’re a new Mac user, then you might be unaware of basic macOS Keyboard shortcuts.
Yes, there are hundreds of keyboard shortcuts for macOS Sequoia. Some of these shortcuts you can find by just looking at the menu bar of the Applications. But, it’s quite hard to remember all Shortcuts. That’s why we have created a macOS Keyboard Shortcuts List.
What is Keyboard Shortcuts in Mac?
Keyboard Shortcuts are nothing but certain key combinations. That you can use to do things, that normally required a mouse or trackpad. In these key combinations, one or more modifier keys (Such as Command or Control) and a final key must be pressed simultaneously. Undoubtedly, Keyboard Shortcuts do help to increase productivity.
macOS Keyboard Shortcuts List
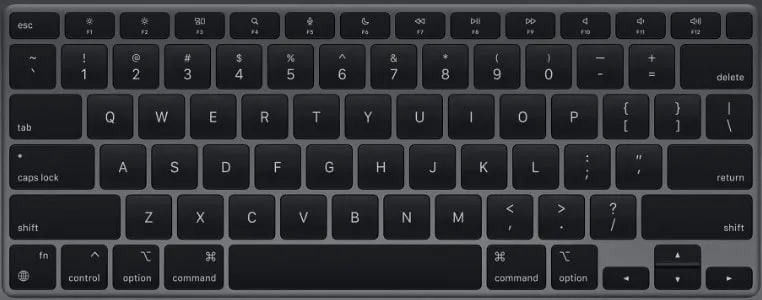
Keyboard Shortcuts to Shut Down, Restart, and Sleep Mac
Let’s start with some basic Mac Keyboard Shortcuts. That you can use it to Shut Down, Restart, Sleep, and Log Out from your MacBook. By default, you have to click on the Apple Icon from the upper left corner of the screen to perform these actions.
Note: Restart, Shut down, and Sleep Mode Shortcuts will not work on Touch ID Sensor. This means you cannot use these shortcuts through your built-in MacBook Keyboard.
| Action | Keyboard Shortcuts |
| Restart Mac | Control + Command + Power Button / Eject |
| Shut Down Mac | Command + Option + Control + Power Button / Eject |
| Sleep Mode Mac | Command + Option + Power Button / Eject |
| Log Out from User Account | Command + Shift + Q |
| Log Out from User Account without Confirmation | Command + Shift + Option + Q |
Common Keyboard Shortcuts
Let’s now move to the common KeyBoard Shortcuts that we use in our day-to-day life. Like, Cut, Copy, Paste, Undo, Print, and others.
| Action | Keyboard Shortcuts |
| Select All Items (Text, or Files) | Command + A |
| Cut the Selected Item (Text, or Files) | Command + X |
| Copy the Selected Items (Text, or Files) | Command + C |
| Paste the selected Items (Text, or Files) | Command + V |
| Undo | Command + Z |
| Redo | Shift + Command + Z |
| Open a Find Window to Find Items in a Document or Webpage | Command + F |
| Find Again or Find the Next occurrence of found items | Command + G |
| Print a Document | Command + P |
| Save a Document | Command + S |
| Hide the Window of the Front Opened App / Hide App from the Dock | Command + H |
| View Front APP and Hide all Apps | Option + Command + H |
| Minimize the Front Window | Command + M |
| Minimize all Windows of the Front App | Option + Command + M |
| Open the Selected Item | Command + O |
| Open a new tab (Will work in all browsers) | Command + T |
| Close the Front Window | Command + W |
| Close all Windows of the App | Option + Command +W |
| Force Quite any Mac App | Option + Command + Esc |
| Open Spotlight Search | Command + Space Bar |
| Show the Character Viewer (Emoji) | Control + Command + Space Bar |
| Use any App in Full Screen | Control + Command + F |
| Quick Look at the Selected Items | Spacebar |
| Switch Between Apps | Command + Tab |
| Switch Between Apps Windows | Command + Grave accent (`) |
| Open Settings for the Front App | Command + Comma (,) |
| Open Help Menu | Shift + Command + ? |
Screenshot and Screen Recording Shortcuts
Yes, in latest macOS you can capture screenshots or record Screens through Keyboard Shortcuts.
| Action | Keyboard Shortcuts |
| Capture the Entire Screen (Screenshot) | Shift + Command + 3 |
| Capture Specific Selected Area | Shift + Command + 4 |
| Screen Capture and Recording Controls | Shift + Command + 5 |
Mac Finder and System Shortcuts
| Action | Keyboard Shortcuts |
| Create a new Folder | Shift + Command + N |
| Create a new Smart Folder | Option + Command + N |
| Create a Duplicate of the Selected File | Command + D |
| Eject the selected disk or volume | Command + E |
| Start a Spotlight search inside a Finder Window | Command + F |
| View the Get Info Window for the Selected File | Command + I |
| Show View Options | Command + J |
| Show the Original File of the Selected File | Command + R |
| Open the Computer Window | Shift + Command + C |
| Open Desktop Folder | Shift + Command + D |
| Open the Recents Window | Shift + Command + F |
| Open the Go to Folder Window | Shift + Command + G |
| Open the Home Folder | Shift + Command + H |
| Open iCloud Drive | Shift + Command + I |
| Open the Network Window | Shift + Command + K |
| Open the Downloads Folder | Option + Command + L |
| Open the Documents folder | Shift + Command + O |
| Show/Hide the Preview Pane | Shift + Command + P |
| Show/Hide the Sidebar | Option + Command + S |
| Open the AirDrop Window | Shift + Command + R |
| Show or Hide the Tab Bar | Shift + Command + T |
| Hide/Show the status bar (It also view storage) | Command + Slash (/) |
| Add the selected item to the macOS Dock | Control + Shift + Command + T |
| Show or hide the Dock | Option + Command + D |
| Add Selected item to the Sidebar | Control + Command + T |
| Hide/Show the Path Bar | Option + Command + P |
| Open Connect to Server Window | Command + K |
| Open the utilities folder | Shift + Command + U |
| Make an alias for the selected item | Control + Command + A |
| Open a new Finder Window (Make sure Finder is Open) | Command + N |
| View the items as Icons in Finder Window | Command + 1 |
| View the items in the List in Finder Window | Command + 2 |
| View the items in Columns in Finder Window | Command + 3 |
| View the items in a gallery in Finder Window | Command + 4 |
| Show/Hide the Tab Bar when Single Tab is Open | Command + T |
| Show/Hide the Toolbar when Single Tab is Open | Option + Command + T |
| Move Files in the Clipboard from the Original to the Current Location | Option + Command + V |
| Use Quick Look to Preview Files which is Selected | Command + Y |
| View a Quick Look slideshow of files selected | Option + Command + Y |
| Go to the previous Folder | Command + Left Bracket |
| Go to the next folder | Command+ Right Bracket |
| Open the folder which contains the current folder | Command + Up Arrow Command + Control + Up Arrow |
| Open the selected item | Command + Down Arrow |
| Open the selected Folder (In List View Only) | Right Arrow |
| Close the selected Folder (In List View Only) | Left Arrow |
| Move the selected item to the Trash | Command + Delete |
| Empty the Trash (Open Bin First to Run Command) | Shift + Command + Delete |
| Empty the Trash without Confirmation (Open Bin First to Run Command) | Option + Shift + Command + Delete |
| Turn video mirroring on or off (When the Secondary Display is Connected) | Command + Brightness Down |
| Open Displays preferences | Option + Brightness Up |
| Change the Brightness of the External Display | Control + Brightness Up or Brightness Down |
| Show Sound Settings | Option + Volume Up |
Safari Keyboard Shortcuts
Most MacBook users do their Work in Safari Web Browser. So, by using these Keyboard Shortcuts you can increase your productivity.
| Action | Keyboard Shortcuts |
| Open New Window | Command + N |
| Open New Tab | Command + T |
| Open New Private Window | Shift + Command + N |
| Reload Page | Command + R |
| Home | Shift + Command + H |
| Go Back | Command + [ |
| Go Forward | Command + ] |
| Add to Bookmark or Favourites | Command + D |
| Add to Reading List | Shift + Command + D |
| Show History | Command + Y |
| Zoom in | Command + + |
| Zoom Out | Command + – |
| Tab Overview | Shift + Command + \ |
| Show/Hide Favourited Bar | Shift + Command + B |
| Show Bookmark Sidebars | Control + Command + 1 |
| Hide Reading List SIdebars | Control + Command + 2 |
Mission Control Keyboard Shortcuts
| Action | Keyboard Shortcuts |
| Open Mission Control | Control + Up Arrow Key |
| Show Apps Windows | Control + Down Arrow Key |
| Show Desktop | Fn + F11 |
| Move Between Spaces | Control + Left Arrow & Control + Right Arrow |
| Enlarge Selected Window in Mission Control | Spacebar |
So these were the macOS Keyboard Shortcuts. Yes, there might be some other Keyboard Shortcuts left to mention. We will keep updating the article, you can bookmark this article. And, if you’re a Windows user, then you can check out Windows 11 Keyboard Shortcuts List.

