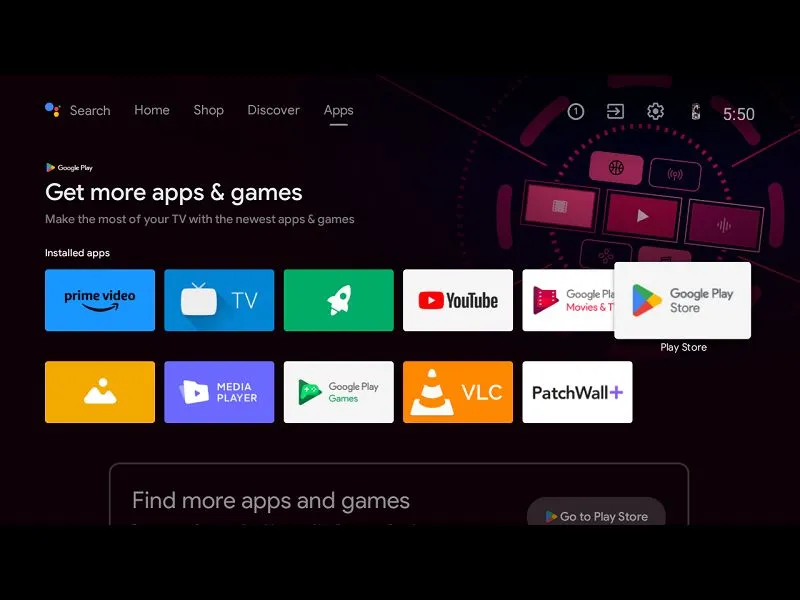These days you can quickly turn your non-smart TV into a smart TV. By using Fire TV Stick, Chromecast, Apple TV, and other Android box devices. However, if you already own a Smart LED TV with the latest Android TV OS. And, if your Android TV is running slow, or getting stuck. Then, This article will help you to make your Android TV faster.
Why is Android TV running slow, and getting stuck?
There could be various reasons behind Android Smart TV running slower. Usually, this problem occurs after updating the older Android TV. Or, if you’ve installed multiple Apps, and storage got full, due to App data.
Android TV is not different than an Android Smartphone. Like, when you get a cheap Android Smartphone it keeps getting stuck, the same applies to Android Smart TV. So yes, it’s important to check smart TV specs before buying.
Well, no matter whatever is the reason behind slower Android TV is. Do follow each solution mentioned in this article to make your Android TV faster, like before.
Solution 1: Uninstall Bloatware/Apps
These days many manufacturers combine so many bloatware apps with Google TV OS. And, mostly Android TV comes with a limited 8GB of space. In which half of the space the Android system occupies. So, if your Android TV comes with certain Apps which you don’t use at all. Then, it’s better to uninstall them all. Less Installed Apps will help your Android Smart TV to run smoothly.
Warning: Don’t uninstall or disable any system Apps that you’re not aware of. Otherwise, Android TV crashes or you face other issues. Only uninstall those apps that you have installed by yourself.
1. From the upper right corner of the screen go to the Settings option (gear icon).
2. Once Settings is open. Go to Apps.
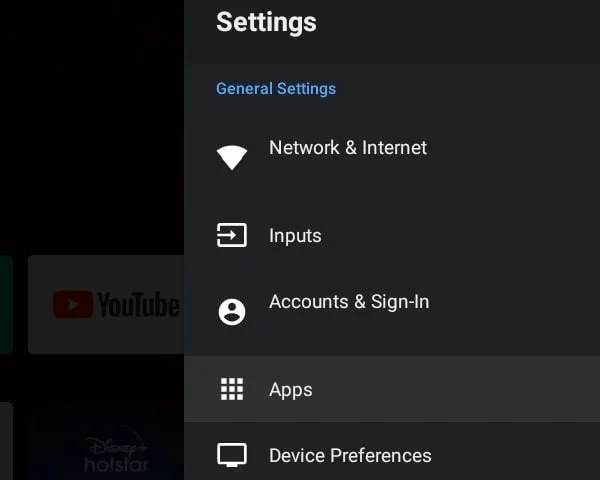
3. It will show you recently opened apps. Go down and select “See all apps”.
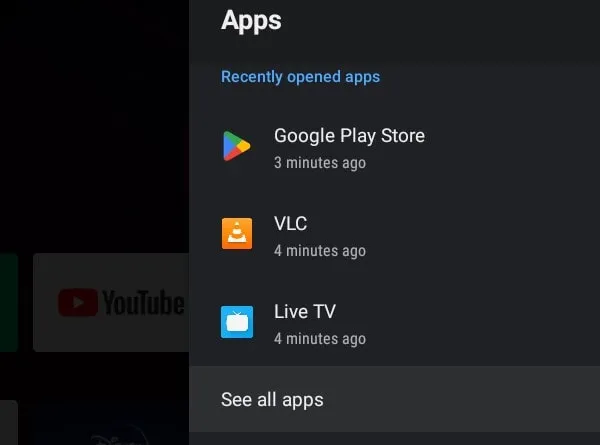
4. Now, from the installed apps list. Do select the app that you don’t use ever.
5. Select Uninstall Option.
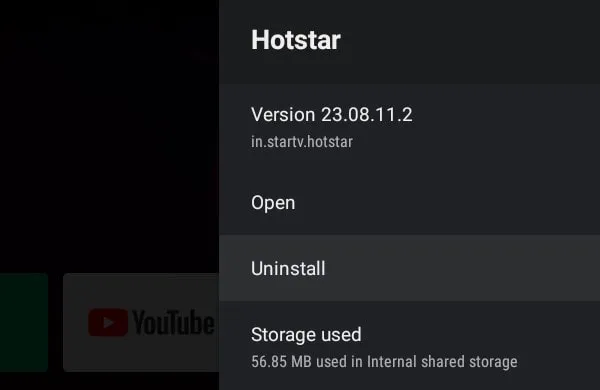
6. A Confirmation screen will appear, do select the OK option to proceed with uninstallation.
If you don’t get the uninstall option then you will see the disable option. You can use it to uninstall pre-installed Android TV Apps.
Solution 2: Turn off Usage & Diagnostic
Usage & Diagnostic is a feature by Google for their Android Devices. Which sends info to Google about what’s working and what’s not. That’s why, this feature uses resources in the background. So, it’s better to keep it off.
1. Go to Android TV Settings. Then, go to Device Preferences.
2. Scroll down and select the “Usage & Diagnostic” option.
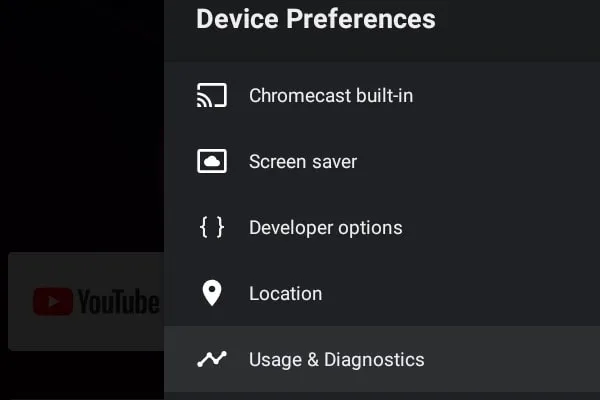
3. Now, make sure it is turned off.
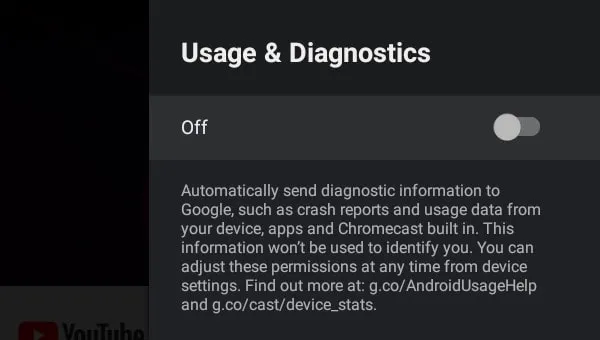
Solution 3: Disable Google Play Store Auto Updates.
By default, Google Play Store automatically installs updates for the installed Android TV Apps. This process usually gets triggered right after you turn on Android TV. And, downloading and installing updates uses background resources and storage. Which makes your Smart Android TV run slow. It even affects internet speed when using streaming services apps. Well, you can fix this issue just by disabling the auto-update option.
1. Open Play Store, and select your profile icon from the upper-right corner.
2. From the left pane, select the Settings option.
3. You will now see the “Auto-update apps” option, do select it.
4. After that, select the “Don’t auto-update apps” option.
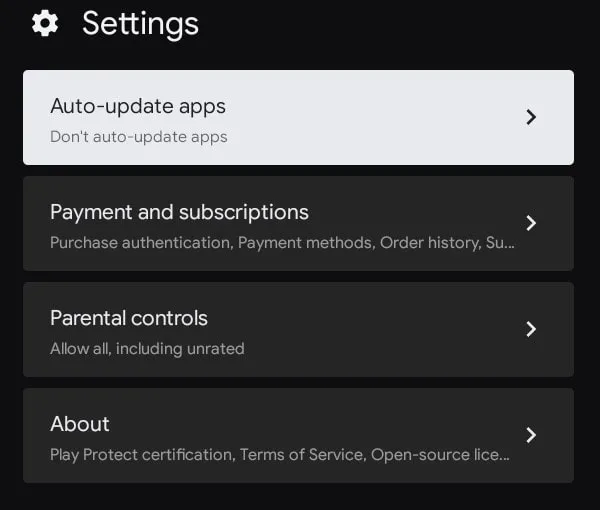
Solution 4: Enable these options from Developer Options.
Android devices come with developer settings, which offer many advanced options. Like, you can stop background processes. So that, no app will use background resources. Even, you can change animation settings and make your Android TV run smoother.
1. Go to the Gear Icon on the top-left corner of the Android TV Screen.
2. In Settings, go to Device Preferences.
3. Select the About Option.
4. Scroll down and go to Build. Press the select key on your remote 6-7 times. This will enable Developer Options.
5. After enabling the developer options. Go back to the device preferences settings and you will find Developer Options, Do open it.
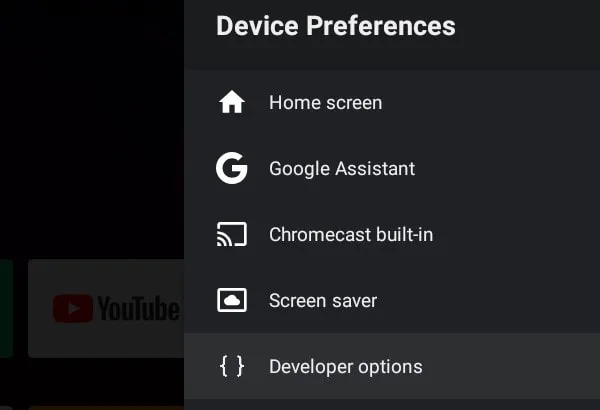
6. Now, find the “Background Process Limit” option and select “No Background Processes” or “1 Background Processes”.
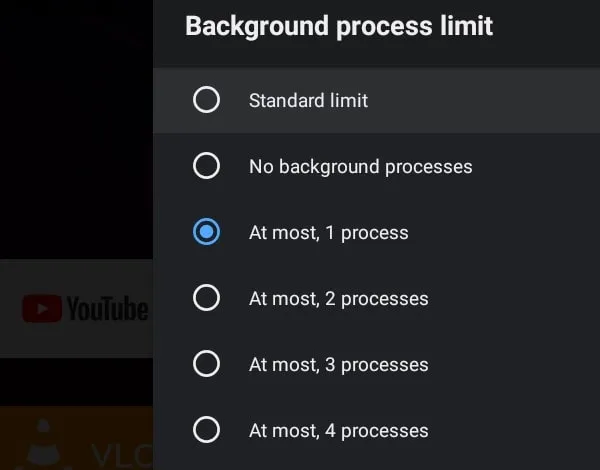
7. After that, in the same developer options settings, find animation settings and set it to 0.5x.
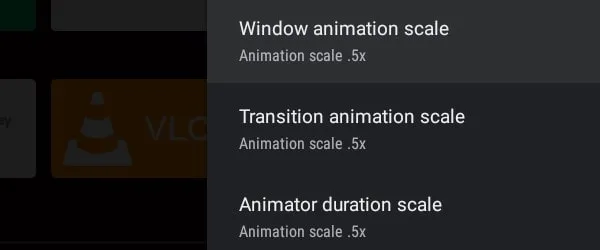
8. Now, go back and you will notice it will Make your Android TV Faster.
Solution 5: Disable Patchwall and Other Launcher (MI TV)
If you own an MI TV, then you know it comes with a Patchwall Launcher. Which gets triggered automatically when you turn on the TV, and it makes your TV slow. So, disable it, so that your TV only uses Google’s default launcher.
1. Do open your Android TV Settings > Device Preferences.
2. Scroll down and select the PatchWall option.
3. Now, disable the “Set PatchWall as default Launcher” option.
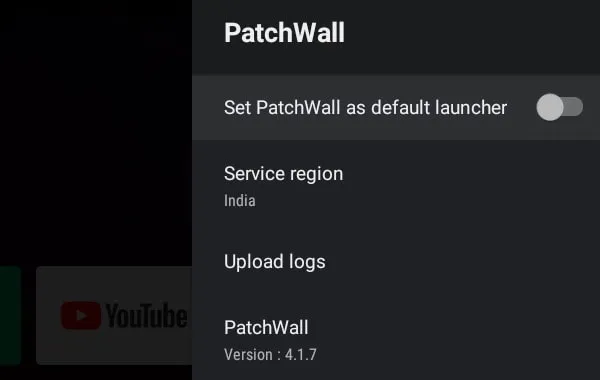
4. That’s it, your Android TV will now use Google Default Launcher.
Solution 6: Use the TV Manager App (MI TV)
Most TV Manufacturers do offer a TV Manager App to manage their Android TV. This App helps you to uninstall Apps and optimize storage and memory. It even, let’s you sideload apps via USB. So, if your Android Smart TV has such apps then you can use it.
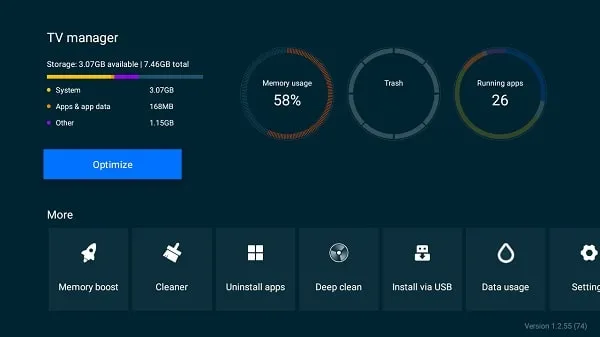
Solution 7: Reset Android TV
If none of these solutions works for you. Then, you can simply reset your Android TV. And, it will be like new, the same as when you purchased it. Yes, you will lose all your installed apps and Google account login. So, make sure you have a Google Account and WiFi Password details.
Warning: Do reset your TV only when it’s getting stuck too much. And, you’re unable to use any streaming services. If the TV is running slow or responding a little late, then the above solutions are enough to fix it.
1. Go to Android TV Settings > Device Preferences.
2. Scroll down till the end of the menu and you will find the Reset option.
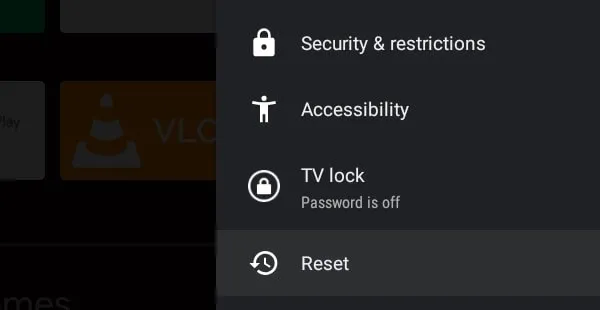
3. Once you select the Reset option. A warning/confirmation message will appear. Do read all carefully and click on Reset.
4. Make sure you don’t interrupt the reset process, by turning off power and using a remote. Otherwise, your TV might be stuck in a boot loop.