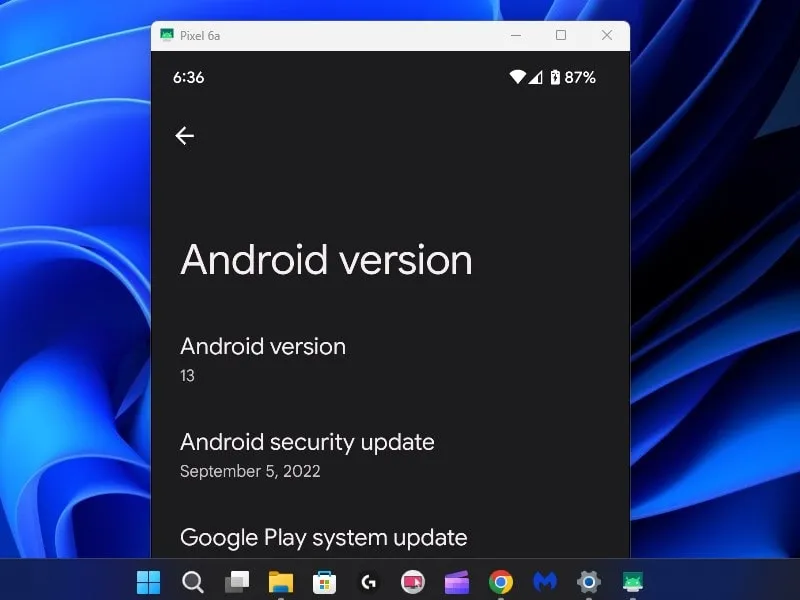The good thing about Android is, it helps you to do vast variety of things. And, Android screen mirroring is one of them. Though, there are many Screen Mirroring Apps available on the Play Store. But, not all Apps works flawlessly. You might have already known about some of the methods to Mirror Android screen to PC. But, it might be possible that those methods required root permission. That’s why, In this article, I will tell you some best methods to mirror your Android Screen without root.
What is Screen Mirroring, and how it is useful?.
If you haven’t heard about the mirror or cast device screen. Then, here is a small explanation for you –
Screen Mirroring is a way to share or mirror one device screen to another. In Android Screen Mirroring, we cast our smartphone screen to Computer.
- Screen mirroring is helpful to view photos on a larger screen, without transferring photos from Android to PC. Even, you can watch movies or videos on a bigger screen through a smartphone.
- It helps to give the presentation, when, the projector is already connected to a PC.
- With Screen Mirroring, you can stream Android Games on YouTube using OBS. (Like, PUBG Mobile, Call of Duty: Mobile.)
- While working on PC, screen mirroring is very helpful. Because you don’t have to check the smartphone, to see new notifications.
Well, Instead of knowing about uses, you might be interested to know about the methods. So these are the best methods, which you can try.
Mirror Android Screen to PC
Prerequisite for Screen Mirroring.
To use any Screen Mirroring App or Software, you have to turn on USB Debugging before. And, USB debugging option is located in developer options. So, first, you have to enable developer options.
Yes, you can mirror the screen Wirelessly also. But, for that, you need a strong WiFi connection. And, both devices (PC and Android) should be on the same Wireless network. But, in most of the screen mirroring Apps, wireless connection doesn’t work properly. So, I prefer the wired option.
Enable Developer Options.
- Open Settings App.
- Head over to About phone ⇒ Tap five times on “Build number”.
- And, you will get a notification “You are now a developer!”.
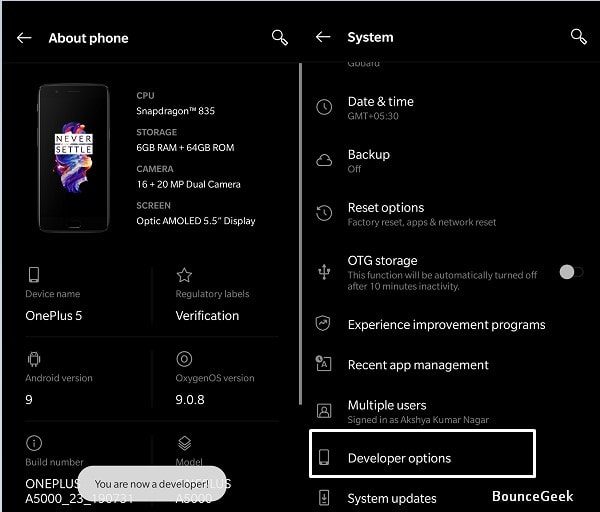
Enable USB Debugging.
- Head over to Settings ⇒ System ⇒ Developer options.
- Scroll down and toggle the “USB debugging” option.
- An “Allow USB debugging” popup window might appear, tap on “OK”.
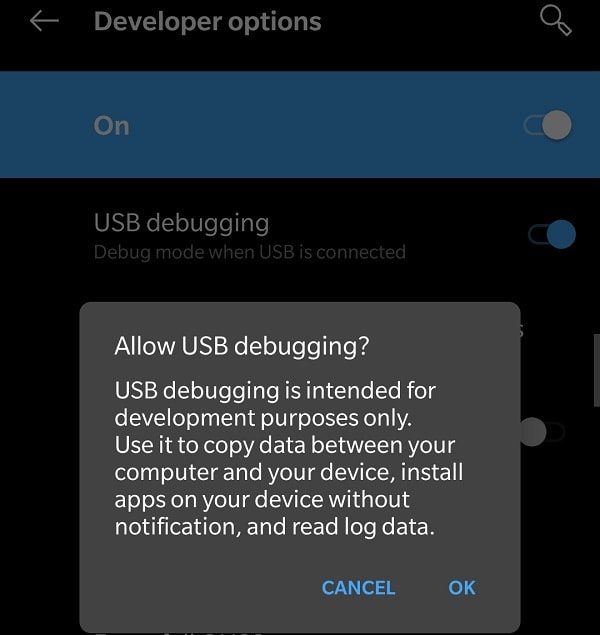
That’s it. USB Debugging is now enabled. You can use any method to show the Phone screen on PC.
How to Mirror Android to PC (Tools)
1. Scrcpy. (Free)
Scrcpy is a free and open-source solution to Mirror and Control your Android device using Computer. It is created by the Genymobile, who are the developers of the Genymotion Android Emulator. Scrcpy application allows controlling Android display connected via USB debugging or over TCP/IP. And, it doesn’t require any root access to use. And, the best thing is, it is available for Windows, macOS and GNU/Linux.
The Scrcpy application is non-intrusiveness. This means it doesn’t install any app on your device. It needs only USB debugging permission. And, it takes only ~ 1 second to display your Android Screen on PC. The application display Android screen in 60 FPS and in “1920×1080 and above” resolution. In some Android devices, Scrcpy requires additional permission, to control using a keyboard and mouse.
There isn’t any other special requirement for Scrcpy. Just, at least API 21 (Android 5.0) required.
Scrcpy Features.
Apart from the mirroring Android Screen. Scrcpy comes with additional features.
- You can Record Screen while mirroring.
- Also, It can mirror multiple devices.
- It allows you to enable “Show touches”. Which is helpful in presentation and making YouTube tutorials.
- You can install APK, and transfer files to your Android device.
- Also, it can Enable the FPS counter, which is an impressive feature.
Download Scrcpy.
You can download Scrcpy from GitHub. On macOS, the application is available on Homebrew. And, if you’re Linux user then you need to build the app manually. For Windows, prebuilt archives available. So, open the GitHub Scrcpy page. Scroll down and under the Windows section, you can find two links. (For Windows 32-bit and 64-bit versions.)
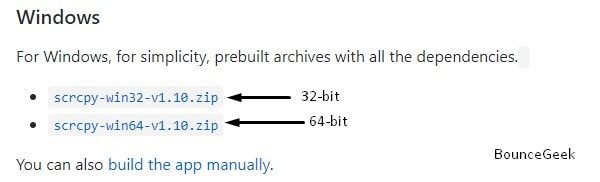
Note: If you’re confused about your Windows version. Then, Right-Click on My Computer or This PC. And, then click on properties. And, in system type, you can find out the version of your operating system
Control and Mirror Android Screen to PC (Wired Method)
First, Extract the Zip file, to view the content of the archive. (Use 7Zip Software.)
1. Connect your Android Device to Computer using USB Cable.
2. Now, Open the extracted folder of Scrcpy, and, run Scrcpy application as administrator.
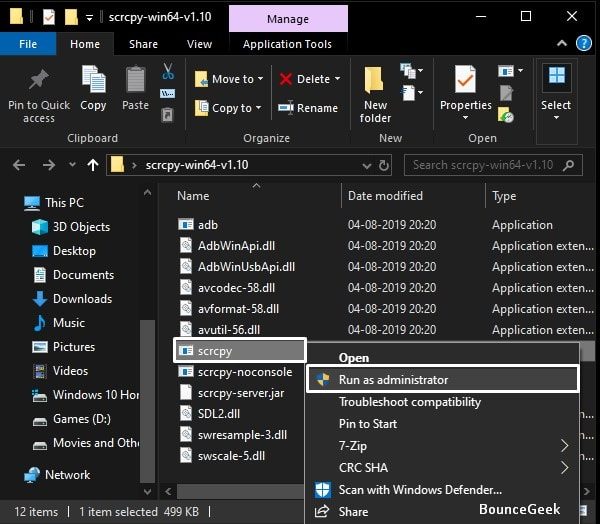
3. You might see an error in the Scrcpy CMD window.
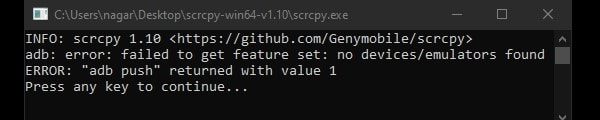
An “Allow USB Debugging” screen will appear on your smartphone. Mark “Always allow from this computer” and tap on OK.
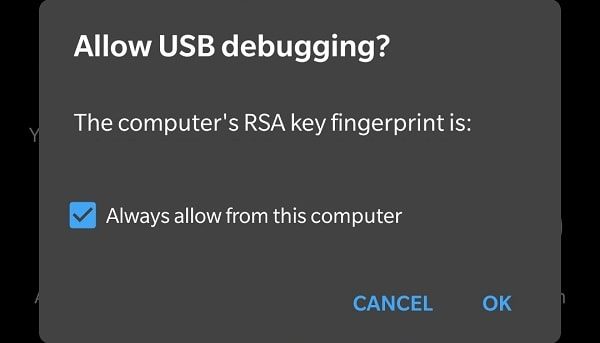
4. Close Scrcpy Window, and run it again as administrator.
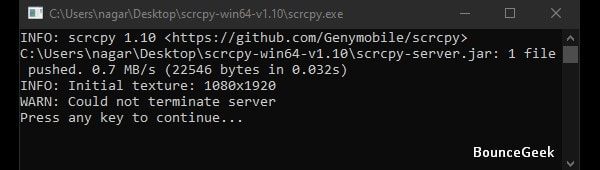
That’s it. Now you will able to see the mirrored screen of your Android device. You can control it directly from the PC without reaching the device.
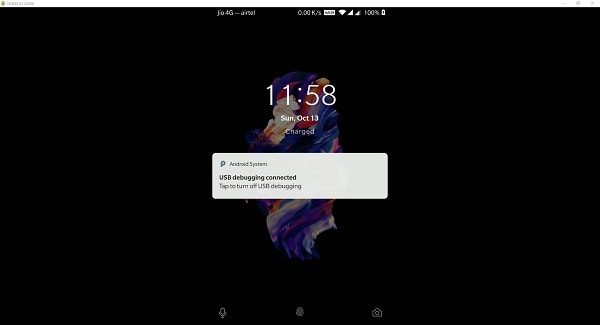
To completely control Android Screen using Computer, there are some Scrcpy shortcuts. I suggest you check the Scrcpy GitHub Page for it.
Cast Android Device Screen Wirelessly (Wireless Method)
This method seems a little bit complicated. But, it is actually the easiest way to mirror Android Screen to PC wirelessly.
Find the IP Address.
Head over to Settings ⇒ About phone ⇒ Status ⇒ IP address. (Remember this IP address, required to connect.)
Important: Make sure both devices are on the same WiFi Network.
1. First, Connect Android Device via USB Cable, in USB Debugging mode. (It’s a one-time process.)
2. Open the extracted Scrcpy folder. Press Shift + Right-Click and from the context menu, click on “Open PowerShell window here“. (If command prompt is showing, don’t worry, just click on it.)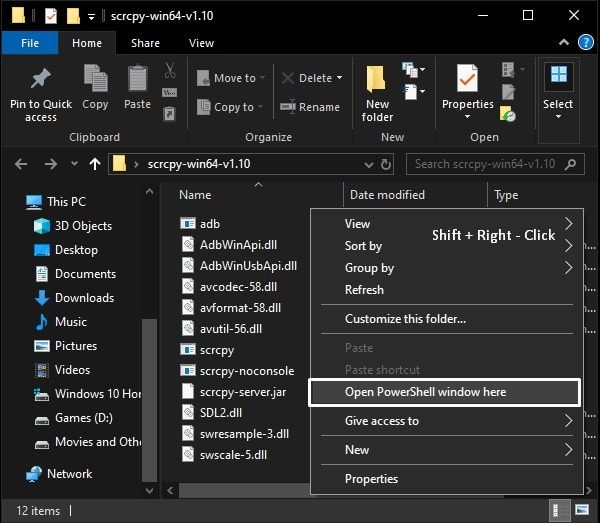
3. Run the following command and press enter. If using Command Prompt, then no need to add “./” before commands.
./adb tcpip 5555
Note: If you’re using command prompt then remove ./ before every command.
4. After successfully running the command, disconnect USB Cable.
5. And, run the following command and press enter key.
./adb connect IP:5555 (Replace IP with the IP address.)
For Example: ./adb connect 192.168.0.100:5555
You can also check the device is connect or not, with this command.
./adb devices
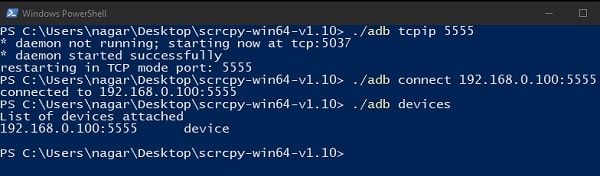
6. That’s it. Run Scrcpy program now as an administrator. And, you will able to view the phone screen on PC wirelessly.
Use Sndcpy to cast audio
Well, ScrCpy doesn’t cast audio when you mirror screen. So, If you want to cast YouTube from phone to PC, then you”ll need to use another tool with ScrCpy. Here, I am talking about sndcpy. This tool is designed to cast audio from your android smartphone to PC. And, just like ScrCpy, you don’t need an internet connection on your computer, to use it.
Note: Make sure VLC Media Player is installed on your Windows 11 Computer. Else, “Sndcpy Waiting for connection” error will appear in Android device.
1. First, Connect your smartphone to the computer via USB Debugging.
Download the latest version of sndcpy from Github. (Download sndcpy-with-adb-windows.zip)
2. Extract the Zip file.
3. And, run the Sndcpy Windows batch file.
4. CMD window of the tool will get open. And, in your smartphone, you”ll see the “Exposing sensitive info during casting/recording” screen. Tap on start now.
That’s it, once you authorize the audio capture. “Playing audio” written will appear in the CMD window.
2. Windows 11 Wireless Display Feature (Connect App)
Note: Connect App has been removed from Microsoft Store and Windows as well.
In Windows, Microsoft has introduced the “Connect” App. It allows users to cast their Android Smartphone screen to Windows PC. This feature doesn’t work for iOS devices. Because the host devices must support Miracast. Android devices come with the Cast option. That lets you share your smartphone screen wirelessly. This means the USB Debugging option will not work here.
Enable Wireless Display on Windows 11.
- Open Settings App.
- Go to Apps > Options Features.
- Click on View Features.
- Scroll down and do select Wireless Display.
- Click on Next > Install.
- Once, Wireless Display aka Connect App gets installed. Search for projection Settings in Windows.
- Select “Available Everywhere” option in first drop-down menu.
- That’s it, now you can open Wireless Display App in Windows 11 to cast Android device screen.
1. Connect both devices on the same Wi-Fi Connection. Else your PC will not appear in the Cast section of your smartphone.
2. Enable wireless display – Head over to smartphone settings ⇒ Bluetooth & device connection ⇒ Connection preferences ⇒ Cast ⇒ tap on three vertical dots icon ⇒ Mark “Enable wireless display” option.
Note: In your smartphone, the Cast option could be in another place of Settings. You can search directly for Cast from Settings App.
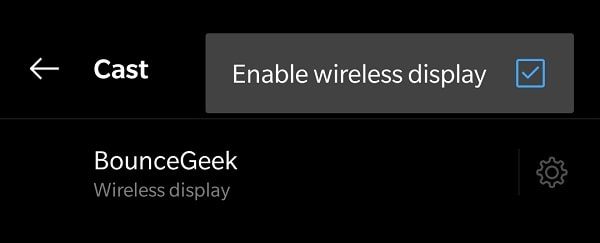
3. Open Connect App – Click on Windows Search Icon. Type Connect in the search bar and then click on “Open”. If using Windows 11, then do search for Wireless Display.
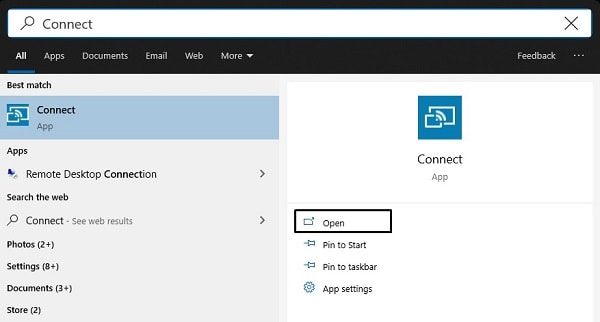
4. Now, In the smartphone cast section, you will able to see your PC name. Tap on it, and mirroring will get done.
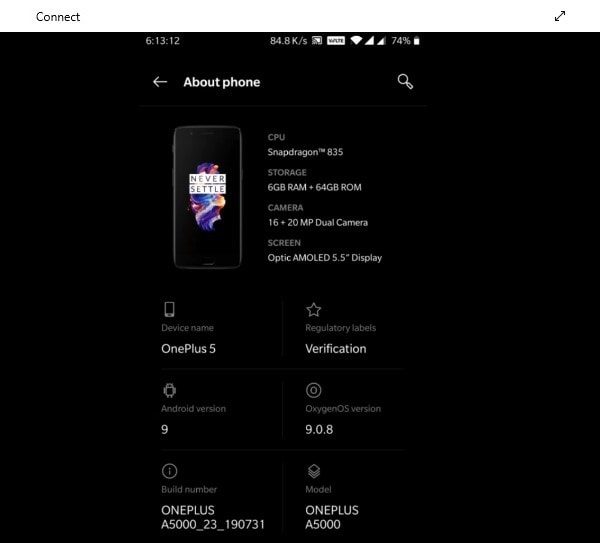
That’s it. You have to enable Keyboard and Mouse input. Go to Action Center > Connect > select the Allow input checkbox.
3. Vysor – Android Control on PC. (Freemium, Paid)
Personally, I don’t suggest you use this App, because Scrcpy is much better than this. Though, I have to mention all the free options on this list. No doubt, it is the one of best screen mirroring app for android. But, it does offer low-quality mirroring in the free version. And, low-quality mirroring is absolutely useless.
If you want high quality mirroring, drag and drop files feature, then you have to buy a subscription. ($2.50 per month, $10 per year, and $40 for the lifetime.)
If you’re going to use the wired method then make sure the USB Debugging option is enabled.
1. Install Vysor App on Google Chrome Browser.
2. Now, Install Vysor App from Play Store on your Android Smartphone. And, Open it.
3. Connect your Android device to the computer via a USB Cable. And, open Vysor App from Chrome. (You can find all Chrome Apps in “chrome://apps/“)
4. Click on View. And, Android Mirroring will get started. You can control Android Screen using a keyboard mouse. No need to enable any option for it.
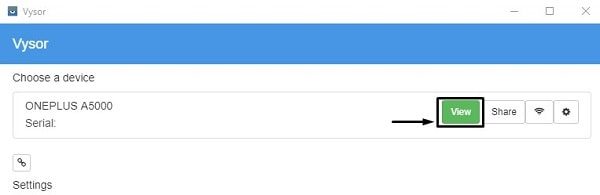
Connect Smartphone Wirelessly.
With the IP address, you can Mirror Android Screen Wirelessly. (Settings > About phone > Status >IP address.)
1. Open Vysor App, Click on the link Icon.
2. Enter your IP address with the port number. And, then click on Connect.
For Example – 192.168.0.100:5555 (5555 is port number.)
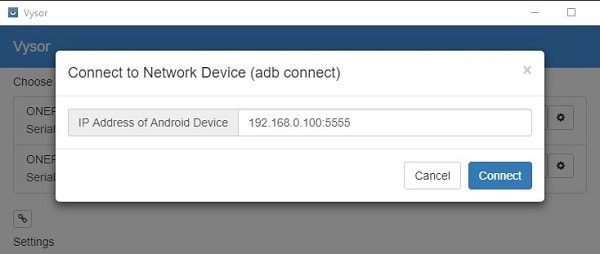
3. Now, Your smartphone will now appear in choose a device list. Click on View.
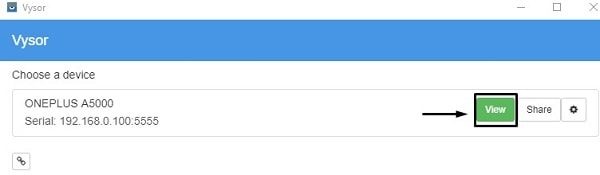
Note: Port Number is used to direct the data to the current location, within the device.
If Vysor App in Chrome doesn’t work. You can install the standalone app from the official site. (Available for Windows, macOS, Linux, and Chrome.)
4. ApowerMirror
It is much better than Vysor App. Because it allows mirroring in high quality without forcing you to buy the paid version. Though, a watermark of the software will appear on the screen. But, it will not affect any functionality. You can get rid of the watermark by purchasing a personal license. And, even in the free or trial version, you can control it through your keyboard and mouse.
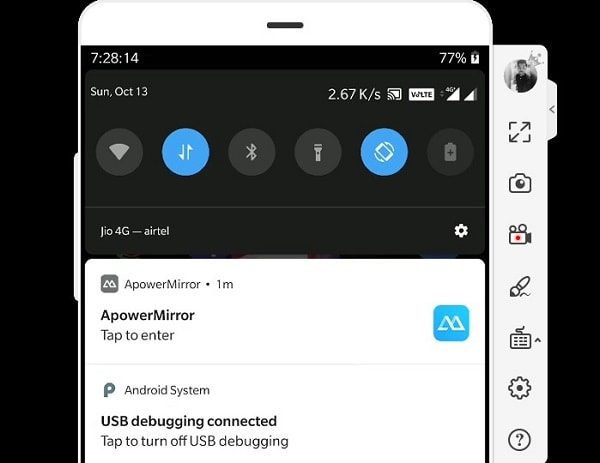
Casting Android Screen on PC, with ApowerMirror is quite easy. Just Install apps on both devices. And, connect the smartphone via USB Cable in debugging mode. In ApowerMirror App, a popup will appear, tap on ‘Start now”. That’s it, Screen Mirroring will get started immediately. Overall, it is the best way to view the smartphone screen on the PC.
Summing-up
So, these are some of the best methods to Mirror Android Screen to PC. Though, still, there are many Apps left to add to this list. Though, these methods are enough for screen mirroring. If you start using the Scrcpy program. Then, you don’t even need to look for any other App or program. Because it provides almost all the features that you need. If you know any other method, feel free to comment.