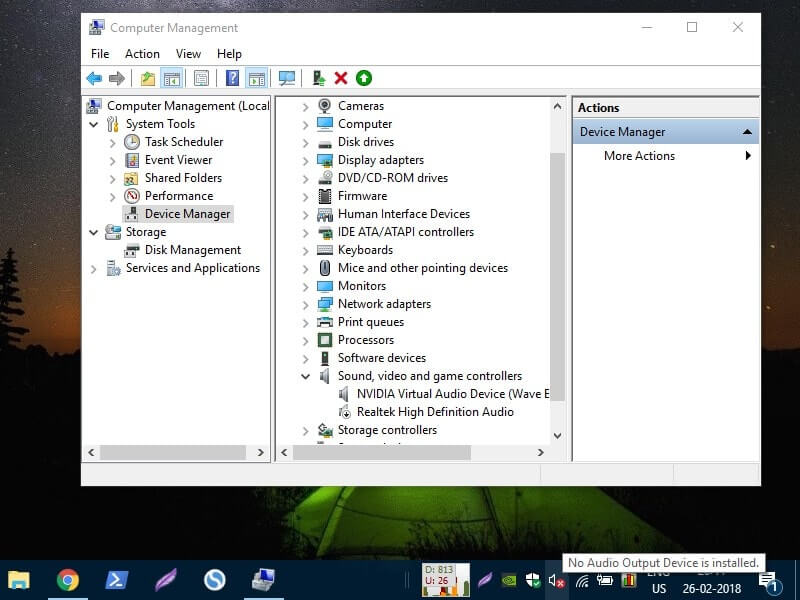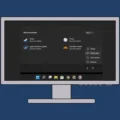Is suddenly Windows 10 is not able to detect your connected audio devices or inbuilt laptop speakers. And, showing, No Audio Output Device is installed, error? Yes, this error is quite frustrating, because you’re unable to listen to any sound from the computer. But, no worries, it can be fixed. This error shows up with the red cross (x) icon over the audio control in the system tray. Mostly, this error occurs for HP, Dell, and Lenovo laptop users.
No Audio Output Device is installed error in Windows 10 can likely occur due to two reasons – Audio drivers or faulty hardware. Just like any other Windows 10 errors, it’s hard to pinpoint the one source behind audio not working properly. However, based on some Windows forums and user’s comments, here are some common causes behind this error. These causes will surely help you identify why you’re not able to hear any sound from your audio devices.
Windows 10 Update – Have you installed any Windows updates recently? Well, then it could be the culprit. Undoubtedly, Windows 10 updates bring new features, security updates. But, sometimes Windows updates create conflict with the drivers. In that scenario, you have to update or reinstall your audio drivers. Old drivers can be incompatible with the newer Windows.
Audio devices disabled due to third-party software – Have you recently installed any audio software? Then maybe, that third-party software disabled your sound driver or corrupted it. Virtual audio drivers can be the cause behind it. Maybe another audio source has disabled your playback device.
Corrupted or outdated audio drivers – As I have mentioned in many articles already that, drivers are the core of the Windows system. It helps Windows OS to identify & manage connected hardware. So, If your Audio drivers got corrupted or if you have installed incompatible audio drivers. Then, Windows shows No Audio Output Device is installed, an error.
Laptop speaker damaged – It happens when you use a VLC media player with a 200% volume level. Then it could be possible, that your speakers got damaged. And, now Windows is not able to detect.
Playback device connected to wrong port – If you’ve built your PC, then it could be possible that the port you’re using is damaged, or maybe not configured correctly by audio software. Because, after building my first PC, I have faced, Front Audio Jack not working, problem. And, it was due to misconfigured audio settings.
Well, If the issue is with wireless devices, then maybe you have not completed the connection process properly. Ok, so now, you’re aware of all possible causes, let’s focus on solutions.
Note: This problem can occur in any version of Windows (7/8/8.1 or 10). The solution is the same for all versions, so you can try these solutions. It could also possible that the issue is with audio services, so do read my article on, Audio Services not Responding.
No Audio Output Device is installed error solutions
Change Speakers and Port (For PC Users.)
Well, this should be your first priority. Maybe the audio port that you’re using got defective. In that case, you should try connecting a headphone to a 3.5mm jack first. If that works then you can try a USB speaker. If you’re already using a USB speaker, then try changing the port.

Re-enable Audio Driver
As I have mentioned in the first cause that – the error also can occur if the Driver is disabled. So in this solution, I am going to tell you how you can enable the sound driver.
Note: Before trying to re-enable the driver first, Uninstall any recently installed, sound-related software. Because, If the “no audio device installed” Error occur due to audio software. Then anytime in future, this Error can again occur.
Step: 1 First open driver manager. In Windows 10, Right-click on the start button then click on Device Manager.
(In other versions of Windows, Open run window (to open press Windows + R). Then type devmgmt.msc and press enter.)
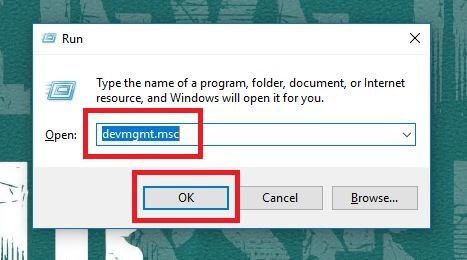
Step: 2 In device manager, Expand the Sound, video, and game controllers option.
Now, you will able to see all installed sound drivers. Right-click on the installed driver (Realtek High Definition Audio), and then click on Enable Device option.
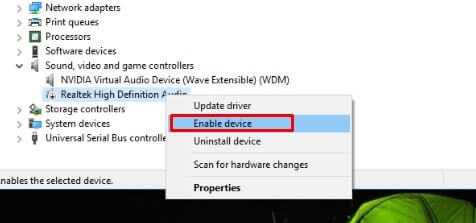
(If you found disable device option, that means the problem is not this. Then you need to try the next solution.)
Add Legacy Hardware
If after expanding Sound, video, and game controllers section – No Audio device found. Then to add an audio device you need to follow these steps.
Step: 1 In the Device Manager Window, from the menu bar, Click on Action > Add legacy hardware.
(This setup wizard helps If the driver isn’t recognized by Windows.)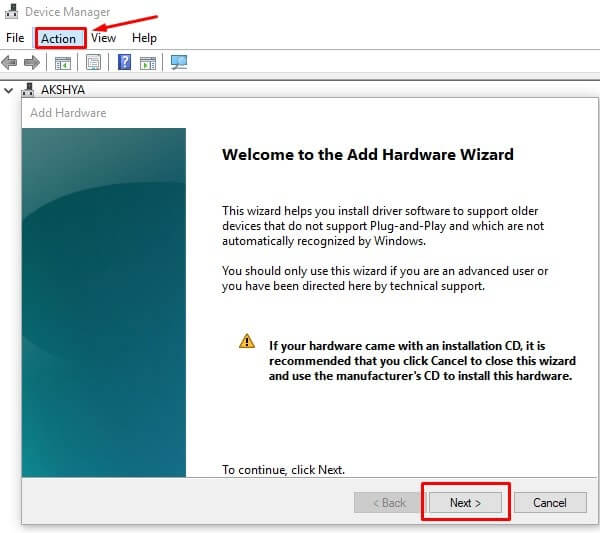
Step: 2 Click on the Next button in the wizard. Then choose “Search for and Install driver automatically” and click on the Next button.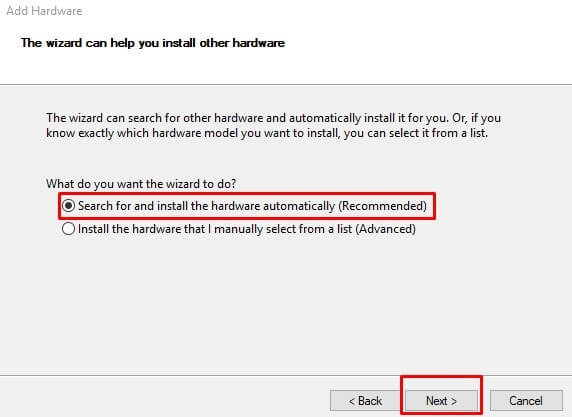
If no device found then the wizard will help you to choose the device that you want to add. So, select the “Sound, video and game controllers” option then click on next.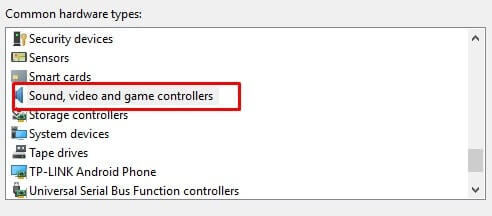
Now, you will able to see the sound device, Select the device. And, then click on next to complete the setup process.
Re-Install the Audio drivers
This is the best solution, which you can try. To fix, No Audio Output Device is installed error in Windows 10. Follow these steps – To remove the sound driver and then reinstall it.
Step: 1 First, Open the device manager then expand the same sound and game controllers option.
Step: 2 Now, If you’re able to see any installed driver. Then, right-click on it, and then click on Uninstall the device.
(This option will delete the corrupted driver file.)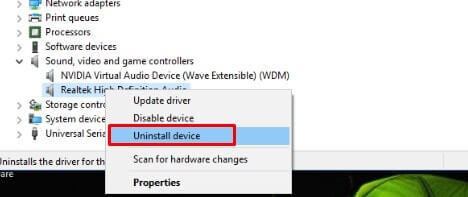
Step: 3 To make changes, Restart your PC. And then, open the device manager window again.
Right-Click on any black area of the Device Manager window. And, then click on the “Scan for hardware changes” option.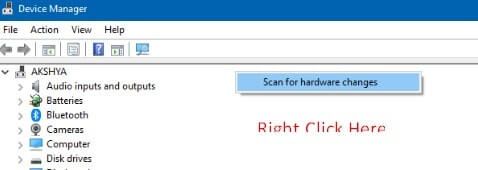
This option will automatically detect the sound driver.
Step: 4 But if no device found. Then, you can do one thing.
Go to the vendor’s site and download the sound driver. Or alternatively, you can search google for Realtek High definition audio sound driver.
Download & Install Driver Manually
For the right audio drivers, you have to visit the manufacturer site of your laptop or motherboard. If you’re using the laptop then visit the laptop manufacturer site and enter your model number. And, you will find the Audio drivers.
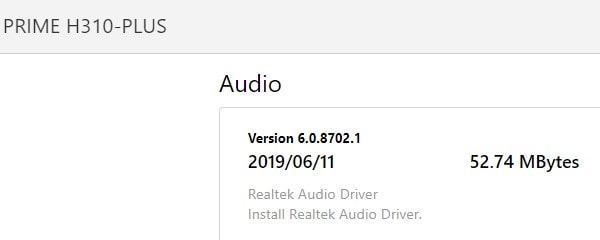
If the error is coming in Windows PC, then you can download drivers from the motherboard manufacturer site. For instance, I am using the PRIME H310-PLUS motherboard. And, there are Realtek Audio drivers available for my motherboard. Similarly, you can find it for your motherboard.
Use Windows Sound Troubleshooter
If after trying all the above solutions still, you are facing the “No Audio Output Device is Installed” error. Then you can try Windows audio troubleshooter. It will automatically detect all audio related problems. And will provide you with working solutions.
1. Right-Click on the speaker icon and then click on Troubleshoot sound problems.
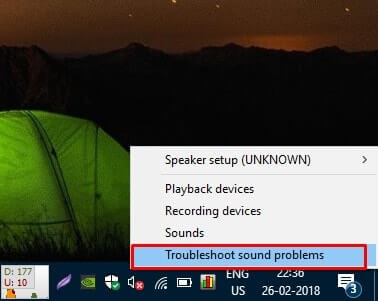
2. Now, the troubleshooter wizard will start detecting the issue.
3. And, If it’s able to detect then, it will provide you a solution to fix.
4. But if not, then you will get a “Couldn’t identify the problem” error.
Reset or Re-Install Windows
Personally, I don’t suggest this solution. And I think after trying out all the above solutions, this problem will get resolved. But still, you are facing this No Audio Devices are Installed error in windows 10. Then you can RESET your PC, to solve this problem. 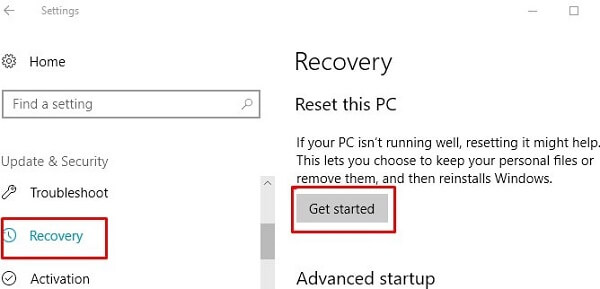
Because maybe Windows update created this issue. But, If you’re using an older version of Windows. Then instead of resetting the PC, you should install the latest version of Windows 10.
Change Audio Hardware
If after trying all software related solution and re-installing the windows. Still, audio output devices are not working. Then it could be possible that something is wrong, with your audio hardware. And it is a sound problem, so your sound card could be damaged. Well, these days motherboard comes with an onboard sound chip. So, you might need to change the motherboard, if you’ve tried all software related solutions.
If you don’t know anything about hardware then take your laptop to the service center. And if it’s not under warranty then you can go to a local repair shop. And they can solve this problem by changing the speakers.