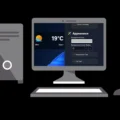Razer Synapse is a cloud-based hardware configuration tool that comes pre-installed in all Razer laptops. Though, if you’re using any Razer gaming accessories, then also you might have Installed Razer Synapse 3. The software keeps all razer drivers up to date and comes in handy to assign macros or configure all Razer peripherals. But, even after years of its release, it is not stable or bug-free. Recently, lots of users are facing some issues with it. For Instance, Razer Synapse is not opening.
Moreover, some users are complaining that Razer Synapse is not detecting Mouse, Keyboard, or headset. Well, if you’re also facing a similar issue, then this article will be helpful for you.
Why is Razer Synapse 3 not launching?
There are several factors that can cause this problem. For Instance, third-party software interference, bad cache files, or Unresponsive Razer processes. Or, maybe the problem could be with Razer peripheral or the computer port itself. Well, whatever is the cause, I suggest you follow all solutions mentioned in this troubleshooting guide.
Razer Synapse is not getting open – Solutions
Before you try any of the mentioned solutions in this article. It would be best if you should restart your computer first. Because restarting the operating system will remove corrupted temporary data and razer services will get restarted.
Solution 1: Close all Razer Processes
Whenever you launch any program in Windows. There are certain processes related to that program start running in the background. It doesn’t matter, the software opens up or not. You can check all background running processes in the task manager.
Even, Some users also reported, that, by simply closing the process related to Razer. And after that starting razer synapse as administrator solved this problem. So, you can try it out.
1. First, Right-Click on the Razer icon from the task tray, and click on “Exit all Apps”.
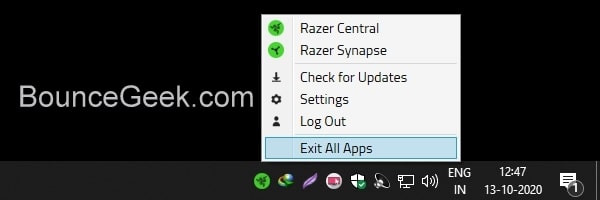
2. Now, press Ctrl + Shift + Esc, to open task manager.
In the Processes tab, find all Razer Synapse processes. And, Right-click on each process and then click on End Task. You will find three Razer processes, do end all three.
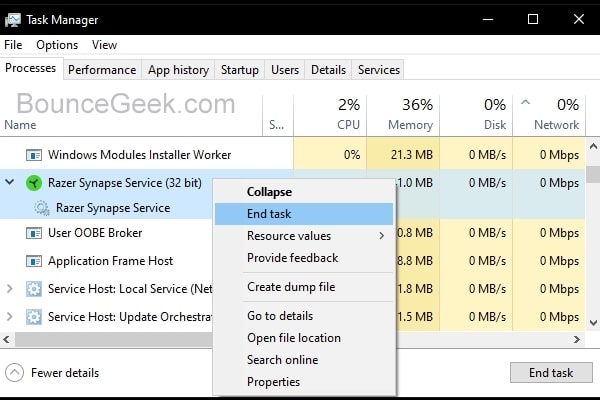
You have now successfully closed Razer Synapse software completely.
3. Therefore after, close Task Manager. And, do run Synapse as an administrator.
Solution 2: Restart Razer Services
If Synapse is stuck on the starting screen or not detecting your device, then this solution will come in handy. Like every other Windows software, Razer Synapse is also dependent on a few services related to it.
And, If due to third-party software interference these services stopped or become unresponsive then Razer Synapse won’t work.
1. First of all, close Razer Synapse Software completely.
2. Afterwards press the Windows + R key to open Run Dialog. Type services.msc in it and then press the enter key.
3. Services Window will now get open. There are mainly three services, which are required to run in the background.
Razer Synapse Service Razer Central Service Razer Game Manager
4. First, Right-Click on Razer Synapse Service and then click on properties.
5. Now, set startup type to Automatic, if any other option is selected.
6. Do the same for the rest two services.
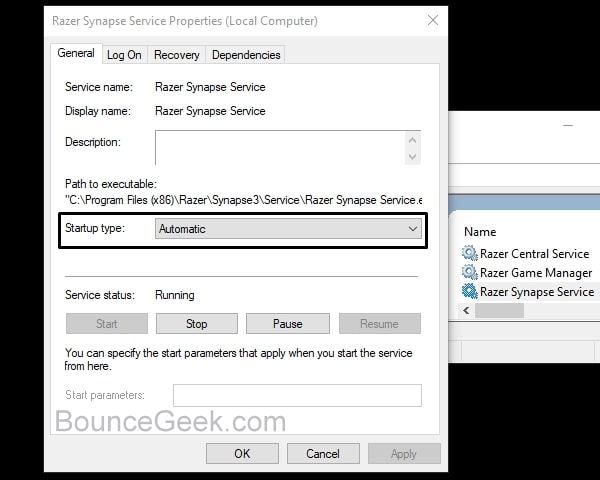
7. Select each service one by one and then click on the Restart option.
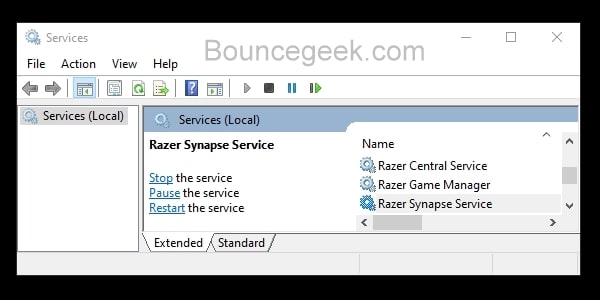
8. Now, open Razer Synapse App as administrator. Hopefully, App will now work flawlessly. If not then try the next solution.
Solution 3: Repair Razer Synapse
If closing razer processes and restarting services didn’t work. Then, you can try to repair the Razer Synapse app. If any synapse files got corrupted then this solution will help you to repair them.
1. Press Windows + I keyboard shortcut to open the Settings App in Windows 10.
2. Click on Apps in Settings App.
3. From Apps & Features, look for Razer Synapse and click on it. Click on Modify.
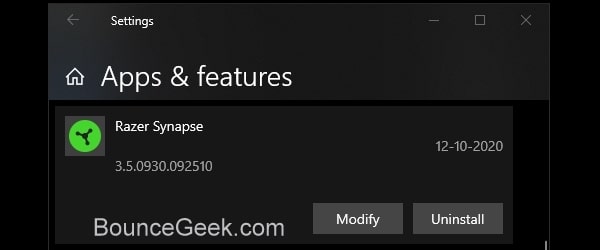
4. Razer Gaming Software window will appear. Click on Repair.
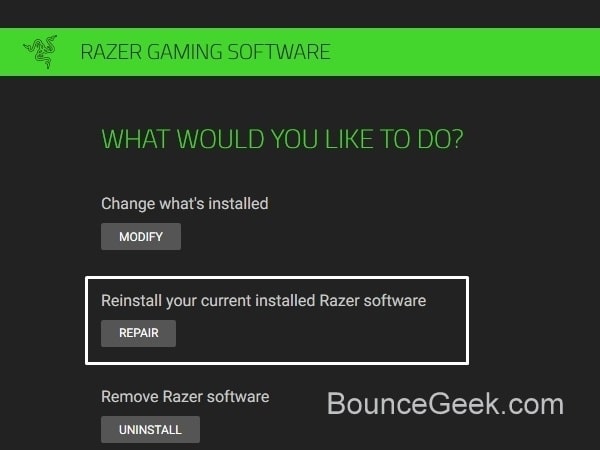
5. This option will reinstall your currently installed razer software. And, after re-installation App will start working like before.
Solution 4: Re-install Razer Synapse Software and drivers
If repairing Razer Gaming Software 3 didn’t fix the problem. Then, first, have to uninstall Razer drivers and software. After that, install both again. This is the foremost solution, which means, this solution will definitely work.
Uninstall Synapse.
1. Open Control Panel, Click on “Uninstall a Program”.
(Alternatively, you can jump directly into Uninstall Window. Press Windows + R key simultaneously. In run Window, type appwiz.cpl and press enter.)
2. Locate “Razer Synapse” from the list, and then right-click on it to uninstall.
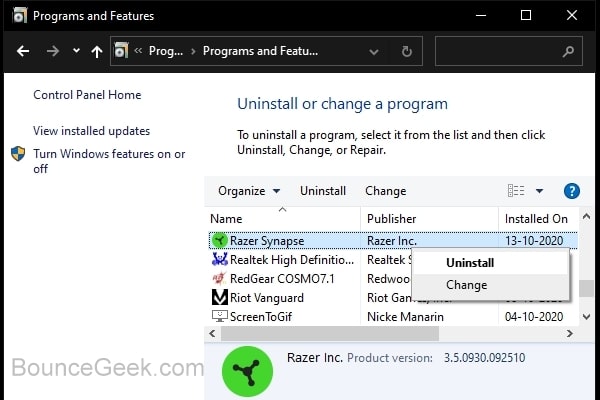
Note: Simple uninstallation doesn’t delete all files. So, you have to delete the complete folder from the C drive.
3. To delete all files, press the Windows + E key simultaneously to open Windows Explorer.
4. Go to the following directory.
C:\Program Files (x86)\Razer
5. Click on view, and then mark the hidden items option. (This option will show all hidden files that exist in the Razer folder.)
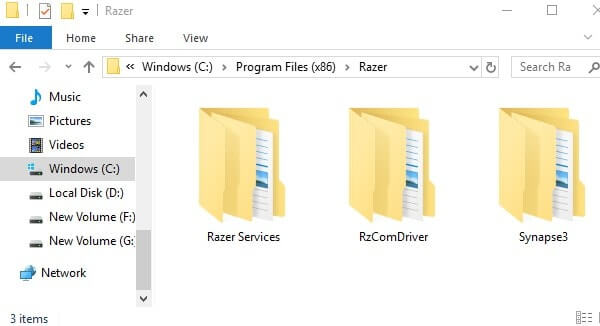
6. Now, simply delete all files that existed in that folder. Or, you can delete the entire razer folder.
Solution 5: Uninstall Razer Device Drivers
Before reinstalling the latest version of Razer Synapse, you need to first uninstall all connected Razer devices. Else the Razer Synapse, not working problem will occur again. To uninstall all Razer devices, follow this guide.
1. Press Windows + R key simultaneously. In run Window, type “devmgmt.msc” and press enter.
(Alternatively, in Windows 10 and Windows 11, you can press Windows + X key. And, then from the WinX menu, you can click on the device manager.)
2. In the device manager, expand the category of the device. (For example – If using a razer keyboard, expand the keyboard section.)
3. Right-click on the razer keyboard and then, Choose to “uninstall device” option.
4. A confirmation Window may appear now, so you need to click on “Uninstall” again.
5. Use this same method, and then uninstall all Razer devices. After that unplug your all razer devices from the USB port. And, then restart your computer.
Solution 6: Install the latest version of Razer Synapse
After uninstalling Razer Synapse, you can download and install “Razer Synapse 3” from the official website. Once, the software gets open properly, you can connect your all Razer devices. And, hopefully, now the problem will get resolved. And, If the device is not showing, then simply restart your Computer once. Also, do check the device manager, to see whether all drivers are properly installed or not. If any driver is showing a yellow mark, then right-click on it to update the driver.
Solution 7: Install the Latest .NET Framework
.NET Framework is used to create and run Apps. And, Razer Synapse also required it. Though, if the .NET framework is already installed on your computer. But, if you’re using an older version of it, then it will create compatibility issues with the latest version of Synapse 3.
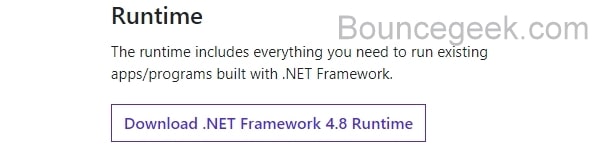
At the time of writing the article, the latest version of the .NET Framework is 4.8. Which you can download from the official site of Microsoft. Install it on your Windows PC. And, do restart your Computer once. And, hopefully, Razer Synapse not the opening issue will be resolved now.
Solution 8: Disable Windows Defender Firewall and Antivirus
Are you using any third-party Antivirus or Anti-malware program? Then, you should disable it. Many times these kinds of programs interfere with some PC Apps. Also, if you haven’t installed any third-party antivirus, then it could be Windows Defender Firewall.
So, do temporarily disable third-party antivirus utilities. Most Antivirus utilities provide disable options on their context menu of the system tray icon. And, to turn off Windows Defender Firewall, read my dedicated article on Windows 10 firewall Settings. Or, you can follow these steps.
1. To open Run Dialog, Press Windows + R key. Type firewall.cpl in it and click on ok.
2. Windows Defender Firewall settings page will get open. From the left pane, click on “Turn Windows Defender Firewall on or off”.
3. Now, select the ” Turn off Windows Defender Firewall” radio button for both public and private networks.
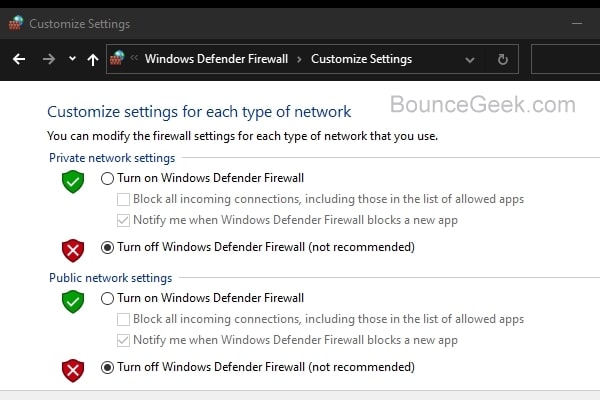
4. And, click on ok. Now, try to open Razer Synapse. If it still not launching, then turn on Firewall again.
Solution 9: Launch Razer Synapse from the notification tray
With the latest version of Razer Synapse, I faced another problem. After launching Razer Synapse, instead of showing the dashboard of software. The software icon just showing in System Tray. So, if Razer Synapse not opening, then you need to open it from the system tray icon.
Method: 1 Click on the Razer icon from the notification tray then click on the “Launch Synapse” button. (I had to click 4 times to launch it.)
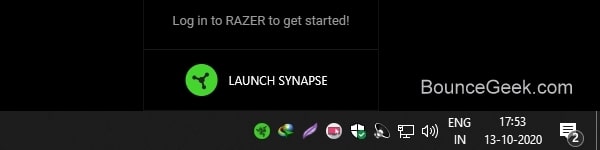
Method: 2 Right Click on that icon, and then click on “Razer Synapse”. You can also open Razer Central from here.
![]()
Solution 10: Perform a Clean Boot
It might be possible that other software processes are troubling Razer Synapse processes and services to work. And, because of it, the Razer synapse might be not able to open. In this scenario, performing a clean boot is a good idea. Because, in clean boot, Windows launch with only required apps and services. And, once you perform a clean boot, hopefully, Razer Synapse 3 app will work. There are already so many guides available to perform a clean boot. Or, you can check out my article on Steam not opening. Because in that article, I have mentioned, how you can perform a clean boot.
Summing-up
So, these are the solutions that you can try if Razer Synapse is stuck on the loading screen or not even launching. First, close Razer Synapse completely, and run App as administrator. After that, try restarting Razer Services. Also, you can repair synapse 3. If that doesn’t work, try reinstalling drivers and the software itself. Also, do install the .NET Framework and disable the firewall. If still, the problem persists, try a clean boot. Or, you can feel free to comment, we will try to help.