If you have a Password Protected PDF File, and you want to remove the Password from it. This means, want to turn it into a standard PDF File. Then, this article will provide all the guidance you need.
Usually, sensitive or financial PDF files are password-protected. So that, only authorized users can access those documents. However, If you frequently use a PDF File. Then, it can be irritating to input the password each time you want to access it.
Yes, there are several methods available to remove password from PDF file. Regardless of the device you’re using, this article will cover multiple methods around Windows, Mac, Android, and iOS. The best part is you won’t need to download any PDF Password Remover. So, let’s begin.
Remove Password from PDF File
Method 1: Use Google Chrome to Remove the PDF Password
When you run the Print command in Google Chrome on any webpage. It gives an option to either print the document or save it as PDF. Basically, it’s a “Microsoft Print to PDF” feature. By using the same built-in feature, we can easily remove passwords from any PDF File. Since the Microsoft Edge browser is also based on Chromium, you can use that as well.
1. Right-click on the Password Protected PDF file and then click on Open with > Google Chrome. (Yes, you can choose Microsoft Edge, if Chrome isn’t installed.)
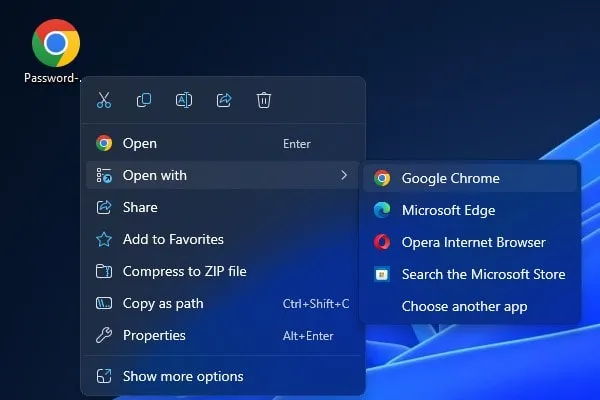
Note: If you’re using a Macbook then do Install Chrome Browser. Or, try another method.
2. The secured PDF File will now ask you to enter the password. Password required screen will appear, enter your PDF File password and click on ok.
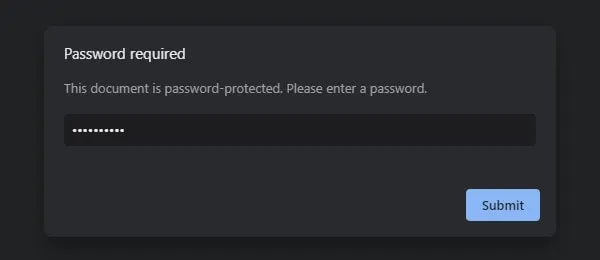
3. Once the PDF file gets unlocked and opened. Click on the Print icon from the upper right corner of the screen. Or, you can press Ctrl + P Keyboard shortcut.
![]()
4. Now, in the destination option, select the “Save as PDF” option. Click on Save.
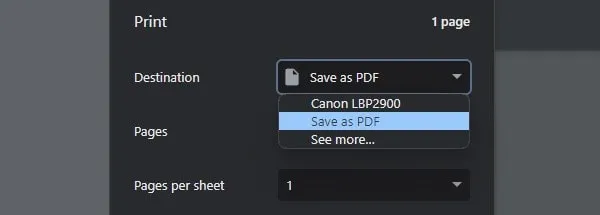
5. Save as the screen appears, do enter the new name of the PDF File. And, click on save.
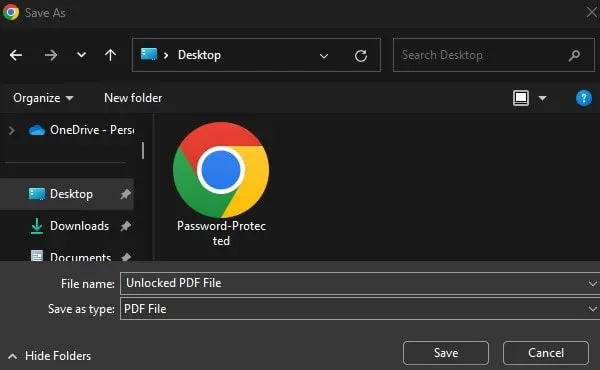
That’s it, we have removed the password from the secured PDF. Now, do just open the new PDF you’ve created. And, it will not ask for the password anymore. So, that’s how you can remove password protection from pdf on Windows and Mac.
Method 2: Use Google Docs to Remove Password
Like Chrome, you can use Google Docs to remove passwords from your PDF File. Google Docs has an advantage: it allows you to save PDF files in multiple formats. First, you have to upload a file to Google Drive. After that, you can open it in Google Docs. And, save files in multiple different file formats.
1. Simply open Google Drive on your web browser. Click on New > File Upload. You can now download all Google Drive Files at once, to do so, read our article on it.
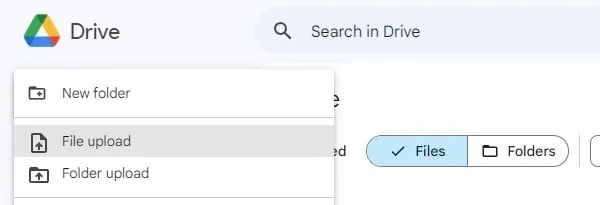
2. Open Window will appear, do select your Password Protected PDF File and click on Open.
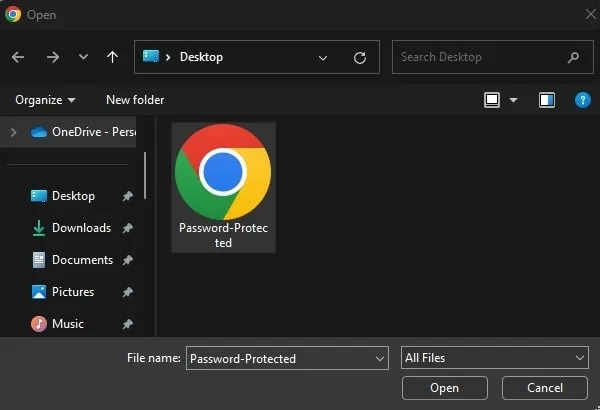
3. Once, the PDF File gets uploaded, double-click on it to open. (Refresh the webpage once if you’re not able to locate the uploaded PDF File.)
4. “Please enter this document’s password to view it” screen will appear. Enter the PDF file password and click on submit.
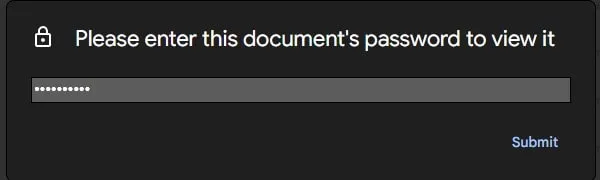
5. The PDF File will now open. You will now see the “Open With” option in the middle of the screen. Click on Open with > Google Docs.
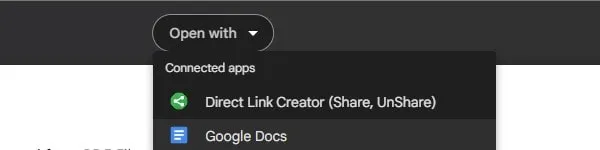
6. PDF files will now open in Google Docs.
7. After that, click on the File > Download > PDF document (.pdf) option.
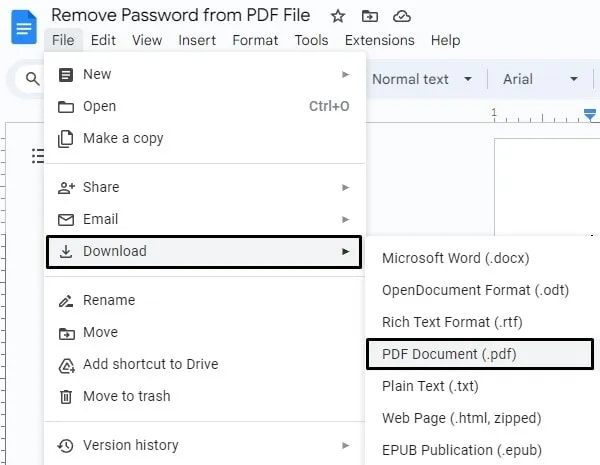
8. That’s it, PDF file will get downloaded. Do check your downloads folder. So, that’s how you can easily remove password from any PDF File.
Method 3: Use Adobe Acrobat Reader or any PDF Reader
If Adobe Acrobat is installed on your system. Then, you can use the “Microsoft Print to PDF” option in it. It works similarly to the first method. Doesn’t matter, which PDF Reader you’re using. Since it’s a Microsoft feature, it works when you initiate Print Command.
Yes, Adobe Acrobat Reader comes with an option to eliminate the password from any secured document. But, it’s a pro feature, and Adobe only offers 7 days free trial. So, here’s the free method.
1. Simply right-click on the PDF File with the Password. Click on Open With > Adobe Acrobat.
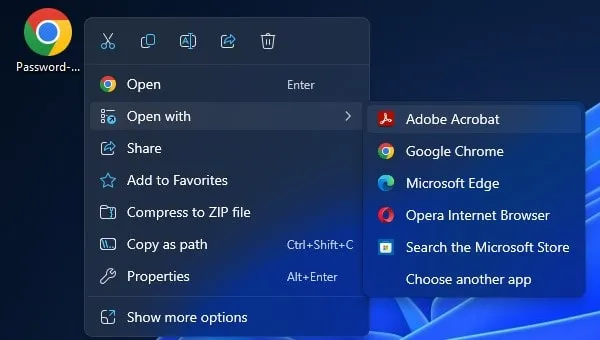
2. A window will appear and ask you to enter the password. Do enter the PDF File Password and click on OK.
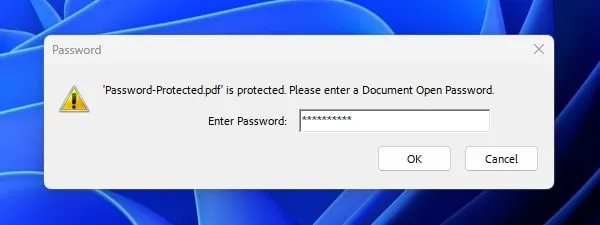
3. Adobe Acrobat will open the PDF File. Click on the Print icon from the Adobe right corner of the screen.
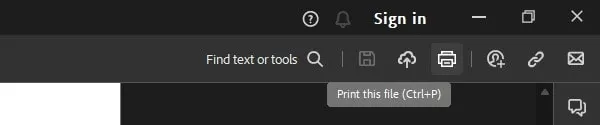
4. A print window will appear. In the Printer field, select the “Microsoft Print to PDF” option. Select other details if you want to change anything. Click on Print.
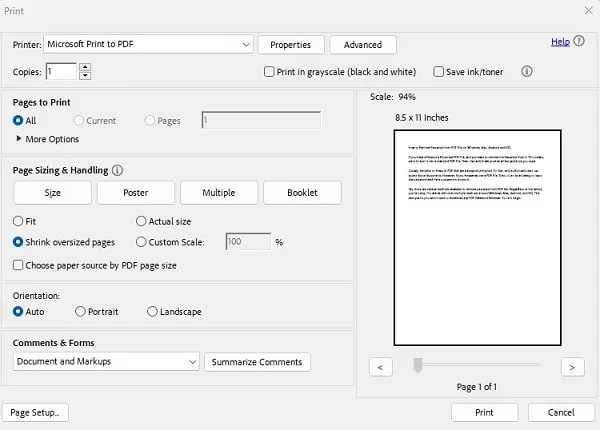
5. The “Save Print Output as” window will appear. Select desktop, enter the file name, and click on Save.
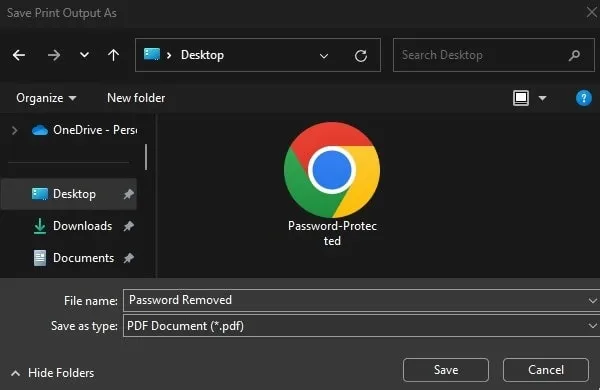
A new password-removed PDF will be saved on the desktop. Do open it and it will not ask password.
Method 4: Use the Online PDF Unlock Tool
Although, you don’t need any unlocker tool if you use the above methods. But, if you want to quickly remove the PDF Password using any device. Then, you can use the “ilovepdf” online PDF Unlock tool.
Note: Don’t upload sensitive PDF files to unlock using any online tool.
1. Simply, open the Unlock PDF online tool on your web or mobile browser.
2. Click on “Select PDF File”. And, do select your secured PDF File.
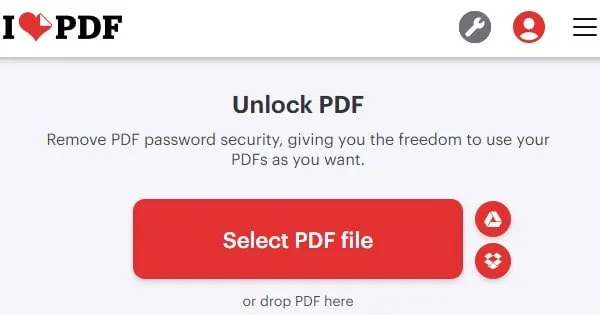
3. Once, the PDF file gets selected, click on Unlock PDF.
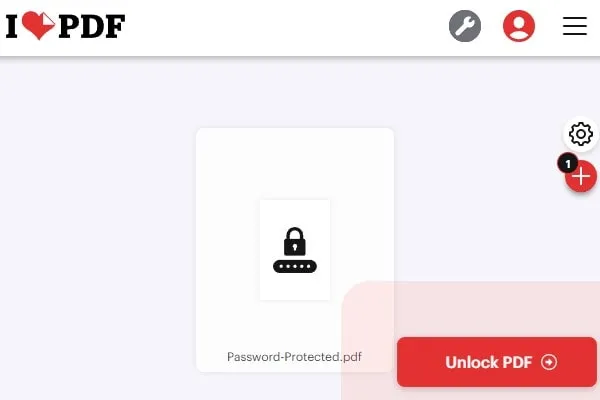
4. It will now ask you to enter a password, enter the password, and click on Send.
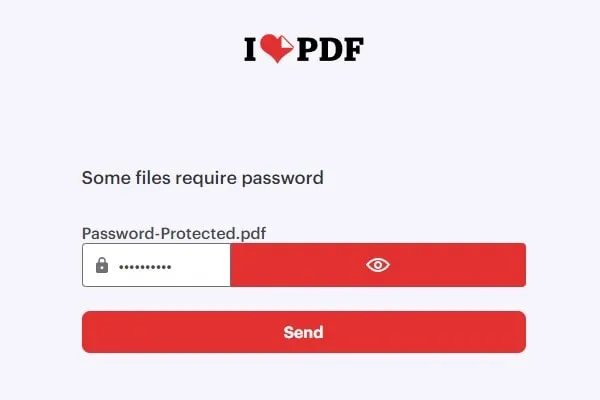
5. The file will be unlocked. Click on “download unlocked pdf” to download the file.
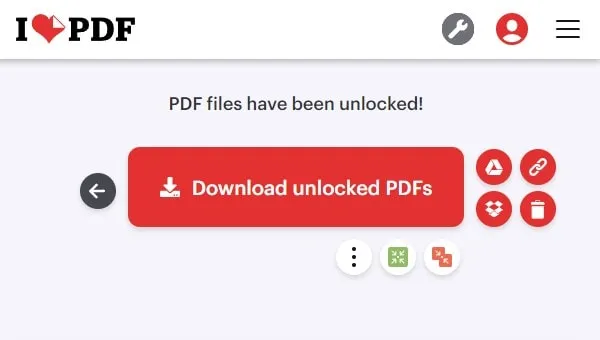
That’s it, you can use an online tool to remove the pdf file password on any device. Yes, there are a few more good online tools available. But, this one is enough. Or, if you want to password-protect a PDF file, then there is an adobe online tool available.

