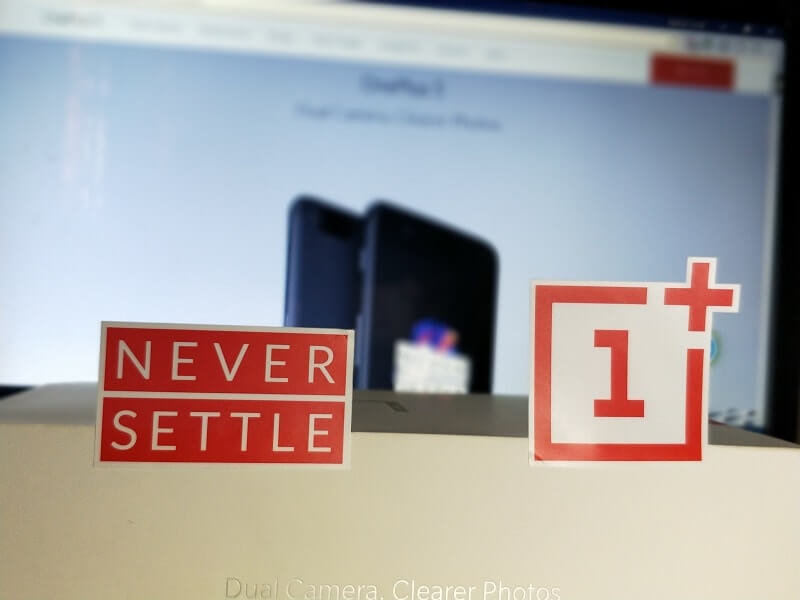Root OnePlus 5 – There is no doubt that OnePlus 5 is 2017 flagship killer and fastest Android device because of Snapdragon 835 processor. Am using this device since two weeks and never faced any hanging issue in this device. OnePlus 5 is currently running on Oxygen OS which is currently based on Android Nougat. Although the beta version of Oxygen OS based on Android Oreo leaked yesterday it’s not wise decision to Install now.
As I mentioned OnePlus 5 comes with Oxygen OS, But some android features are still unavailable in this OS. But if you Root OnePlus 5 then you can get those missing features by using Xposed or Magisk modules. There could be multiple reasons to Install TWRP recovery and Root OnePlus 5 smartphone. Maybe you want to give root access to some Android Apps. Or you want to try out some other better ROM like “Resurrection Remix”.
So, If you are a OnePlus 5 user and want to Root your device, Or want to unlock Bootloader to Flash stock recovery then Follow this Guide.
Root OnePlus 5 & Install TWRP recovery.
The rooting process of this device is quite simple, And somehow similar to Xiaomi devices rooting method. Before start following this Guide, I suggest you read this guide once completely. So, If you’re unable to understand any steps then you can comment down below.
Here am dividing the rooting process into three parts, Each part is mandatory to gain root access in OnePlus 5.
1. Unlock Bootloader – Nowadays all Snapdragon devices comes with a locked Bootloader. Unlocking bootloader gives access to write on to internal memory, means it allows to flash ROM on the main partition of the phone.
For Example – In computer main partition is in which windows installed and by default, it’s C Drive. But deleting data from C drive leads to system failure. The Same thing is with Android devices and Bootloader works as a door (security layer) for Android OS partition.
2. Install Custom Recovery. (Flash TWRP)
A custom recovery is similar to BIOS, It flashed onto the recovery partition of the Android device. When we flash custom recovery it overwrites the existing stock recovery. Custom recovery allows to perform wipe, create Nandroid backup and mainly allow to install Flashable zip files. Most important to root your device you need to flash a custom recovery, stock recovery does not allow it.
3. Flash Magisk and Gain Root Access.
It’s the final process to gain root access in your OnePlus 5 smartphone. You can get root access by flashing SuperSu, But am going to flash Magisk. Because with SuperSu some banking apps will not going to work. But Magisk allows to hide root for a specific application, that’s why flashing Magisk is a better choice.
After completing all these three processes your device will be rooted. And If you’re thinking to flash any custom ROM then you don’t need to root OnePlus 5. You can flash directly after flashing custom recovery on your device.
And if you want to flash stock ROM which is oxygen OS, then you can flash it directly using USB after unlocking Bootloader.
Note: After flashing a custom recovery and root your device, you”ll not able to get or update Oxygen OS. If an update comes in future then you need to flash complete stock ROM instead of OTA update. So before you start following this guide make sure you’re using the latest version of oxygen OS.
If you’re on an older version of Oxygen OS then go to Settings> System Updates> Check for Update> Download and Install (If Available).
Prerequisites & Setup.
Google Latest Platform Tool. (For Windows, Mac, and Linux)
TWRP Recovery Image File from Official Site.
Latest Magisk Flashable Zip File, And Magisk Manager. (Check Official Magisk Site)
Extract Google Latest Platform tool files in the computer using 7 Zip or any other file Extractor. Now move download TWRP recovery IMG file to the platform-tools folder. (Check screenshot to understand)
Also, rename TWRP file name (TWRP-3.1.1-1-cheeseburger > TWRP), It will help a little bit while flashing a custom recovery.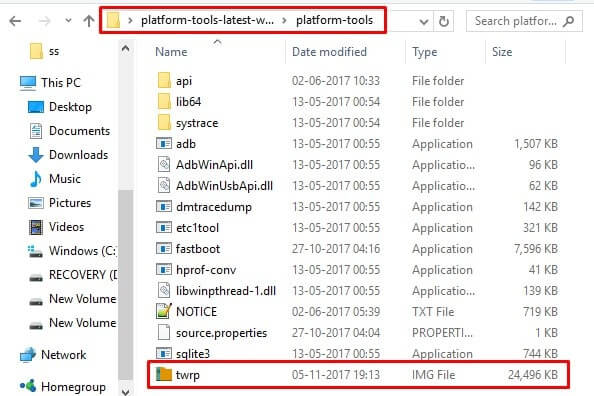
Enable USB debugging, Advanced Reboot and Enable OEM to unlock.
Get Developer Options – Go to Setting> About Phone> Tap 7 times on Build Number.
Go back to Settings> Developer Options> Enable OEM unlocking, Advanced Reboot, and USB debugging.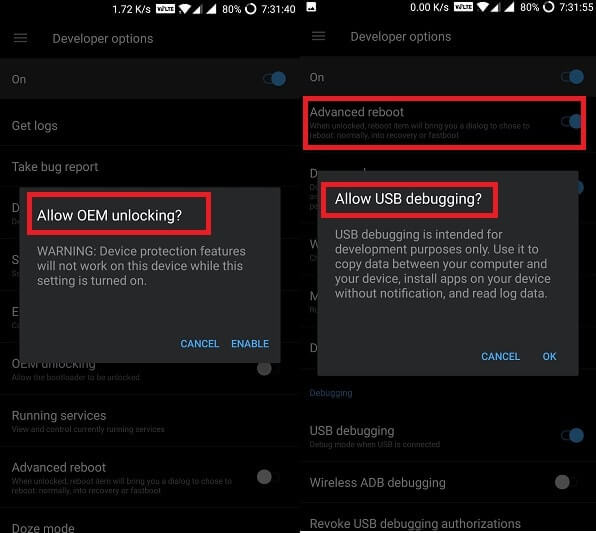
Advanced reboot option will enable two more option when you tap on Reboot – Recovery, and Bootloader.
Unlock Bootloader.
Note: Before unlocking Bootloader makes sure you have created a backup of your device. Unlocking Bootloader will erase all your personal data and your device will start as new.
Step: 1 Go to Fastboot Mode – Hold power button for seconds> tap on Reboot> Bootloader.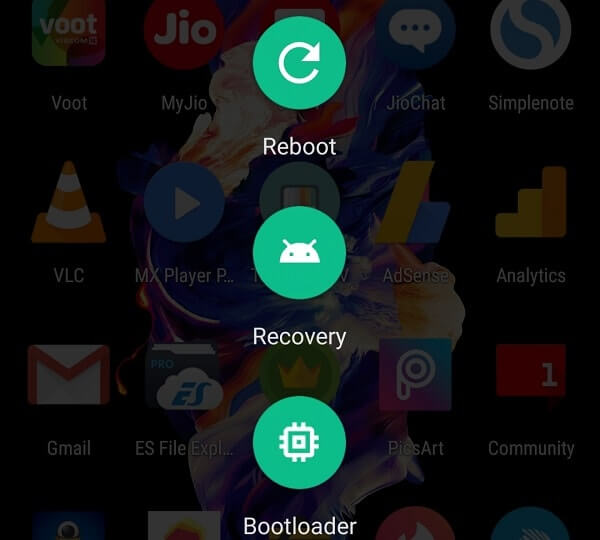
Step: 2 Now connect your smartphone to the Computer using the USB cable. And in computer open platform tools folder which includes TWRP file.
Press Shift+Right Mouse Click on any blank area of that folder and then choose “Open Command Window Here“.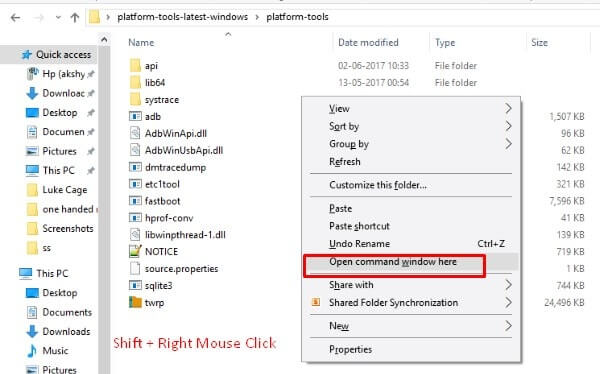
In Command Prompt window type “Fastboot devices” and it will show you your device is connected.
To unlock bootloader type the following command.
Fastboot OEM unlock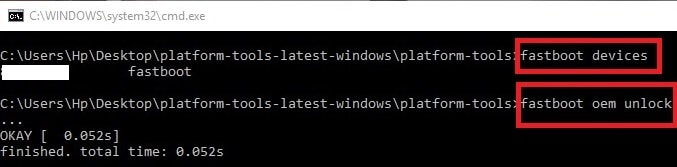
After giving the above command look at your device press volume up and down button to go to the yes option. And press the power button to choose yes option, which will unlock your Bootloader.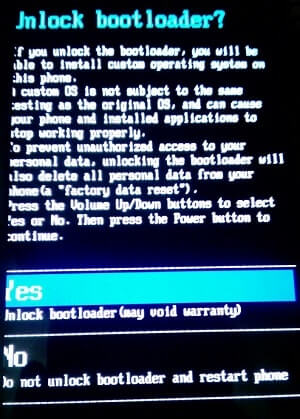
Wait for few seconds and your smartphone will turn on, Don’t set up things now just skip.
If you’re using Windows PowerShell then follow this command.
./fastboot devices
./fastboot OEM unlock
Flash TWRP recovery.
Step: 1 To Flash TWRP recovery Again you need to Enable few things.
Developers Options.
Advanced Reboot.
USB debugging.
Note: Check OEM unlocking section, It will show you a small message “Bootloader is Already Unlocked“.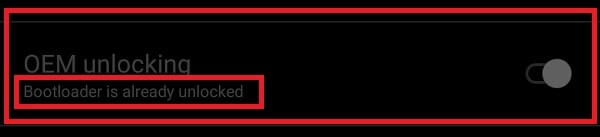
Step: 2 After enabling all three options to connect your smartphone to PC, and in OP5 hold the power button for seconds and then Reboot> Bootloader.
Step: 3 Now you’re in Fastboot mode, In computer again open command prompt/ Terminal Emulator and then type “Fastboot devices“.
To flash recovery type the following command and press enter. Make sure TWRP recovery is available in the same platform-tools folder.
Fastboot flash recovery twrp.img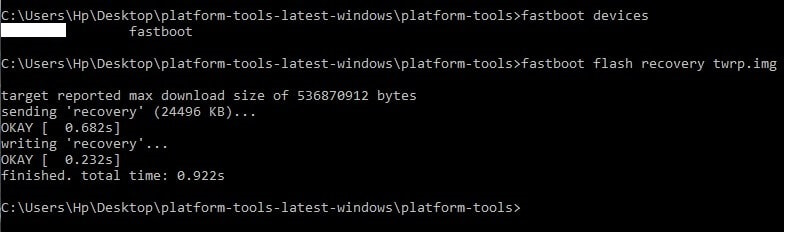
Within few seconds TWRP recovery will get installed into your device.
Step: 4 For Now, there are three ways to jump into TWRP recovery.
First – You can give this following command to temporary boot into TWRP recovery.
fastboot boot twrp.img
Second – In fastboot mode press volume up or down key to move into recovery mode section. When it appears to press the power button and your device will boot into TWRP recovery.
Third – This is the universal method to boot into TWRP recovery. Turn off your device press volume down + power key until the OnePlus logo appears.
Alternatively, if advanced reboot option is enabled and the device is on. Then hold power button choose reboot> recovery and OP5 will boot into the recovery mode.
Root OnePlus 5 by Flashing Magisk.
Move Magisk Files – If you have “USB type C OTG drive” then move Magisk Manager and Magisk flashable zip file into that drive. If not then and you’re in TWRP recovery then go to Reboot> System and then confirm.
Step: 1 Once you reboot into the system move files into internal storage. After that use any of above method to go back into the TWRP recovery.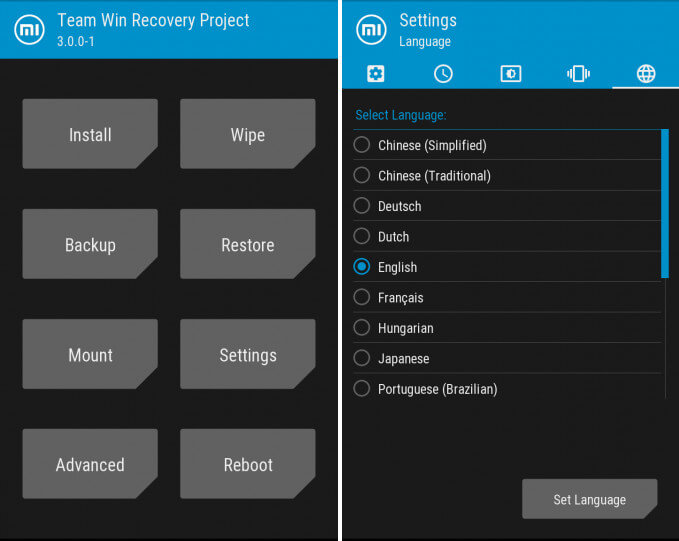 Step: 2 In TWRP recovery swipe to allow modifications> Navigate to Install and then choose Magisk file and then Swipe to confirm flash.
Step: 2 In TWRP recovery swipe to allow modifications> Navigate to Install and then choose Magisk file and then Swipe to confirm flash.
Step: 3 Click on reboot, the First reboot will take some time so don’t press anything just sit back and relax.
When system boot up installs Magisk manager APK file that you have downloaded before. Magisk manager will allow providing root access to applications. Also, you can install modules and can hide root for specific Apps.
Done, you have successfully unlocked Bootloader, Installed TWRP recovery and rooted your OnePlus 5.
Bonus. Flash Stock ROM.
Solution: What to do if the device is stuck into Bootloop or anything goes wrong.
If anything went wrong you can flash stock ROM by using stock recovery or TWRP recovery. To install Stock ROM you don’t need to Root OnePlus 5.
Prerequisites.
Download latest OnePlus 5 Stock ROM from Oxygen OS site.
Computer required. (If stock recovery installed.)
Condition 1: Bootloader is unlocked and the device is currently into Stock Recovery.
Turn Off your smartphone, press Volume down + Power button until the OnePlus logo appears. The device will boot into stock recovery, Connect your device to the computer.
In Device choose English> Install from ADB> OK.
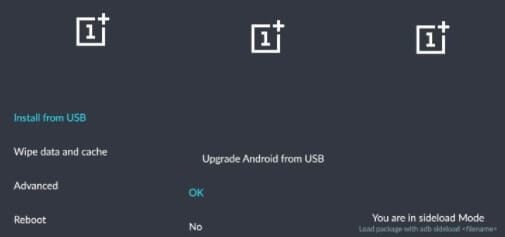
Now in computer open same command window that you used for unlocking the bootloader. Also, move downloaded ROM file into the same platform-tools folder.
In command prompt type – adb sideload <filename> and press enter. (Check screenshot to understand better)
Note: After giving the above command installation process will get the start. So don’t disconnect your device it will automatically boot into system.
Condition 2: Bootloader is unlocked and the device is currently into TWRP recovery.
Step: 1 First, move ROM file into internal storage is device is working. Else move the file into USB OTG Drive and then connect it to your OnePlus 5 smartphone.
Step: 2 Simply go into TWRP recovery by pressing volume down + power key when the device is turned off. In TWRP recovery go to Install> choose ROM file> swipe to confirm flash.
When flashing process gets complete hit the reboot button to boot into the system.
That’s all folks for now If still, you’re facing any issue while root OnePlus 5 feel free to comment.
Read Also: OnePlus 5 hidden features and Tricks that you should know.