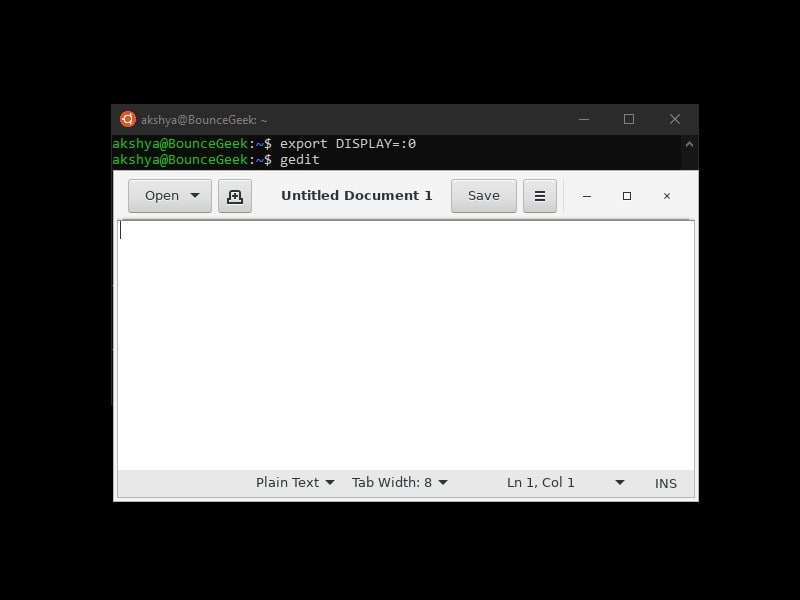After the Partnership of Microsoft with the Linux Foundation. Windows 10 is now capable to run Linux terminal and command-line utilities. That makes Windows a developer-friendly platform. And, it seems like that the partnership has paid off largely. So the project allows doing beyond running Linux terminal commands. By that I mean, now you can run GUI-based Linux Programs on Windows 10. I tried a few popular Linux GUI applications in Windows. And, all of them was working flawlessly. So, If you want to install and run Linux apps on Windows 10. (In a Graphical User Interface.) Then, this guide, will be useful for you.
In this article, we aren’t going to talk about any Linux Emulator. Neither, this article is about running Linux Distro in Virtual Machine. We will install Linux Programs by using the “Windows subsystem for the Linux” feature. WSL is the actual Linux kernel, that is shipped with Windows 10. So, there isn’t any special hardware required to run GUI-based Linux Programs.
Install and Run GUI-based Linux Programs on Windows 10.
1. Enable Linux Bash Shell on Windows 10.
To Enable Linux Bash Shell, first, you have to enable WSL from the Windows feature. After that, you can install a Linux distro of your choice from Microsoft Store. I have already written an article on “Enable the Linux Bash Shell on Windows 10“. So, first, follow all the steps mentioned in that article.
After that, run these two commands in Linux Bash Shell.
- sudo do-release-upgrade
- sudo apt-get update
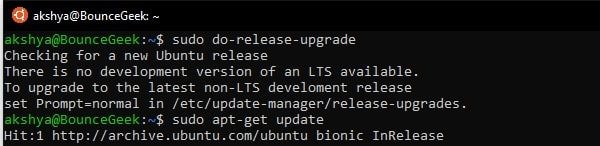
2. Install and Setup VcXsrv Windows X Server.
After setting WSL and Linux Bash Shell, you have to install the VcXsrv application. It is an open-source display server for Microsoft Windows. It enables the user to run GUI programs designed for Linux or X Windows System.
1. Download the VcXsrv application. And, run the VcXsrv setup file and install it on your PC.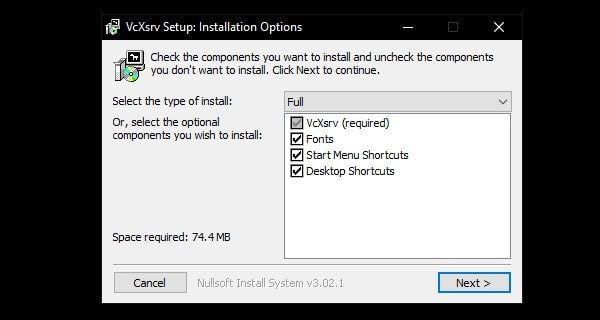
2. When the installation gets completed, the Display settings window might appear. Click on Next, Keep everything default in it, don’t make changes.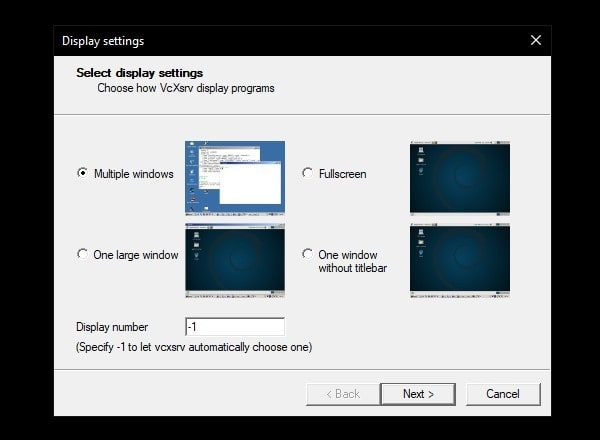
When you complete the display settings setup by clicking on next. VcXsrv icon will appear in the system tray, and, the Application will keep running in the background.
3. Windows Firewall Dialog will also appear. Make sure private network checkbox is marked and click on “Allow Access“. That’s it, now let’s move on to Linux Apps Installation part.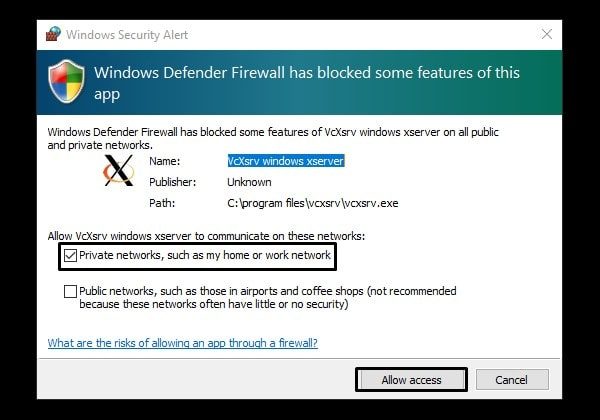
3. Install Linux Programs.
A Github user has created a list of WSL programs that you can run flawlessly in Windows 10. So, you can try installing any program from that list of your choice. Personally, I have tried Gedit and VLC. Both were working quite well. The installation process is quite simple. You just have to use a traditional Linux command apt-get install.
1. Do Open Linux Terminal in Windows. Here, for instance, I am installing Gedit. So, type the following command and hit enter.
sudo apt-get install gedit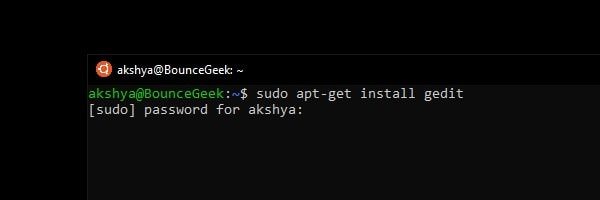
2. Enter the password if it asks. And, after a few seconds of running this command. “Do you want to continue” will appear. Type Y and press enter key.
4. Run the GUI-based Linux Program.
After the installation process gets completed. Run the below command. It will connect the VcXsrv Windows Server with Linux.
export DISPLAY=:0
Now, to run the Linux Program, just type the name of the program and press enter.
gedit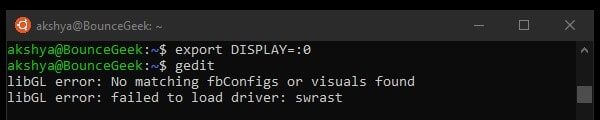
You might see some errors. Ignore it, Linux Program will instantly get open.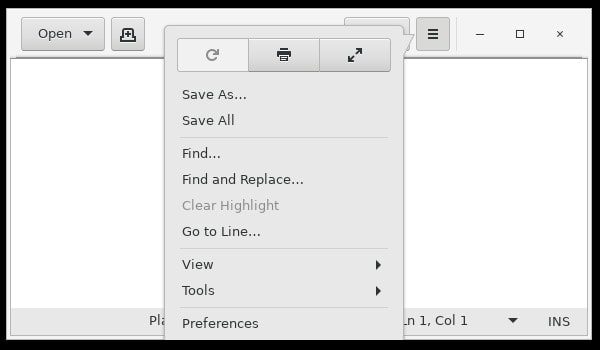
5. Run Multiple GUI-based Linux Programs.
Yes, It is possible to run as many Linux Programs once in Windows 10. Just Install Windows Terminal (Preview) from Microsoft Store. And, do open Linux Bash Shell in multiple tabs. You just have to enter your distro name. For example, I have installed Ubuntu. So, If I type Ubuntu and press enter, Linux bash shell will get open.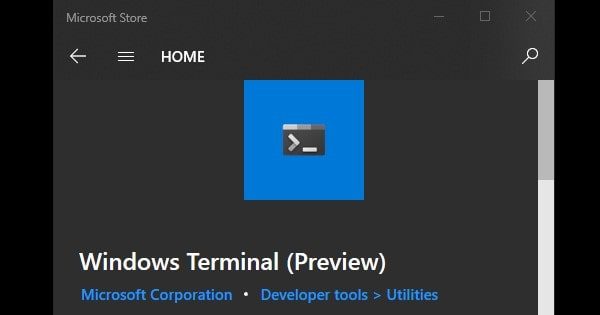
All you have to do is, just run export DISPLAY=:0 commands in every tab. After that, just enter the Linux Program name that you want to open. As you can see in the screenshot, I am running VLC (For Linux) and Gedit simultaneously.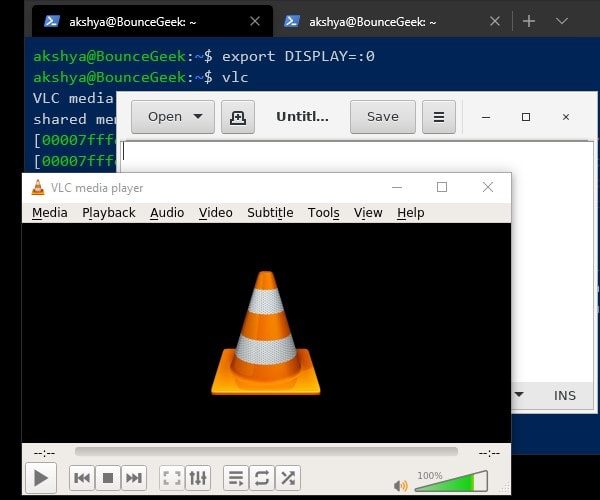
So, that’s how you can install GUI Linux Programs in Windows 10. And, do not upgrade to WSL2, it has some bugs. With the WSL feature, Linux Apps are running fine without any errors. Though, in some media-based Apps, you will face sound and mic issues. You can tell in the comment, which Linux App worked for you with this method. And, feel free to comment, if you’re facing any problem while installing Linux Programs in Windows.