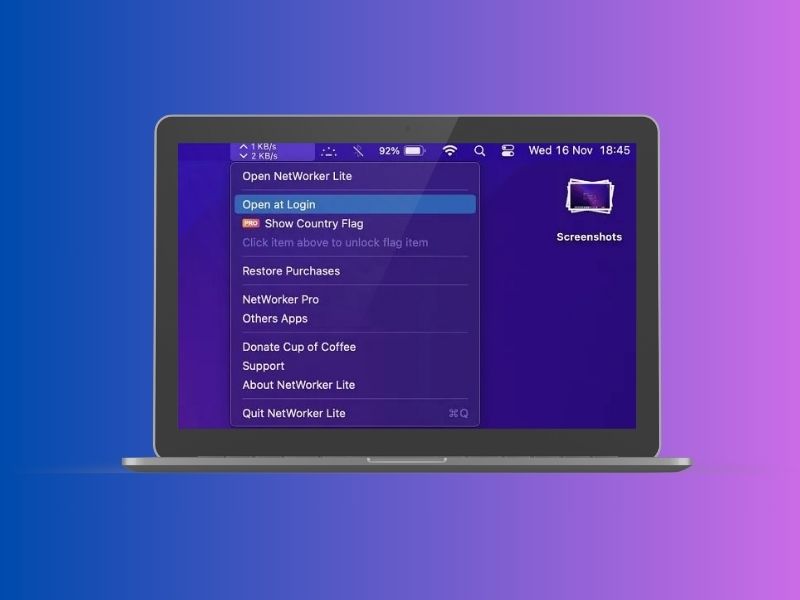Do you want to Show Network Speed on your macOS Menu Bar? So that, you can monitor your current internet download and upload speed. Well, you can now do it easily through some free apps. Or, you can try macOS built-in app to monitor net speed. In this article, you will find all methods.
Apple is trying to make macOS more user-friendly. So that, more Windows users can start switching to Mac. Like, in the new macOS, Apple replaced the system preferences app with the system settings. And, even lots of new features have been added to the new macOS. But still, macOS lacks the option to show active Internet speed in Menu Bar.
Yes, macOS comes Activity Monitor that shows network traffic details including upload and download speed. But, it’s quite a hassle to open it every time just to check the active internet speed. So, here’s how to show Network Speed on macOS Sequoia or older macOS.
Show Network Speed in macOS Menu Bar
1. Use macOS Built-in Activity Monitor
Like Windows Task Manager, macOS also comes with a utility called Activity Monitor. And, it does monitor all computer activity such as CPU, RAM, Memory, Energy, Disk, and Network usage.
The Network section of Activity Monitor also does show download and upload speed. So, if you don’t want to install any third-party app to check active net speed. Then, you can simply use macOS built-in Activity Monitor.
- Press
Command + Space Barto open Spotlight Search. Or, you can click on the magnifier icon from macOS Menu Bar.
- In Spotlight Search type Activity Monitor. And, do press enter Activity Monitor app will get open.
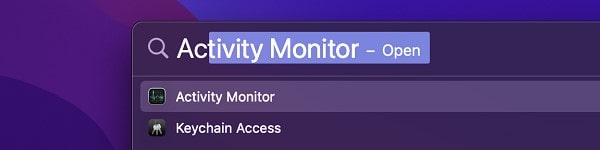
- Once, the Activity Monitor app gets opened, click on the Network tab.
- Now, check the bottom of the network monitor. You will see two data.
- Data received/sec
- Data sent/sec
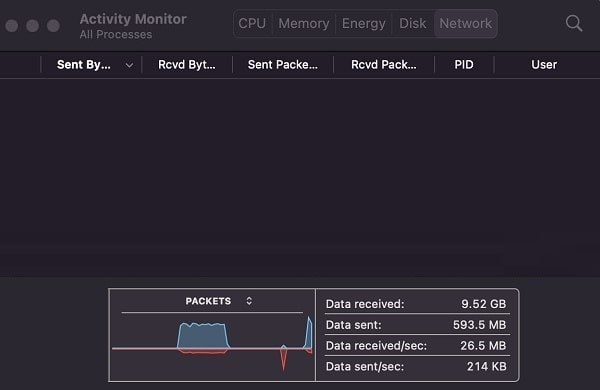
- Here, Received data denotes download speed, and sent data denotes upload speed.
2. NetWorker Lite
If you want to monitor your download and upload speed from the menu bar. Then, you can install the NetWorker Lite app from the App store.
- Open App Store, and search for the NetWorker Lite App.
- Do open the App Page, and, Click on Get.
- Click Install. App store now might ask you to enter login details. Do enter it and the app will get installed.
- Once the app gets installed, click on Open.
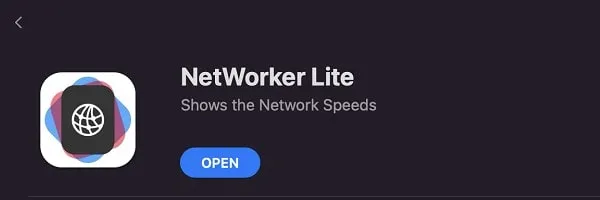
- Welcome to the NetWorker Lite app page will get open. And, the network monitor will instantly get added to your macOS menu bar.
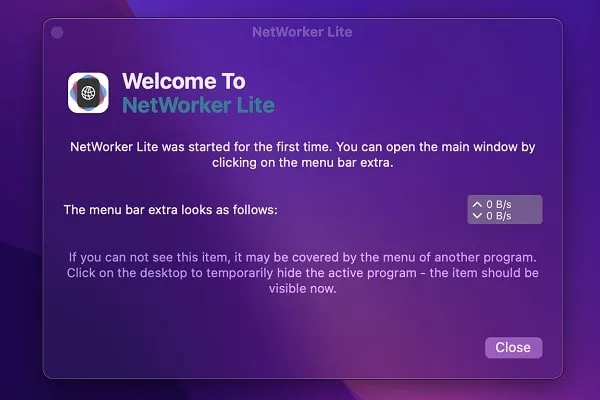
- You can now see the upload and download speed of your network directly from the menu bar.
Add NetWorker Lite App to Login Items.
You can add Apps to Startup Items through the system settings app. And, if you want to open the NetWorker Lite app automatically whenever you open your Mac. Then, you can click on Internet Speed Monitor from the menu bar. And, then do enable the “Open at login” option.
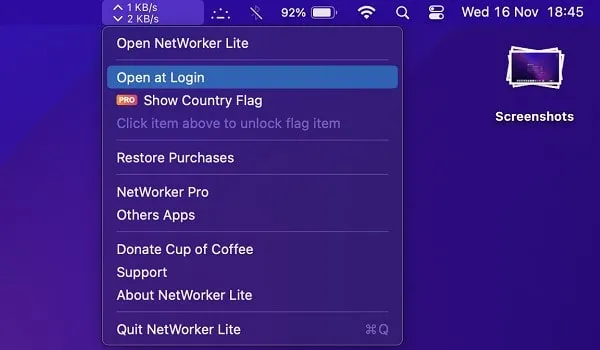
3. NetworkSpeed App
NetworkSpeed is another better app to show download and upload speed in macOS Menu Bar. Apart from net speed, it also shows how much data is downloaded and uploaded. Which is quite helpful if you have a limited data plan.
- Simply open App Store and search for the “NetworkSpeed” App.
- Open the App page and do install it.
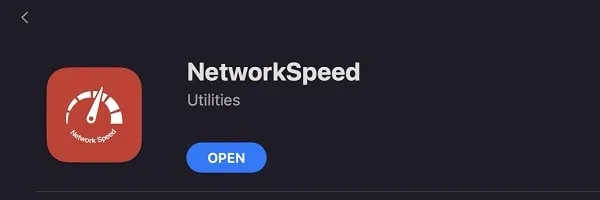
- Once the app gets installed it will get added to the macOS menu bar.
- To check downloaded and uploaded data click on NetworkSpeed Monitor.
- You can also add the NetworkSpeed app to login items. By clicking on the “Start at Login” option.
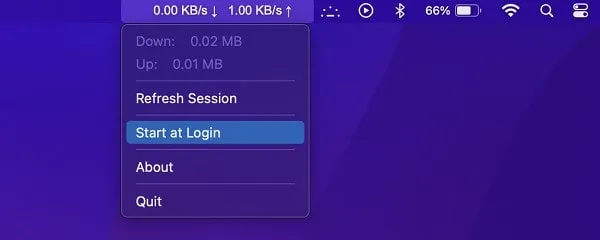
Uninstall NetworkSpeed App
- If you want to uninstall the app then first click on it from the menu bar and then click on Quit.
- After that, go to Launchpad and move the app to the Bin folder. That’s it, you will now get an option to delete the app.
4. NetSpeedMonitor
If you’re not looking for a lightweight app with not many options. Then, you can simply install NetSpeedMonitor App from App Store. This app doesn’t offer so many options. It is a simple app that adds an upload/download meter in the macOS menu bar.
- Install NetSpeedMonitor from App Store.
- Once the app gets installed, do open it.
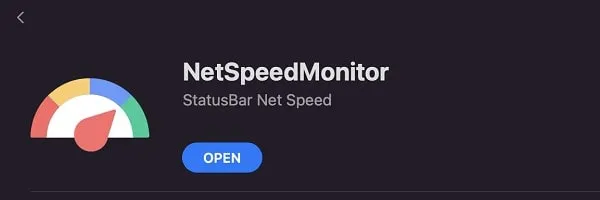
- The app will now add a Net Speed Monitor to your macOS. And, the app will also get added automatically to login items.
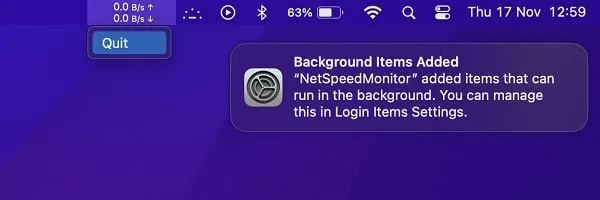
- You can click on Internet Speed Monitor and click on Quit to remove it from Menu Bar. And, can uninstall it from Launchpad or Finder > Applications.
5. NetWorx
If you’re looking for an advanced Network Speed Monitor for the macOS menu bar. Then, you can try NetWorx. NetWorx is the most widely used utility that comes with a bandwidth Monitor and Connection Speed Test. It is also helpful to identify network problems and helps you to track down suspicious network activity. Moreover, it comes with a built-in connection speed test.
- First, download the latest version of NetWorx macOS disk image from its official website.
- Once it gets downloaded, do open the “networx_macos.dmg” file.
- Install NetWorx window will appear, drag and drop Networx to the Applications folder to install it. Do it from the NetWorx install window.
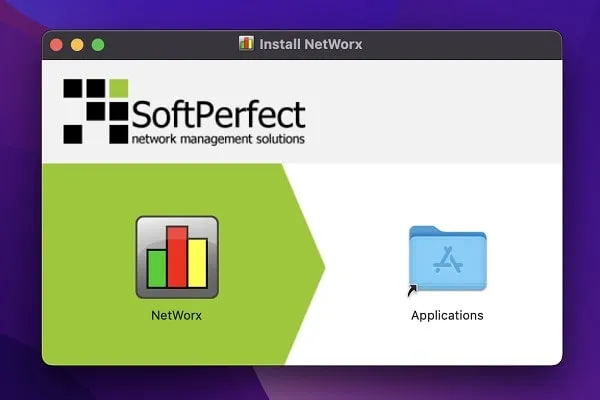
- Once, NetWorx gets installed, a window will appear to ask whether you want to open the App or not. Click on Open.
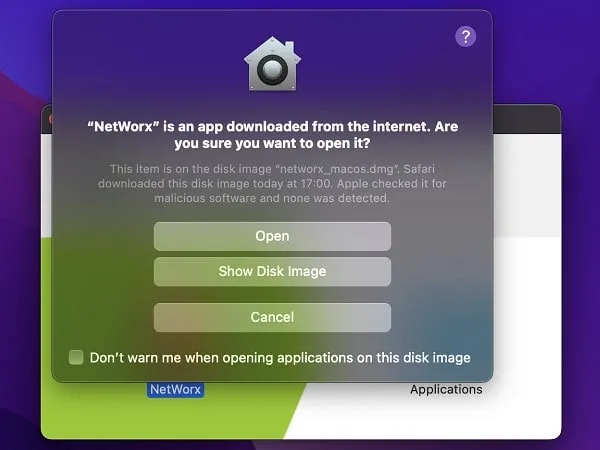
- NetWorx app window will appear, keep the “Monitoring of network adapter on this computer or remote router” option selected. Click on Continue.
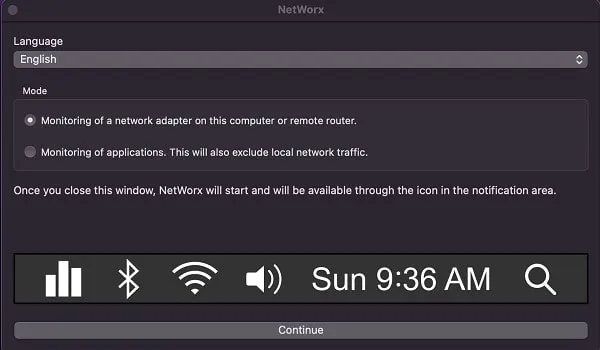
- You will now see Internet Download and Upload speed in Menu Bar.
- Networx will not show you accurate download/upload speed. It will show you as the Speedtest website does. To fix it, click on Networx monitor from the menu bar. And, after that, click on Settings.
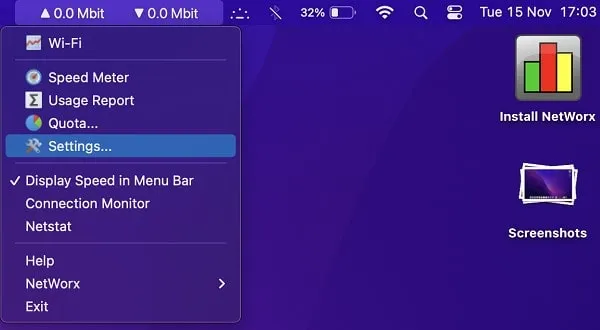
- Networx settings page will get open. Click on Graph.
- Now, select “Bytes/s” as the transfer unit. Click on Apply > Ok.
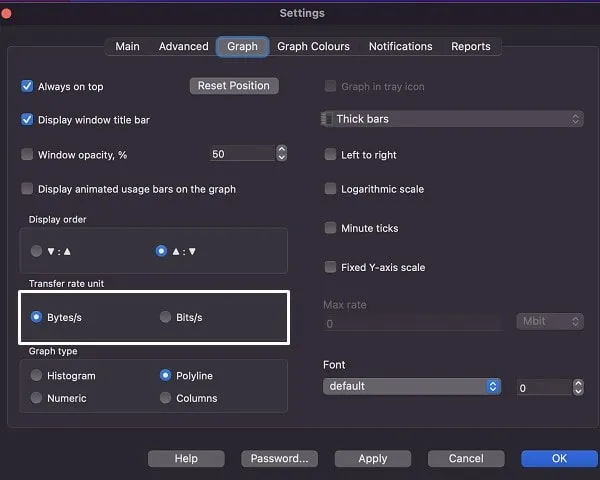
- That’s it, Networx will now show you accurate internet upload and download speed.
Uninstall Networx from macOS.
- If you want to uninstall Network. Then, first, click on Networx monitor from the menu bar. And, then click on Exit.
- After that, right-click on the NetWorx disk from the macOS desktop. And, click on Eject “Install Networx”.
- Now, open Finder > Applications and simply move NetWorx to Bin.
- That’s it, NetWorx will get uninstalled immediately from your system. You can also delete the NetWorx file from Finder > Downloads.
Okay, so these were the apps that you can use to Show Network Speed in macOS Menu Bar. Yes, there are a few more apps available on App Store. But, the apps added in this article are enough and good. Although, if you don’t want any third-party app then you can use Activity Monitor. Let me know in the comment section, which app you’re going to use.