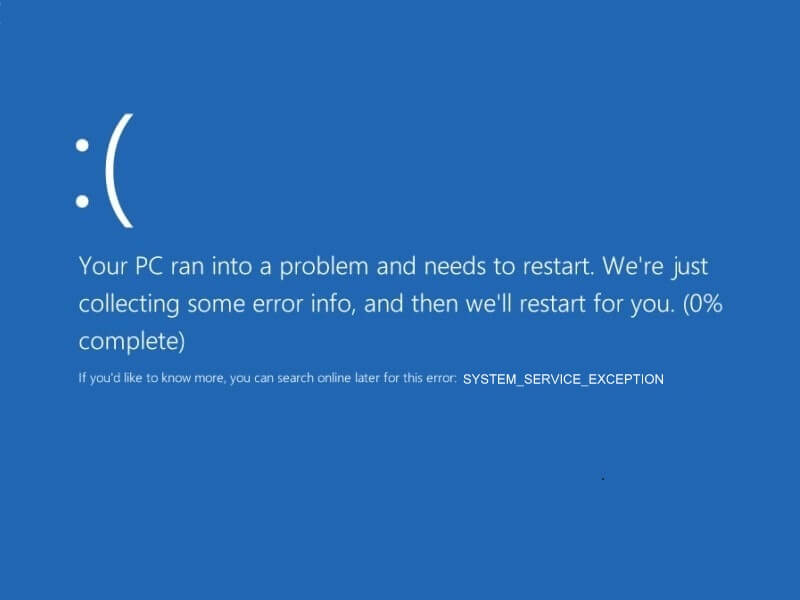While writing about the “System thread exception not handled” problem. I found one more similar BSOD error, which most of the Windows users are facing. That is “System Service Exception Windows 10”. Though, I found tons of guides related to this Blue Screen of Death Error. But, surprisingly, those tech blogs don’t even know the real cause behind this problem. And, they are telling visitors some useless solutions, which will not work. If you’re facing this problem again and again. Then, this article is gonna helpful for you.
What is System Service Exception?.
This error mainly occurs, when, a Windows Service got affected by some malware. Or, maybe due to some changes are done by you, important services are misbehaving. Also, if system files or display driver files are corrupted, then also this problem occurs. Though, this BSOD error occurs due to multiple reasons. That’s why there isn’t an exact solution available for this problem. Most of the users started facing this problem after updating Windows. Or while using some third-party software.
With this error, users also able to see the file name, which is causing the error. If you know the file name, then easily you can fix this error. By changing that file name, or by removing software associated with that affected file. I can understand, you’re not interested in knowing the story behind this error. So, let’s quickly move towards some working solutions.
Fix System Service Exception Windows 10.
Solution: 1 Uninstall Recently Installed Software.
Software conflicts can be the main reason behind the “System Service Exception Windows 10” Error. One of the Windows users was facing exact same BSOD error. And, after checking the minidump folder. He found that due to Malwarebytes and avast conflict this error is occurring. And, after uninstalling both programs this error got resolved. If you have also install any third-party antivirus program. Then uninstall it first, and hopefully, the error will get resolved.
Solution: 2 Perform a Clean boot.
BSOD Error “System_Service_Exception” indicates that it’s coming due to some services. When we start Windows normally, many services and applications start automatically. These services include some important services, antivirus programs and other software installed by you. And, sometimes that software and services create conflicts. If you’re facing this error, after few minutes of starting the Computer. Then, this solution will help you to get rid of this error.
1. To Perform Clean boot in Windows 10, Press Windows + r key simultaneously.
- Type MSConfig and press enter.
2. In the General section, Choose “Selective Startup”. And, then unmark or clear the “Load System Services” option.
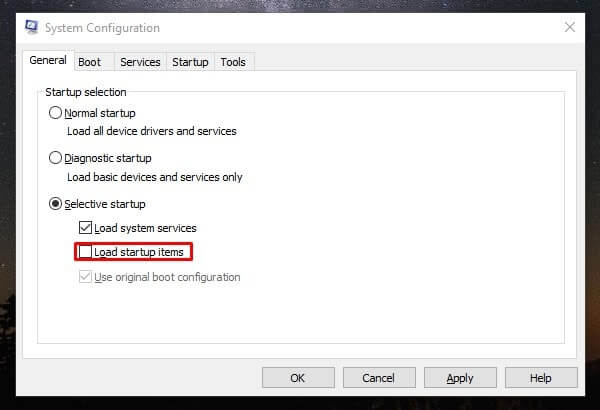
3. After that, click on the Services tab, and then select “Hide all Microsoft services”.
- And then click on the “Disable All” Option.
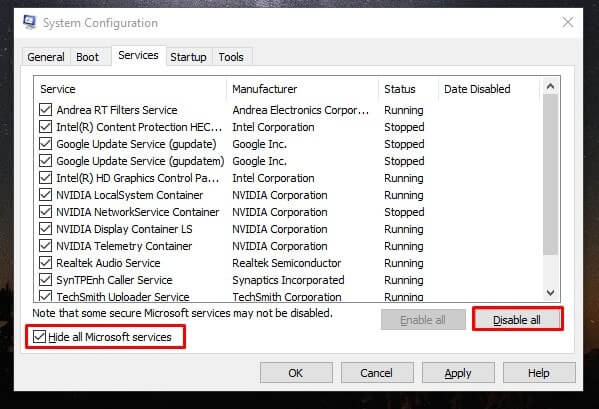
- This option will disable all third-party services, except Microsoft services.
4. Now, go to the startup tab, and then click on “Open Task Manager”.
- In Startup Window of the task manager. Right Click on each startup service, then click on “Disable”.
- After that go back to the system configuration window, click on OK.
Now, restart your computer, and this time “System Service Exception Windows 10” error will not occur. But, if still, this error coming, then the problem is with some system files.
Solution: 3 Run SFC and DISM Scan.
If the Clean boot doesn’t solve this BSOD error. Then, the problem is with the system files. Windows comes with a built-in tool called “System File Checker”. That does check for corrupted and missing system files. And, if the “System Service Exception Windows 10” error is coming due to some corrupted system files. Then, SFC Scan will fix it for you.
1. To Perform an SFC scan, you need to open the command prompt (Admin). Though Windows 10 comes with Windows Powershell, you can use it.
- Press Windows + X key and then click on “Windows PowerShell (Admin).
2. In Windows PowerShell or CMD, type the following command and press enter.
sfc /scannow

This process will take time, don’t close the Window while running the process.
Note: If your BSOD error interrupts this process, then boot the Computer into the safe mode.
If the SFC scan doesn’t work due to any of the reasons. Then, you can use DISM Command. Disk Image Servicing and management is known as DISM. In the older version of Windows, Microsoft offered a different tool called “System Update Readiness Tool”. Let’s not get into that, this tool is gonna helpful to repair underlying system image files.
- First, open Windows Powershell (Admin) or Command Prompt (Admin).
- Type the following command, and hit the enter button.
DISM /Online /Cleanup-Image /RestoreHealth
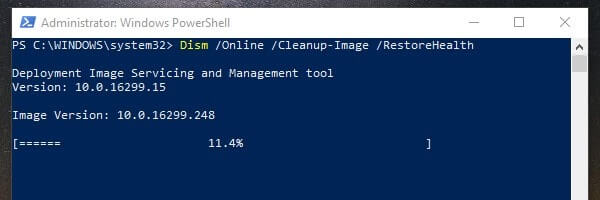
- Now, just wait for the process to get complete. Hopefully, now your problem will get resolved.
Solution: 4 Run Windows BSOD Troubleshooter.
In Windows 10, Microsoft has added a built-in troubleshooter for specific Windows issues. And, the best thing is, there is a built-in troubleshooter, for blue screen errors available. This troubleshooter will automatically read minidump files. And, then does find out and fix the problem.
To run “Blue Screen Troubleshooter”, first open the Settings App in Windows 10. (Press Windows + I key simultaneously)
Go to ‘Update & Security’ > Troubleshoot.
Under ‘Find and fix other problems, first, click on ‘Blue Screen. Then click on “Run the troubleshooter”.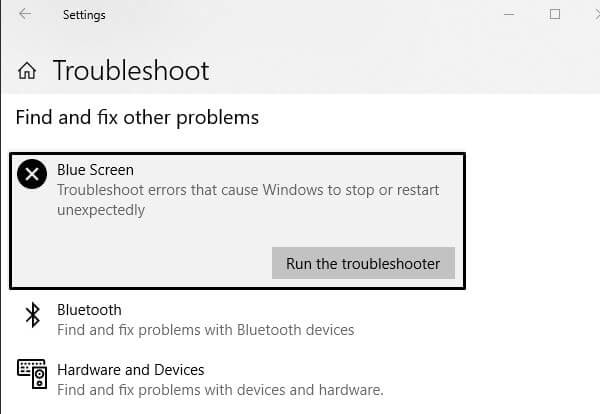
Now, wait, and the troubleshooter will start detecting problems. And, I Will fix it, if it’s able to find out.
Solution: 5 Update Graphics Driver.
According to Microsoft’s official forum, this error is related to Graphics Driver. If you’re using an outdated Graphics Driver. Or, your graphics driver is corrupted. Then, this could be the reason behind the “Sytem_Service_Exception” error. First, boot your computer is in safe mode. If the error is coming continuously.
There are two ways to update Graphics Driver. You can update the driver using the device manager. Or, if you know your graphics card model number. Then, you can visit the manufacturer’s site and can download the driver file. And, after that, you can install it manually.
- To open the device manager, press the Windows + R key. Run Window will get open. Type devmgmt.msc and then press enter.
- In the device manager, expand the display adaptors section. And, then right-click on the model number of your Graphics card. Click on “Update Driver”.
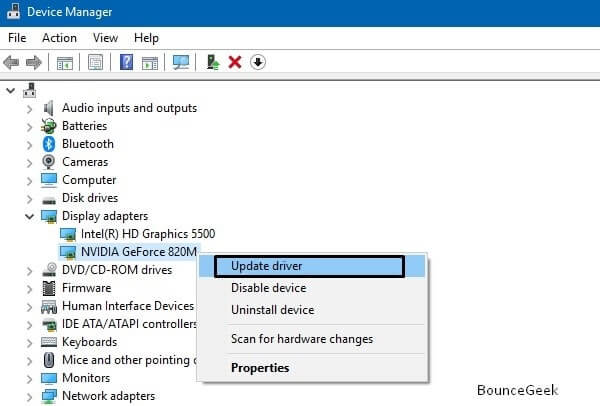
- Now, follow the instructions that appear on the screen to update Graphics Driver.
That’s it, these are the only working solution related to this BSOD error. If you know the exact file name of this problem. Then, just rename it. Though, a Clean boot and SFC / DISM scan are enough to solve this Error. But, still, I suggest you try all solutions. If after trying all these solutions, you’re facing error continuously. Then, feel free to comment.