In macOS 10.14 Mojave, Apple introduced a screenshot tool. Even after two years, and two big OS updates, macOS still lacks a dedicated option to Capture Scrolling screenshots on Mac. Yes, In the latest macOS Ventura, Apple has added various new features and made major changes to UI. But, still, you won’t find any option to take a screenshot of the entire webpage. Definitely, Scrolling Screenshots saves the time and effort of taking multiple screenshots and stitching them together. But, the question arises, how to take it?
Well, In this article, you will get to know various ways to take a Scrolling Screenshot. And, you can decide what method works for you the best. You can also take a screenshot on Fire TV Stick.
macOS Built-In Screenshot Tool
Before start moving to some third-party options, let’s get to know about the native screenshot tool of macOS. To initiate a screenshot or screen recording in macOS, you need to hit the Shift + Command + 5 keyboard shortcut. Once, you press this key combination, the onscreen capture control will open. For screenshots, this tool gives three options – Capture the Entire Screen, Capture Selected Window, and, Capture Selected Area. And, are two options for the recording, Record Entire Screen or Record Selected Portion. Also by opening QuickTime Player App, you can access the same capture and record control options.

If you want to capture a selected area, then you don’t have to open the screenshot tool first. Instead, you can press the Shift + Command + 4 keyboard shortcut. And, the selection tool will get open.
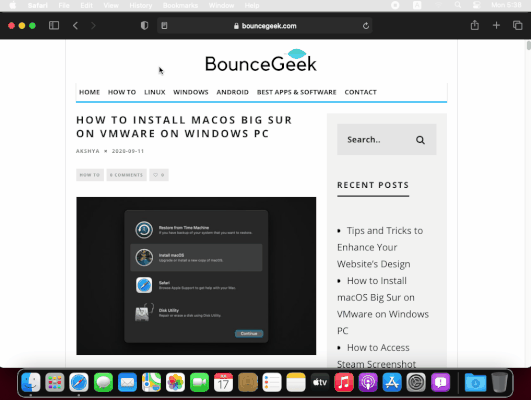
Likewise, to take a snapshot of the entire screen, you can press the Shift + Command + 3 keyboard shortcut.
Save the Entire Webpage as a PDF in Safari
If you’re specifically looking for a way to take a scrolling screenshot only. Then, you can skip this method, and check out the next. Usually, a Scrolling Screenshot on Mac comes in handy, when we want to capture the entire webpage into a single PNG or JPEG file. So, that we can easily access and use it later. Though, you can do the same with a PDF. In macOS’s safari browser, creating a pdf of the entire webpage is quite easy.
1. In Safari, open the webpage that you want to capture entirely.
2. Now, from the safari menu bar, click on File > Export as PDF.
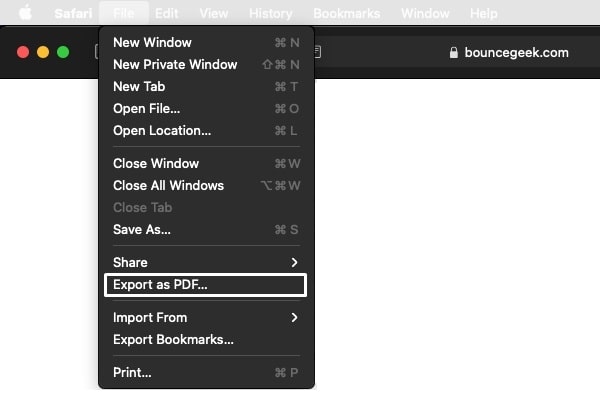
That’s it, now just save the PDF document. This method is quick and easy to use, and you don’t need to download any third-party software. Overall, a good alternative to Scrolling Screenshots. In Chrome, you can do the same, click on File > Print. And, then save the webpage as a PDF.
Take Scrolling Screenshot on Mac
You will be surprised to know, that all three major browsers Chrome, Safari, and Firefox, come with the Scrolling Screenshot Tools. But, in Chrome and Safari, this option is currently hidden under developer tools. But, in Firefox it’s available natively for all users.
Firefox Screenshot Tool
Previously, the Firefox screenshot tool feature was only available for beta users. But, now you can find it in the stable version of Mozilla Firefox.
1. Install the Firefox Browser, if you haven’t.
2. Open the webpage that you want to capture, and then click on the Page actions menu icon next to the address bar.
Click on “Take a screenshot”.
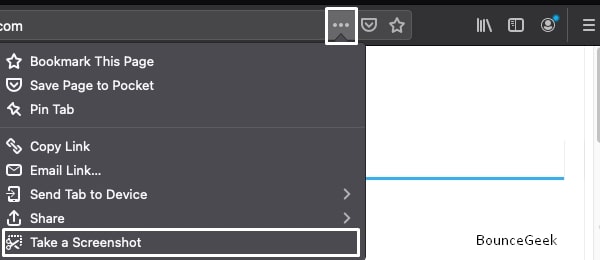
3. Firefox Screenshot Tool will now show you two options: Save Full Page and Save visible.
For the scrolling screenshot or capturing the entire webpage, click on “save full page”.
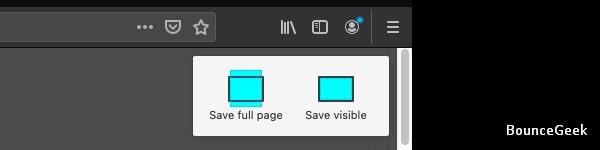
That’s it, you will now get a download option to save the image to your computer desktop.

Chrome Full-Size Screenshot
Google Chrome has a hidden screenshot feature. That is concealed inside the Developer Tools. This feature lets users take full webpage screenshots in PNG format, without using a third-party extension. Let’s get to know about it.
1. Make sure the webpage is opened already, Press Option + CMD + I key. (Alternatively, you can go to Chrome Menu ⋮ > More Tools > Developer Tools.)
2. Once, Developer Tools get open, press the CMD + Shift + P keyboard shortcut to open the command menu.
Type “screenshot” in the command menu.
3. And, from the command search results, click on “Capture Full-Size Screenshot“.
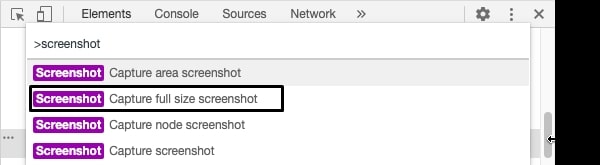
That’s it, Chrome will now take a Scrolling Screenshot, and will download it to your Mac, in PNG Format.
Safari Screenshot Tool
Undoubtedly, most Mac OS users prefer using Safari instead of Chrome or Firefox. So, I found a way for Safari users to take a Scrolling Screenshot on Mac, without using any third-party tools.
1. First, open Safari Web Browser and open the webpage that you want to capture entirely. After that, Click on Safari > Preferences from the menu.)
2. Click on Advanced, then enable the “Show Develop menu in the menu bar” option.
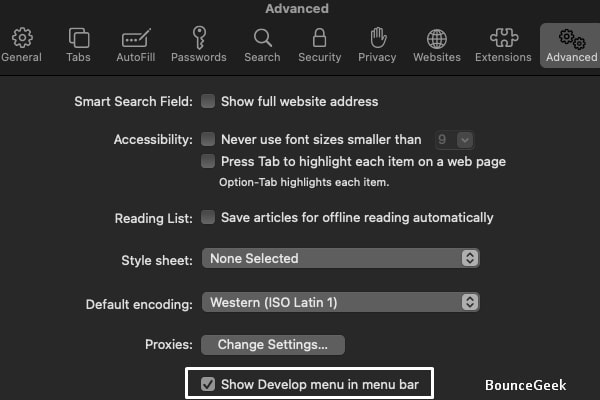
3. Open Webpage, Click on Develop > show web inspector. (Or, just right-click on the webpage, and click on “Inspect Element”.)
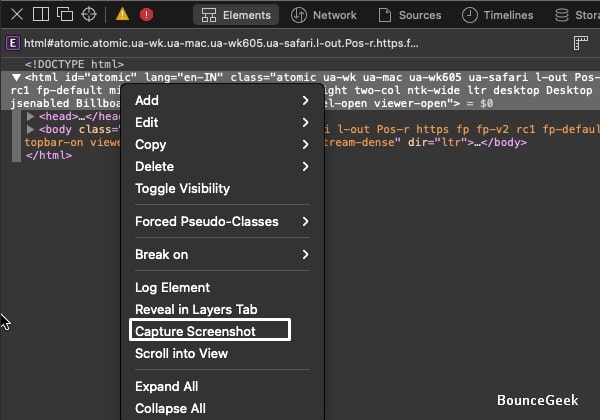
4. Select the very first HTML tag that appears in the elements tab. And, you will notice the whole webpage got highlighted. Right-click now on the webpage, and then click on capture screenshot (Sometimes, body tag also works the same.)
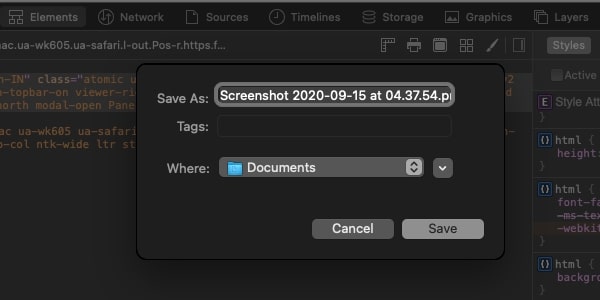
5. That’s it, the save window will appear now. Select the image destination and click on save.
Chrome Extensions
If you’re a Chrome user and find the above-mentioned method complicated. Then, by using a chrome extension, you can make the scrolling screenshot-taking process easy. I found two extensions that you can use to take a full webpage screenshot in Chrome.
- Gyazo. (Search on Chrome Web Store.)
- Awesome Screenshot & Screen Recorder.
Both are good. Though, with “Awesome Screenshot & Screen Recorder”, you get more features. So, I think, we should consider it. Though, you can try both, and decide whatever works best for you.
1. Open the “Awesome Screenshot & Screen Recorder” extension link in the Chrome browser. Click on “Add to Chrome” and “Add Extension” to the chrome browser. (Extension might ask you to log in or sign up, you don’t need it to take a screenshot.)
2. We have to add the extension to the extension icon menu. Next to the address bar in chrome, click on the puzzle icon. After that click on the PIN icon next to the “Awesome Screenshot & Screen Recorder” extension.
3. Now, open a webpage in a new tab, and click on the extension icon > capture > Full Page.
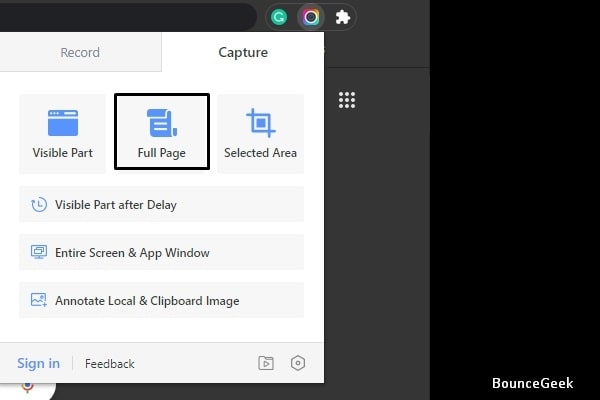
A full webpage scrolling screenshot will be taken now and a new tab will get open. You can now Annotate the image, after that, click on “done”.
4. Next, click on the download icon to save the image locally to your computer. You can even upload the image to the cloud platform. Or, you can upload the image to the Awesome Screenshot server and get a shareable link.
BrowseShot
For macOS users, BrowserShot App is a boon. BrowserShot App lets you capture full-length PNG Screenshots of any website with one click. BrowserShot is basically a safari-compatible browser, that comes with a screenshot option built-in.
1. Install BrowseShot App from the App store.
2. Open App, and enter the webpage address in it.
3. Once, the website loads fully, click on Camera Icon.
![]()
And, instantly, you will get the option to save PNG screenshots on your Mac.
Paparazzi
Like BrowserShot, Paparazzi! is a small utility for macOS. With it, you can make screenshots of web pages. But, it is not available on App Store, you have to download it from its official site.
1. First, download Paparazzi! App from the official website of it. And, install it on your Macbook.
2. Once installation is completely open it and enter the webpage address to take a scrolling screenshot.
3. Click on the capture icon. And, once the screenshot is taken, click on the download icon to save the screenshot in Mac.

There are more similar Apps available. But, adding all doesn’t make any sense. So, let’s move further.
Snagit
Personally, Snagit is my favorite tool to take a Scrolling Screenshot on Mac. I have used this tool in Windows so many times to record screens. Though, it comes with screen capture capabilities also. Some web pages won’t allow running scripts, which means you can’t take scrolling screenshots using extensions. In that case, Snagit comes in handy. Snagit allows highlighting or visually annotating any part of screenshots.
It comes with smart window detection, that automatically crops out unwanted window borders. I am keeping it at the end of the article because it comes with a 15-days trial only. So after 15 days, you have to pay for it. Taking screenshots with Snagit is damn easy. I have created a GIF, so you can understand it better.
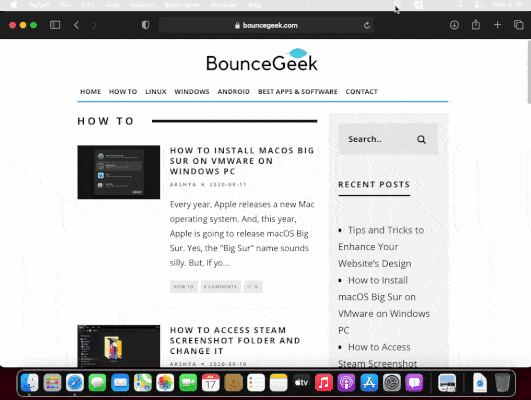
Once, you take a Scrolling Screenshot on Mac, you can edit it using the Snagit Editor. And, after that, you can export it to your desired file location.
Ok, So these were the methods to take a screenshot of the entire webpage on Mac. If you don’t want to download third-party tools like BrowserShot or Paparazzi, then you can use the browser’s native options. Though, in Chrome and Safari screenshot-taking process might be not that easy for you. In that case, you can use a browser extension in Chrome. Or, you can install the Snagit App. If you have any questions or know a better way, feel free to comment.

