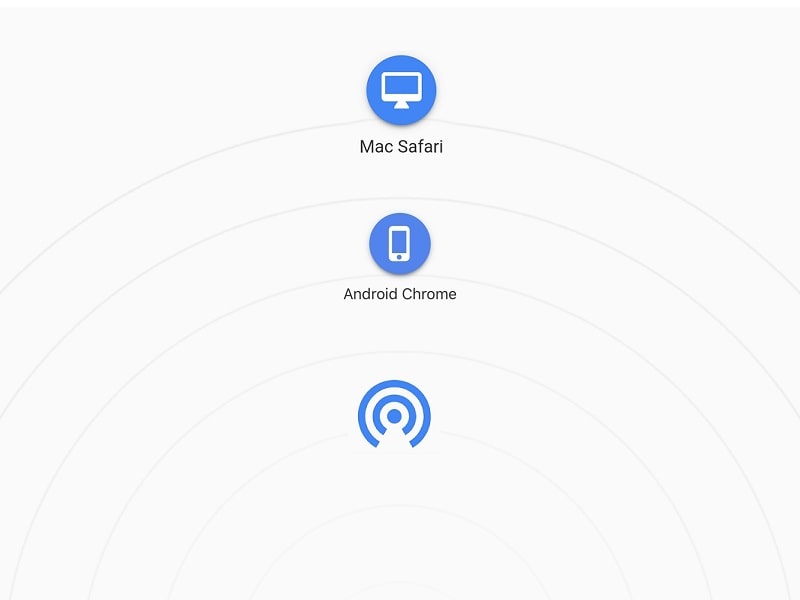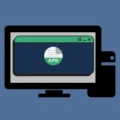If you’re an iOS or macOS user, then you already know about the AirDrop feature. Well, AirDrop is a feature of iOS and macOS, that allows sharing files wirelessly. But, the only requirement to use AirDrop is that both devices have to be from Apple. And, AirDrop isn’t just made to send photos, you can use it for almost transfer anything. AirDrop uses Bluetooth to create a peer-to-peer WiFi network between Apple devices. So, the best part about AirDrop is, that you don’t need to stay connected to the WiFi router or internet for connection.
Well, Android also has the Airdrop feature. There are some Android Apps that let you transfer files from Android to Android over the WiFi network. But, when it comes to transferring files, from Android to iOS devices (Or, vice-versa), it is not easy or convenient. Yes, to transfer files from iOS to Android devices (or, vice-versa), you can use certain methods. Like, such as USB cable (transfer files first in PC via USB) Email, and Cloud Services (Dropbox, Google Drive). And, there are some cross-platform Apps to transfer files. Well, we’re here to tell you a better way to transfer, that will give you the look and feel of AirDrop. You can also transfer files from PC to iPad or iPhone.
AirDrop/Transfer Files from Android to iOS Devices.
SnapDrop.
SnapDrop is a free and open-source, cross-platform progressive Web App for local file sharing. This means, you don’t have to download the App, it just uses a web browser and WiFi network to transfer files. The SnapDrop PWA uses a P2P connection if WebRTC is supported by the browser. SnapDrop doesn’t send files to any server. It sends files only between peers and doesn’t even use a database.
How does it work?.
SnapDrop first connects to a signaling server via WebSocket using TLS. So that, both devices (Can be Android or iOS) can share information about their media capabilities. And, once it is determined that both devices on the WiFi network can work together as needed. Then, the data transfer process gets completed using WebRTC. WebRTC requires a signaling server to establish a connection. Web Real-Time communication over DTLS helps to send files from browser to browser. Since it uses a TLS connection over HTTPS, the data is encrypted.
If WebRTC won’t work between the browsers of any device. Then, it will fall back to using WebSocket for transfer. For info, WebSocket is just a proxy. Which doesn’t store any data during transit or when data passes through the server.
Install and Use a Supported Browser.
As I mentioned above, SnapDrop uses WebRTC and WebSocket communications protocol. So, you will have to use a browser that supports any of these two protocols. Currently, all available browser for iOS and Android does support the WebSocket Protocol. And, browsers that support WebRTC are, Mozilla Firefox, Google Chrome, Opera Mini, and Safari. You can use any other chrome-based browser.
In iOS or Apple devices, WebRTC will work only in Safari on iOS 13 or later. Because in all other third-party iOS browsers, Apple blocked WebRTC due to security precautions. So my suggestion is to use the Safari browser on iOS and use Google Chrome on Android. To transfer files from Android to iOS devices. (& Vice Versa).
Open SnapDrop Progressive Web App.
First, Connect both Android and iOS devices to the same Wi-Fi network. Both devices should be on the same network to communicate locally with each other. After that, open WebRTC-supported web browsers on both Android and iOS devices. And, visit the following link. Snapdrop
Note: I have tested SnapDrop by transferring files from iPad to Android Smartphone. (Vice-Versa)
Snapdrop icons pretty much look like Airdrop. And, you will see a message that says “Allow me to be discovered by Everyone in this network.” Unlike AirDrop, you can’t change it to “contacts only” from “Everyone”. Well, by the way, you don’t have to turn on AirDrop, SnapDrop doesn’t require it.
1. Transfer Files from iOS to Android Device.
1. Once, you do open the SnapDrop web app on both iOS (iPad/iPhone) and Android. SnapDrop will discover all the devices on your network, in which SnapDrop opens.
2. As you can see in the screenshot on my iPad, SnapDrop found the “Android Chrome” device. So, now I can send any file to an Android device.
3. Tap on the Android Device, and you will see the “Photo Libary” and “Browse” options. With the browse option, you can select any local file stored on your iOS device.
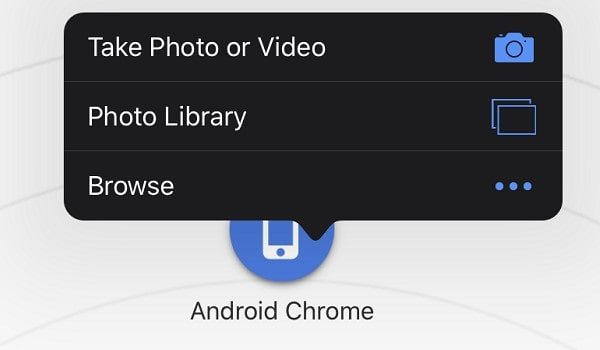
4. If you want to transfer photos, tap on photo Libary > Select photos > tap on “Done”.
5. Instantly, you will see a file received screen will appear on your Android device. Tap on download, to store that file in your smartphone storage.
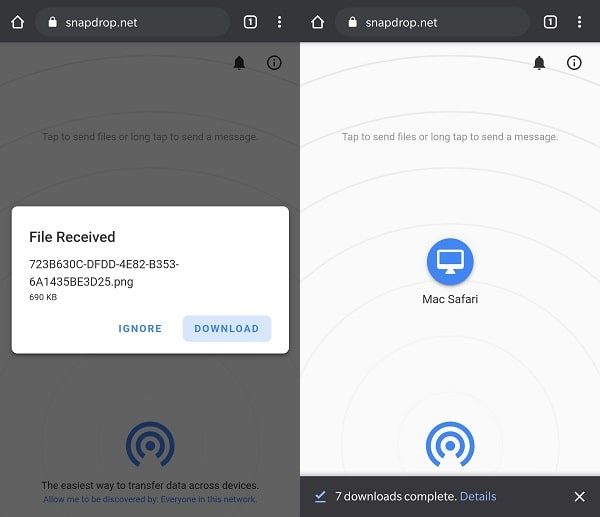
2. AirDrop or Transfer Files from Android to iOS Device.
Well, the process is similar, just open SnapDrop on both Android and iOS. Wait for the device name to appear. As you can see, the Android device is showing “Mac Safari”.
1. Tap on the iOS device, and then tap on files. Select the file that you want to transfer.
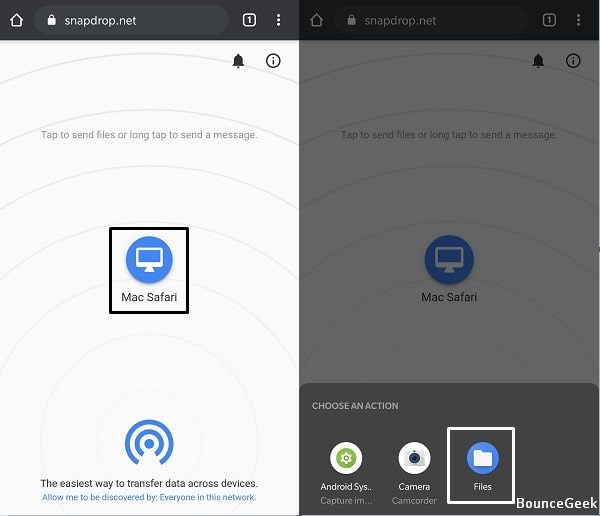
2. You will now receive a file received screen on your iOS device. Tap on Download > Download.
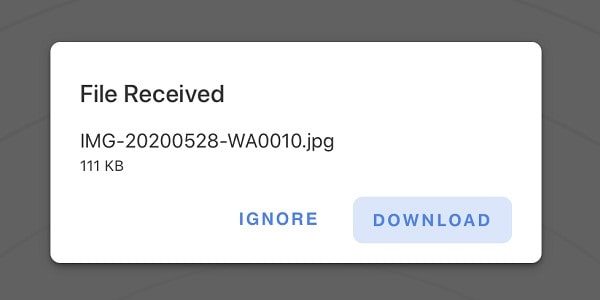
3. Safari doesn’t show a downloaded image in the Photos App. For that, tap on the download icon, and open the image.
4. Tap on the Share icon and then tap on the “save image” option.
Note: You can use the same method and transfer files between Windows PC, macOS, iOS, and Android devices.
Add SnapDrop Web App to the home screen.
To quickly access SnapDrop like any other App. You can add it to your home screen on Android and iOS devices.
Android – Open SnapDrop App in the Chrome Browser. Tap on the three vertical dots icon to access the menu. After that, tap on “Add to home screen” > Add.
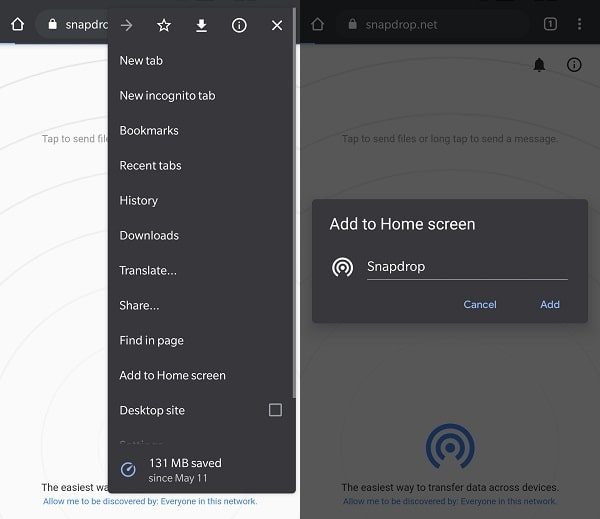
Check the smartphone’s home screen, you will see the SnapDrop icon. Tap on it to open SnapDrop like a normal Android App.
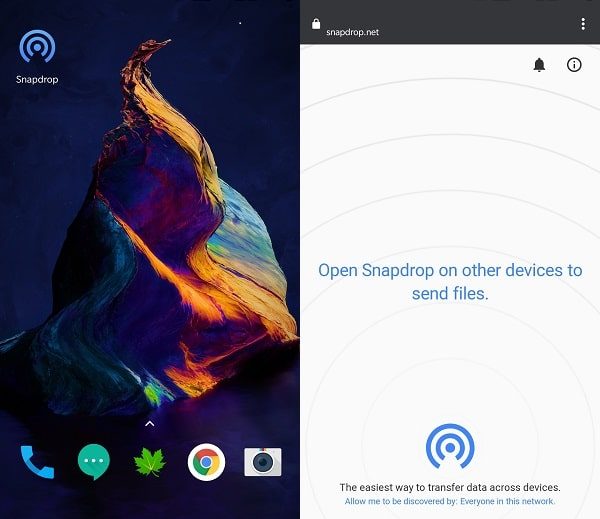
iOS – Open SnapDrop in Safari Browser. Tap on the share icon > Add to Home Screen > Add.
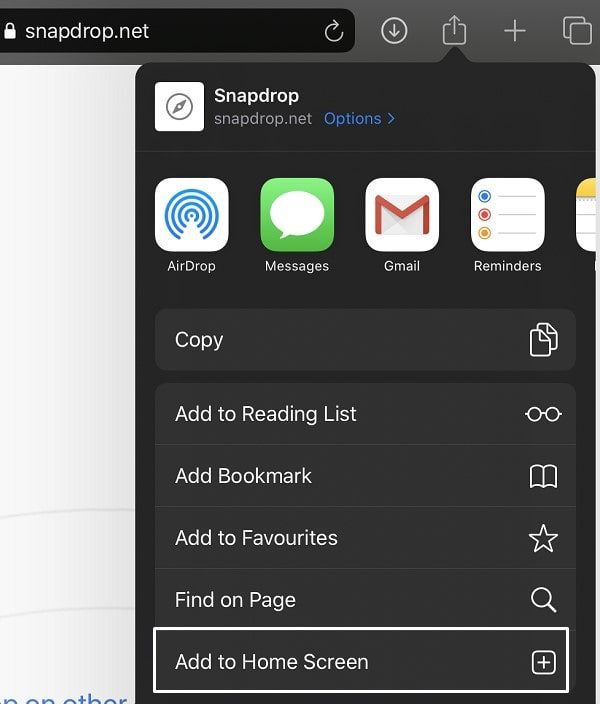
Okay, so that’s how you can transfer files between iOS and Android. Like Snapdrop, there is one more app called ShareDrop, you can use it. That also works the same. In ShareDrop when you send multiple files, it creates a compressed folder. Which is convenient for many users.