Android smartphones can be used in various ways. One of them is, that you can use an Android phone as a webcam, for desktop applications. (like Skype, Zoom, and OBS (For Streaming).) If you have an old Android smartphone lying, then you can make it useful. Because the camera of a mid-range smartphone is still better than most webcams. So instead of selling your old phone and buying a brand new webcam. Setting up the old phone as a webcam is a nice idea. In this guide, I will tell you all steps to do this.
Use Android Phone as a Webcam.
Install and Setup Droidcam.
To turn your smartphone camera into a webcam, you need to download Droidcam App on your Android smartphone. And, Droidcam client on your PC. Yes, there are many Apps available to do the same. But, I find the Droidcam most useful and handy.
It offers two options to connect your smartphone to a PC and use it as a webcam. You can either connect it wirelessly. But for that, both smartphones and PC need to stay connected on the same Wi-Fi network. Or, you can connect the smartphone via USB. But to use the USB method, you have to enable USB Debugging first. That’s also an easy process, no need to worry.
Use WiFi to Connect Android as a Webcam – Wireless Method.
1. To link Smartphone to PC. You need to install the Droidcam App/Client on both smartphones and PC.
2. Install the DroidCam Wireless Webcam App on Android. Open App and give all the required permissions.
3. After that, Download the Droidcam Windows Client. And, install it on your Windows PC. Windows security window will appear during installation, click on “Install”.
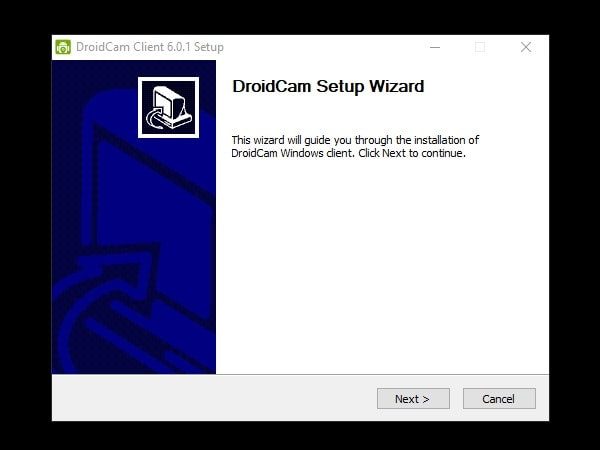
4. Once Droidcam gets installed in both Windows and Android. Then, run the Droidcam Windows client as an administrator. Click on the WiFi icon and you will see a field to enter device IP.
5. Open the App on your Android smartphone and you will see all the relevant details. Well, you just need WiFi IP. And, make sure both PC and Android are on the same WiFi.
6. Enter WiFi IP in the Droidcam Windows client. And, check both options Audio and Video.
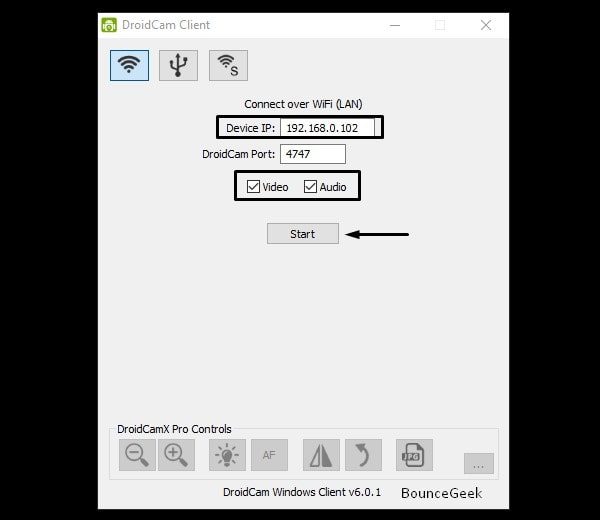
7. Before you click on start. In Droidcam Android App, from the upper right corner do tap on the vertical three dots icon > Settings. Tap on the camera, and select “Front”. Although, if you want to use the back camera, then don’t make changes.
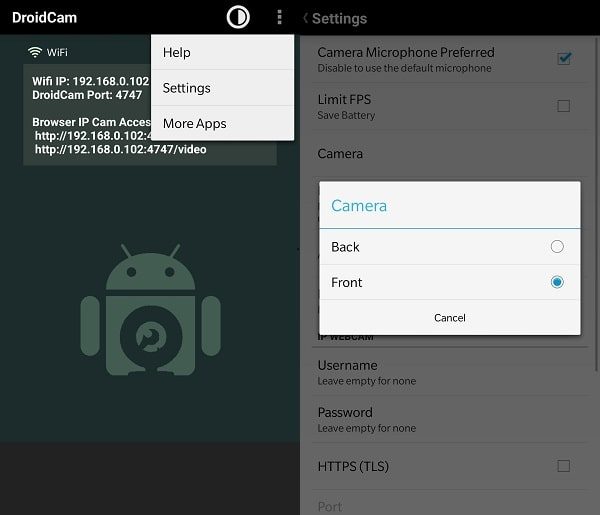
8. Apart from camera selection, from Droidcam App settings. You can also change the FPS of the video to save battery.
9. Click on start in the Droidcam Windows client. It will establish a link, and you will see a preview of the video on your PC.
10. You will also see a video preview on your Android smartphone. And, App will show you connected.
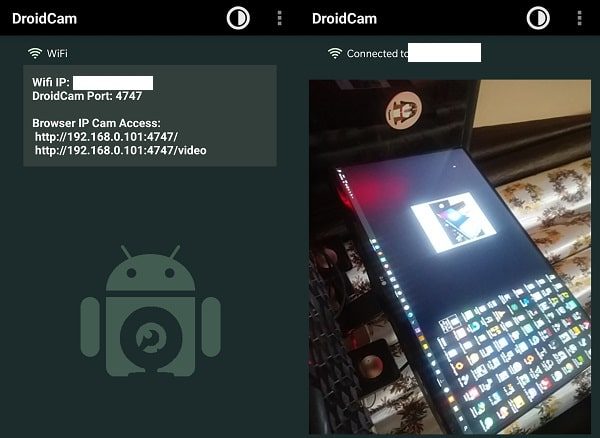
11. You might also find out the brightness, zoom, and rotate options in the Droidcam client. But, these features are locked, and available in the paid version.
Use a USB cable to connect Android as a Webcam
Ok, If you’re not using a Wireless Adaptor on your Windows PC. And, using a LAN connection. Or, maybe you’re facing the webcam lag issue. Then, this method will be really helpful for you.
Enable USB Debugging.
Step 1: Open Android Settings App, and go to About phone. Tap seven times on the build number, it will unlock “developer options”.
Step 2: Developer options will now be visible in Settings > System. Do open it. (In your smartphone, it could be inside some other settings. Though, you can use the search feature of the settings App.)
Step 3: Scroll a little in developer options, and you will see the “USB debugging” option. Tap on it, and, then tap on “ok” to allow USB debugging.
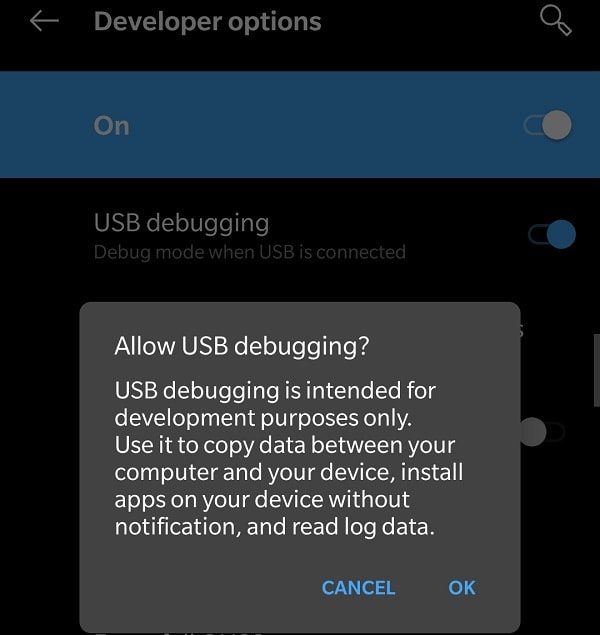
Connect Smartphone to PC.
That’s it, USB Debugging is enabled on your Android smartphone. Now, connect your Android Smartphone to your PC via USB. “Allow USB Debugging?” the screen will appear in Android, tap on OK.
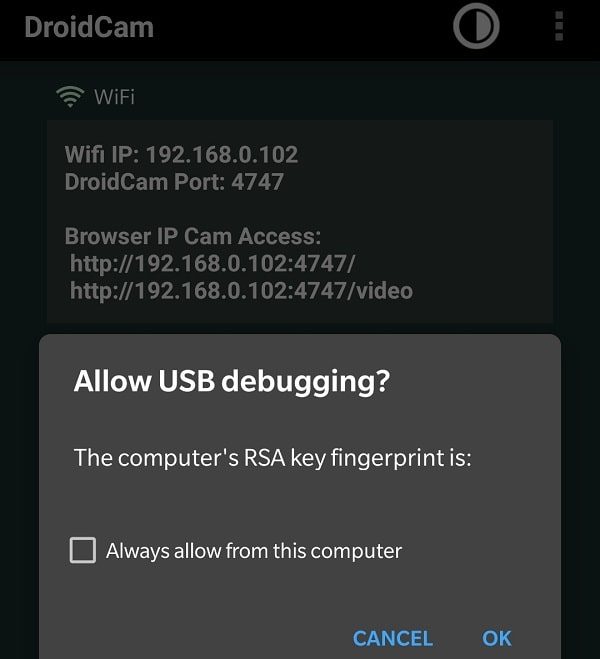
Don’t choose any USB preferences option, you will see “USB debugging connected” in the notification bar.
Connect over USB.
Step 4: Open Droidcam Windows Client, this time click on the USB icon. And, click on start.
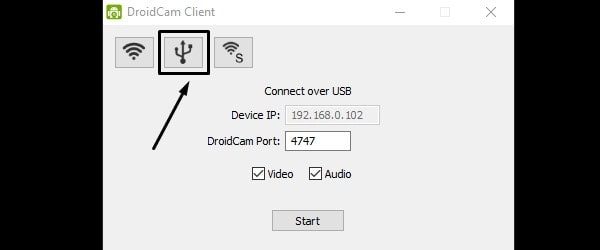
The Command window might appear. And, it will establish the connection and you will see a video preview.
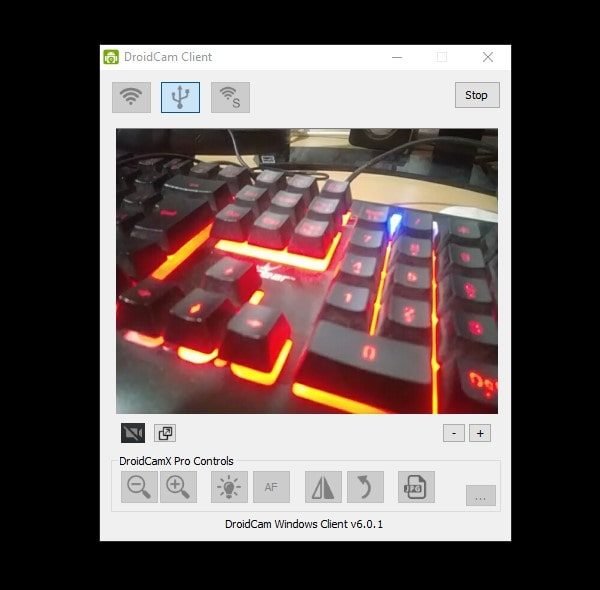
That’s it, you have successfully turned your Android smartphone into a Webcam. But wait, to use it in various software, you need to configure the new Android Webcam. It’s not hard, you just need to select the Droidcam camera in the Application settings.
Configure Droidcam in Zoom.
If you want to use Android Webcam in Zoom for video/web conferencing. Then yes, you can do that easily. Because the process of switching to a mobile webcam is very simple.
1. Click on the cogwheel icon in the Zoom Windows application. In Settings, click on the video from the list of options that appear on left.
2. Select the DroidCam Source in the camera drop-down menu. You will see the video preview immediately.
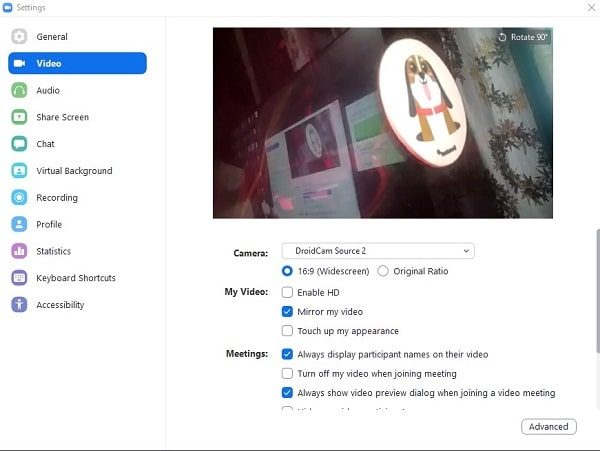
Configure Droidcam on Skype.
If you’re installing Skype after setting up Droidcam. Then, while setting up Skype, you can select Droidcam as your webcam source. Also, this will not work on a stock version of skype. So download Skype from the site directly.
1. After logging in to skype App, head over to settings by clicking on the three horizontal dots icon.
2. Here, click on Audio and Video. And, select Droidcam as your camera source.
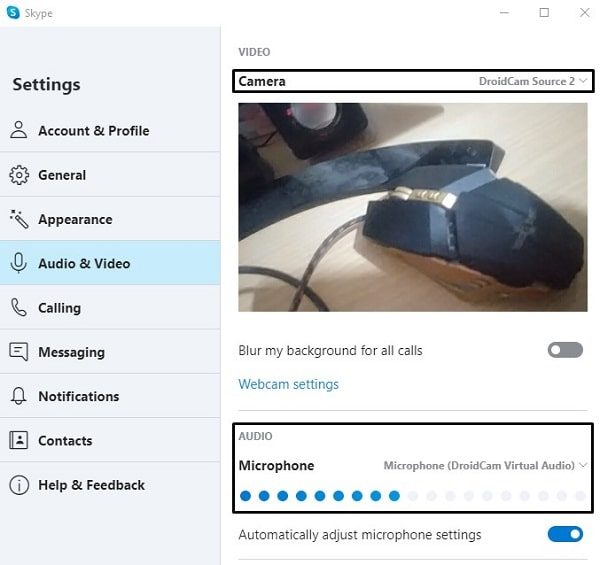
Also, if you want to use your smartphone mic as a default communication device. Then, in the microphone select “Droidcam virtual audio”.
That’s it, you can use Android Phone as a Webcam for Skype, in the form of your smartphone. You can also use Android Phone as Mic.
Configure Droidcam in Streamlabs OBS.
Yes, it is possible to use your smartphone camera as a webcam for streaming. I have tested it in Streamlabs obs, and it was working well.
1. First, in sources, click on the “+” icon and add a video capture device. Click on add source, select webcam, and click on ok.
2. In the mixer section, you will see the webcam option. Click on the cogwheel icon next to it. From the menu, click on properties.
3. “settings for video capture device” window will appear, select Droidcam source from it. And, webcam preview will appear, click on ok.
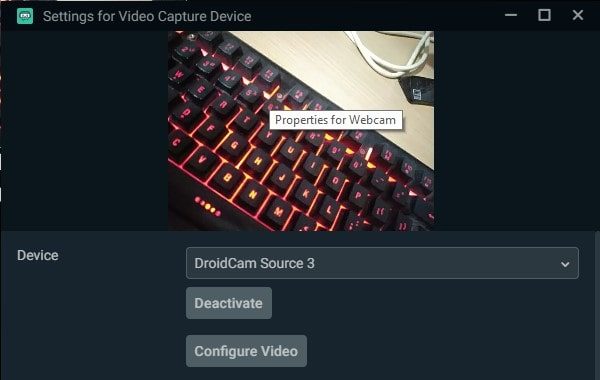
That’s how you can make your smartphone camera more useful than just capturing photos. If you’re facing any trouble while using Android Phone as a Webcam. Feel free to comment.
