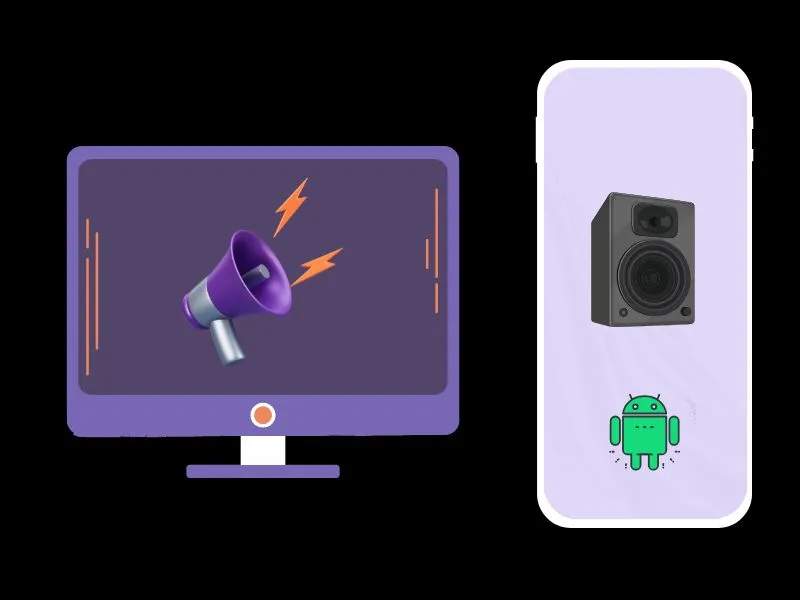Do you want to turn your Android Phone speaker into a PC Speaker? Well, you’re in the right place, this article will help you to do so.
In the middle of some important work, your laptop speaker suddenly stops working. Or, your Computer audio port got malfunctioned. In addition, if your Bluetooth speaker battery runs out while watching a movie. No worries, your Android smartphone speaker can help. Yes, with the help of some third-party apps, you can even use your Phone as Speaker for a PC.
Not only you can use Android Phone as Wireless Speaker, but also you can use Bluetooth and Wired speakers. With the help of Bluetooth and USB tethering, this is possible. But, I will suggest you use the Wireless (WiFi) and Wired (USB) methods. And, do you know, that you can use your smartphone as Mic, Webcam, and even as a secondary monitor? Well, for now, let’s convert your Android Smartphone into Wireless Speaker.
Turn your Android Phone into a Wireless PC Speaker
Use AudioRelay App – Wireless Method
AudioRelay is one of the best Apps to hear all sounds of your PC/Laptop on your Android Smartphone. It also allows converting Android Phone into a Microphone. With this App, you can steam games, movies, and music audio into your Android Device. AudioRelay App is free and it lets you stream audio at 128kbps. Yes, changing audio quality will cost you. But, 128kbps is enough in many use cases. Also, Regardless of your Windows version, this tool will work on any Computer.
IMPORTANT: To use AudioRelay App, your Android Smartphone and Computer should be on the same WiFI connection.
- First, download the latest version of AudioRelay for Windows from the official website.
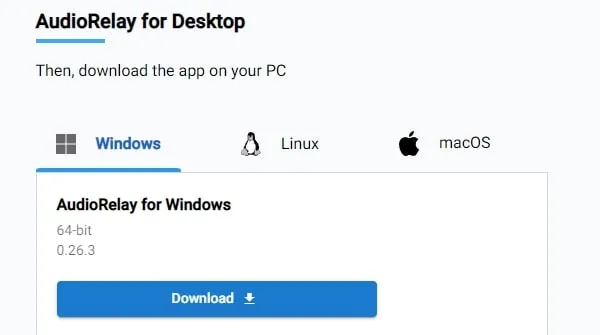
- After that, right-click on the AudioRelay setup file and run it as administrator. UAC window will appear, click on Yes.
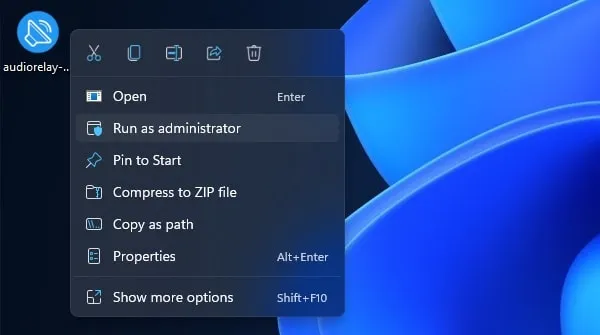
- Select Setup Language Window will appear, click on Yes.
- After that, the AudioRelay Setup wizard will get open, click on Next.
- Select Additional Tasks window will appear. Make sure all options are selected. Especially the following options. Click on Next.
- Virtual Mic Driver
- Virtual Speaker Driver
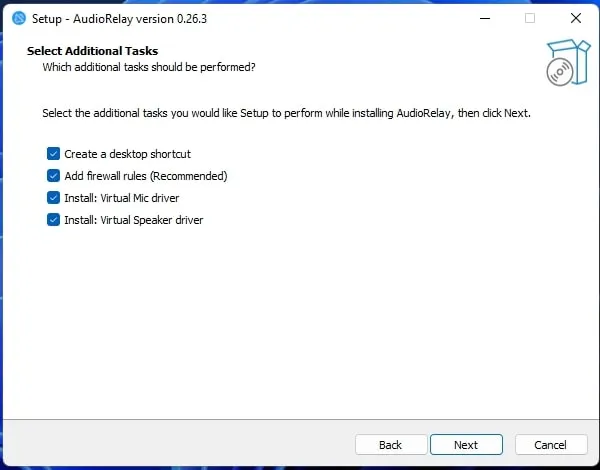
- Now, click on Install and wait for the installation to get completed.
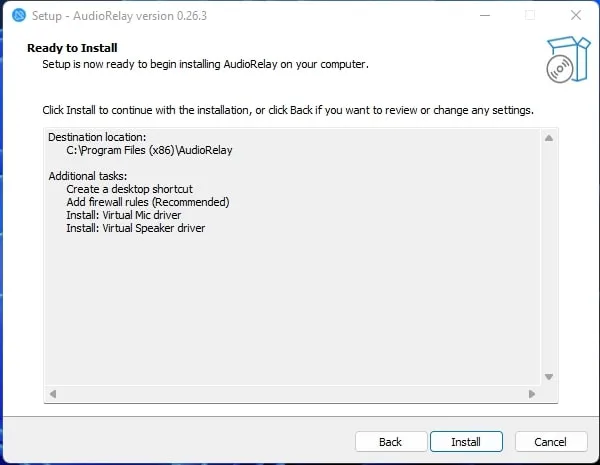
- Once, Installation gets completed, click on Finish. And, AudioRelay Windows App will get open.
- Before we continue sending PC Audio to Android smartphones. We have to install AudioRelay App on the Android device for wireless connectivity.
- Use the following link and do install the “AudioRelay: Stream audio & mic” App from Play Store.
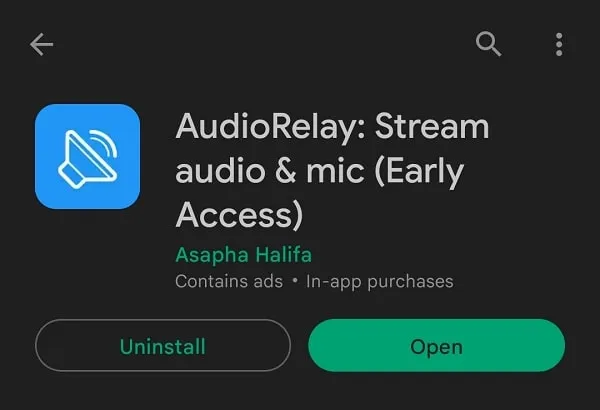
- Open, AudioRelay App and tap on “Get Started”.
- In the Servers section, you will see your PC name and IP Address. Tap on It.
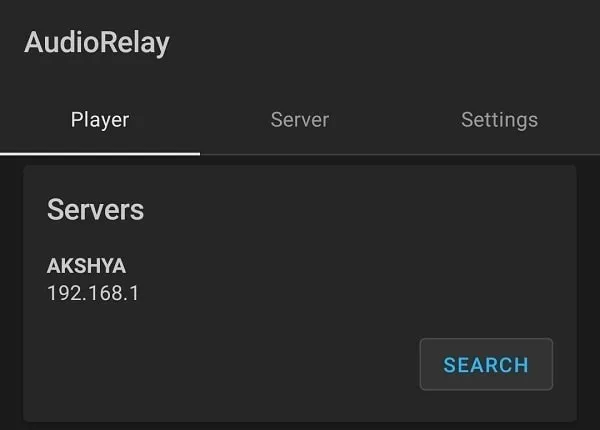
- Now, check Audio Relay App and you will see your Android Phone name in the Connections section. You can increase the volume of your Android phone from there.
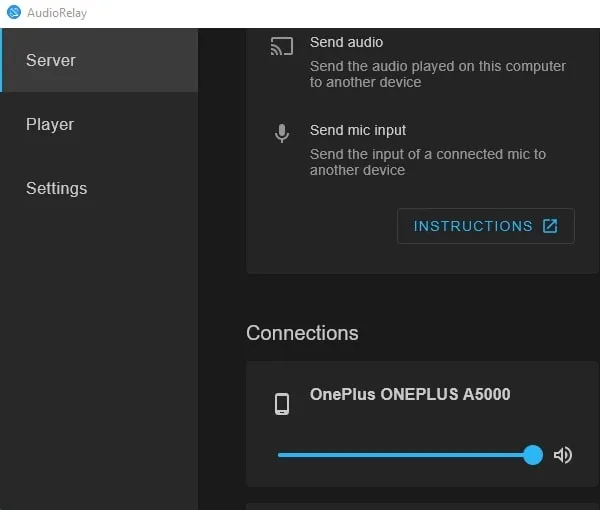
- Now your Android Phone is converted into a wireless speaker.
- That’s it, now play something on your computer and you will hear the audio on your Android Phone. Just make sure no headphone is connected to your PC. Else, you will hear double audio.
- If you want to stop audio streaming, then you can do so from within the Android App of AudioRelay.
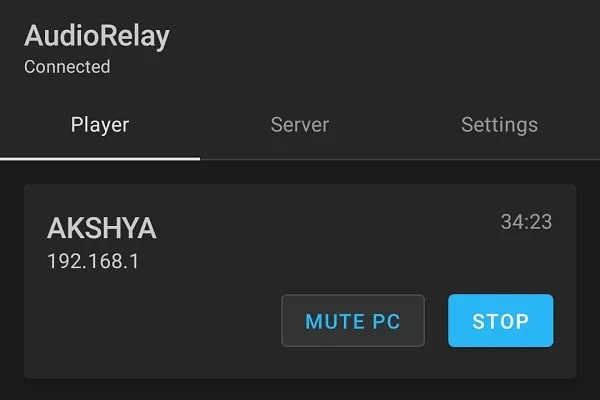
Turn your Old Android Phone into Wired Speaker
If for some reason, you’re unable to use Wireless Method. And, you want to turn an old Android Phone into a Wired PC Speaker. Which doesn’t have Internet Connectivity. Then, you can use the USB tethering option of the AudioRelay App.
- First, follow the above-mentioned instructions to Install AudioRelay App on PC and Android. And, keep AudioRelay App opened on Windows Computer.
- Open AudioRelay App on an Android device and go to settings and do enable the “USB tethering” option.
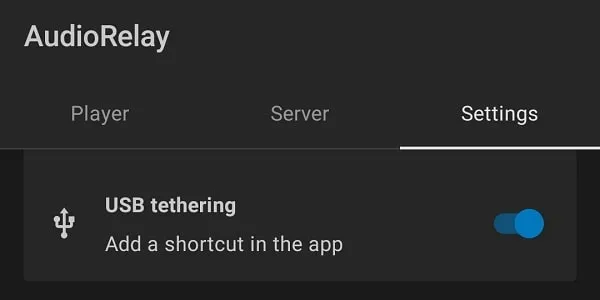
- Now, do connect your Android Smartphone to your PC via a USB Cable.
- Open Android Notification, and tap on the notification “Charging this device via USB”. Your notification might be slightly different.
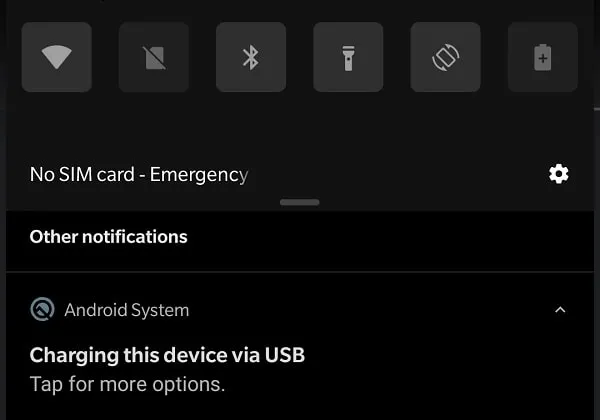
- Now, in USB Preferences, select the “USB tethering” option.
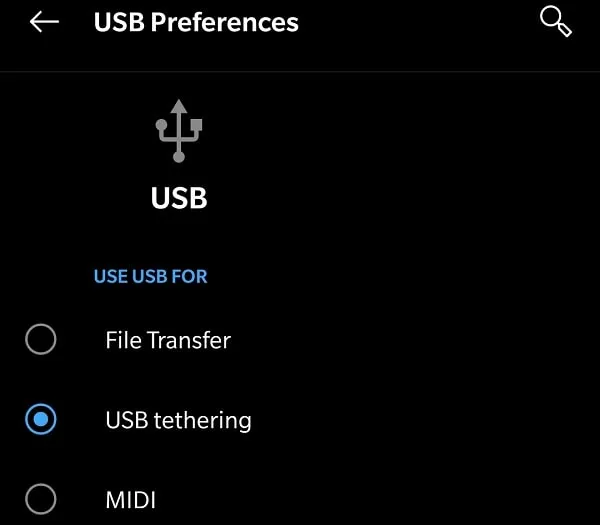
- Go back to AudioRelay App and tap on the Player tab. In the servers section, tap on search. And, you will see your PC name with your IP address. Tap on it.
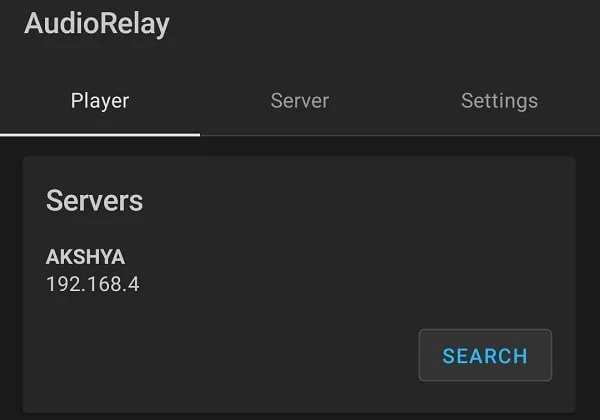
- That’s it, now you will see your Android Phone name in AudioRelay Windows App.
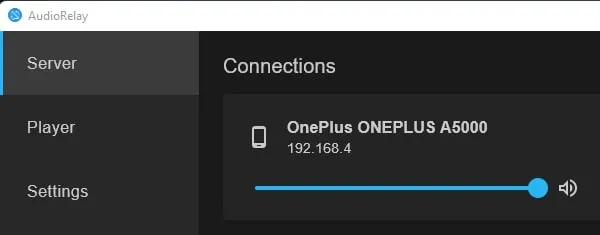
- You can now increase the volume of your Android device from the AudioRelay Windows App. And, do play anything on your Windows Computer and you will hear Audio from your Android smartphone.
AudioRelay Android App Settings
- Audio Quality – By default AudioRelay Android App also allows you to change audio quality. Scroll down and you will see the “Audio Quality” Option. By default, it plays audio in 128 kb/s. Which is good enough. But, if you want to increase the quality, then you have to opt for a premium subscription to this app.
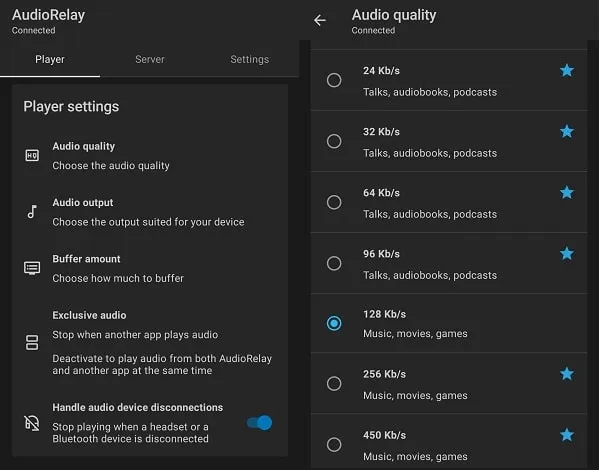
- Audio Output – You can change Audio Output as well. By default, it plays audio in Low Latency Mode using “OpenSL ES”. But, you can set it into Standard Output Mode.
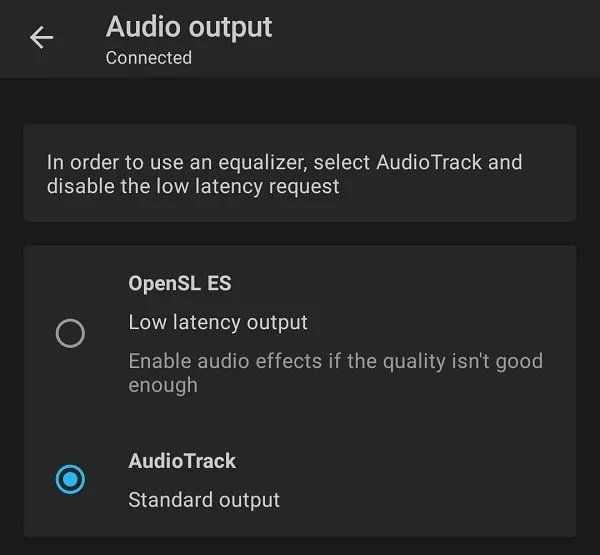
- Buffer Amount – Next, you can change the buffer amount. If you’re watching movies, then low and medium buffers are good options. And, if you’re listing music, then a high buffer will be the right option.
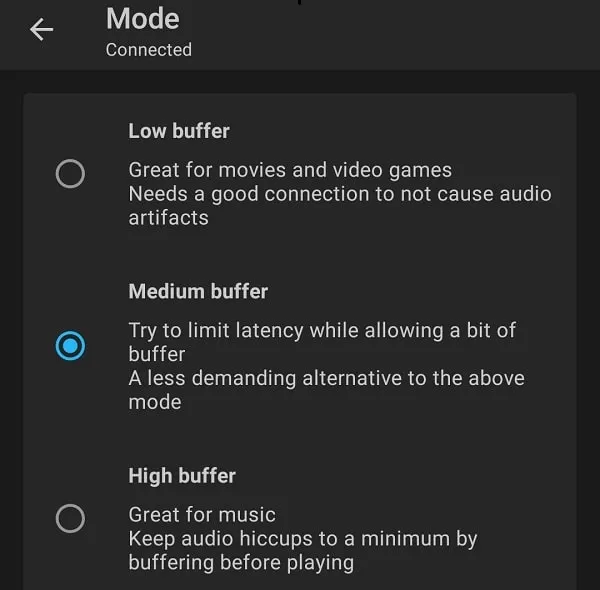
- Exclusive Audio – This option helps you to manage whether you want to listen to audio together, from AudioRelay or any other Android App. Or, you just want audio from AudioRelay App only.
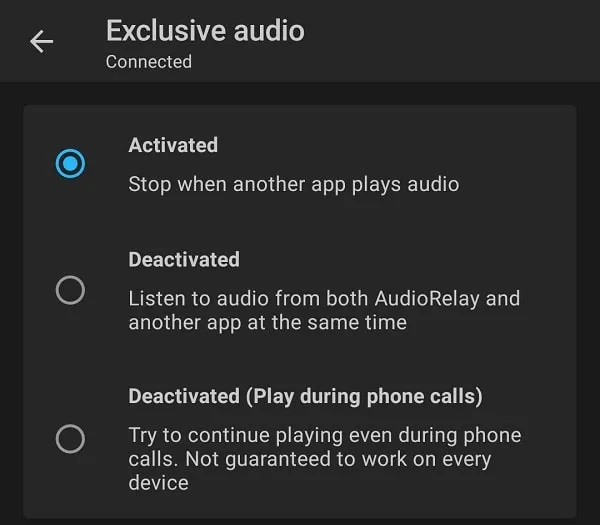
Windows App Settings
- Audio and Mic Mode – If you want to use your Phone as Mic. Then, you can go to the Player section and select Mic Option.
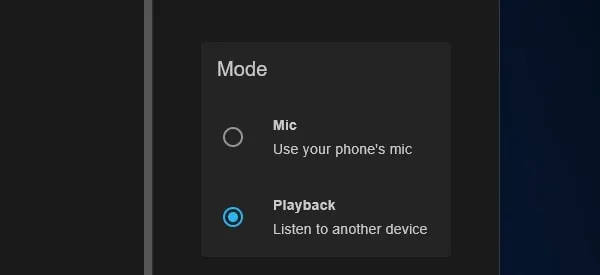
- Dard Mode – AudioRelay app comes with dark mode, which you can activate by going into Settings Tab.
- Minimize Window – Also, if you want to continuously use your Android Phone as PC Speaker then do enable the “Minimize Window” option.
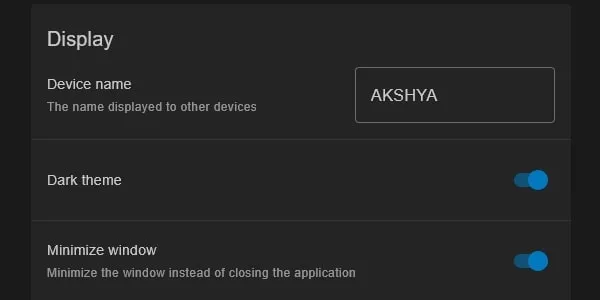
- Advanced Settings – Enable the following options to avoid audio delay issue.
- Enable EventSync
- Enable Continuous Audio Capture
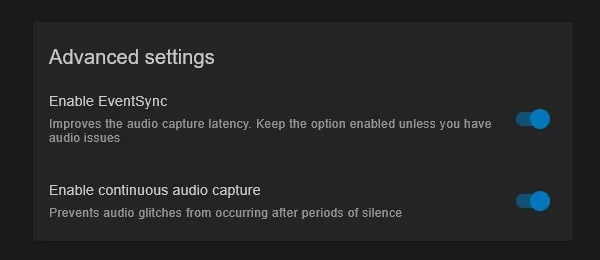
Okay, so that’s how you can convert your Android Smartphone into Wireless PC Speaker. Just make sure AudioRelay App is running while you’re playing anything on PC. Else, the connection will break, and you have to reconnect it.