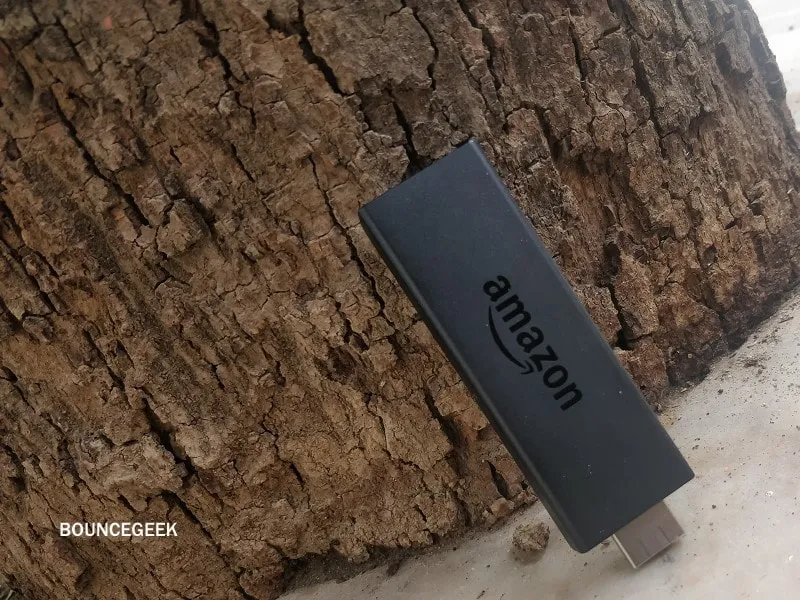Undoubtedly, Amazon Fire TV Stick is one of the best streaming media devices. Recently, Amazon has launched the most awaited official YouTube app for Fire TV devices. Fire TV Stick is a portable device, that you can take with you everywhere. And, to use Fire TV Stick, you just need WiFi and a TV with an HDMI port. Without any of these, Fire Stick is useless. Though, nowadays, you can even use Fire Stick on ordinary TV with RCA connections. But for that, you need a converter kit and a female-to-female HDMI connector. And that will cost you around $10.
The main component of the Fire TV Stick is it’s remote. Because on Fire TV Stick comes with no physical buttons on it like the traditional Set Top Box. So, In case, you have broken or lost the FireStick remote. Or, maybe your batteries ran out and you don’t have replacements. Also, It could possible that you are traveling and you forgot to bring a remote. Then, you need a new way to access Fire Stick content.
Yes, you can buy a new remote from Amazon. But, it will take time to reach your home. And, currently, the prices of Fire Stick remote price are quite high. Well, you don’t even need to buy a new remote. Because there are some ways to use Fire TV Stick Without a Remote. And, In this article, you will get to know all the methods. Also, now you can mirror Windows on Fire TV Stick.
Use Fire TV Stick Without Remote
Method 1: Use the TV Remote (HDMI-CEC).
Yes, you read right, you can use your TV remote to control Fire TV Stick. But, it is only possible, if your TV does support HDMI-CEC. Nowadays, traditional TV is not only an entertainment component for your room. You have a Blu-ray or DVD Player, video game console, set-top boxes, and streaming devices. And, by enabling the HDMI-CEC feature, you can control all with your TV remote.
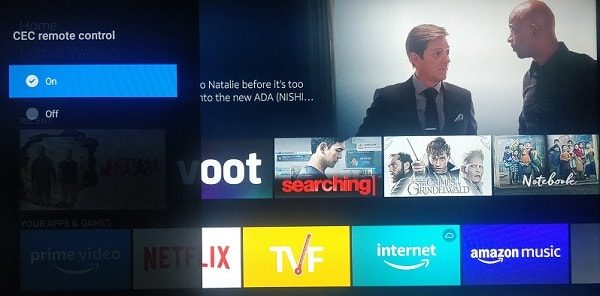
HDMI-CEC is a new technology, which CEC stands for consumer electronics control. This means it allows controlling other devices that you hook up to your TV. Well, television makers have never been focused on this technology. That’s why It’s considered a hidden feature.
How to know whether your TV supports HDMI-CEC or not?
Yes, by checking into the TV settings, you can easily find out about this feature. But, there are different trade names for the HDMI-CEC feature. And, names depending on the manufacturer of your device. So, here is the small list, find your manufacturer on this list. And see how HDMI-CED is called for your device.
- MI – HDMI CEC
- Onkyo – RIHD (Remote Interactive over HDMI)
- LG – Simp Link
- Panasonic – VIERA Link or HDAVI Control or EZ-Sync
- Philips – EasyLink
- Mitsubishi – NetCommand for HDMI
- Runco International – RuncoLink
- AOC – E-link
- Pioneer – Kuro Link
- Toshiba – Regza Link or CE-Link
- Sony – BRAVIA Link or BRAVIA Sync
- Sharp – Aquos Link
- Hitachi – HDMI-CEC
- Samsung: Anynet+
- Vizio: CEC
Ok, so now I suggest you look for the device manual. It will help you to enable this feature. Or, as you know the alternative name of this feature for your TV. So, you can find it by yourself or can search on Google about it. So that’s how you can use Fire TV Stick without the remote. Well, technically we are using a remote, but not the FireStick Remote.
I have MI Android TV, and it has HDMI-CEC functionality. So, I can Control Fire TV Stick using Android TV Remote.
Method 2: Use Fire TV Stick Remote App.
Yes, there is an Amazon Fire TV remote App available for both Android and iOS. That allows controlling Fire TV Stick with voice and touch. So technically, instead of a physical remote, you can use a virtual remote. But, to use an App, both TV and smartphone should be on the same WiFi Network. Else the App won’t work.
1. First, Install Amazon Fire TV App on your smartphone. (Install Fire TV App on iOS.)
2. Do open the App, and App will ask you to select a device to connect. As you can see in the screenshot, my Fire TV Stick is showing. Your Fire TV Stick will also appear, just tap on it.
3. After selecting FireStick, It will ask to enter a 4-digit passcode. That appears on your TV Screen. Enter the passcode and continue.
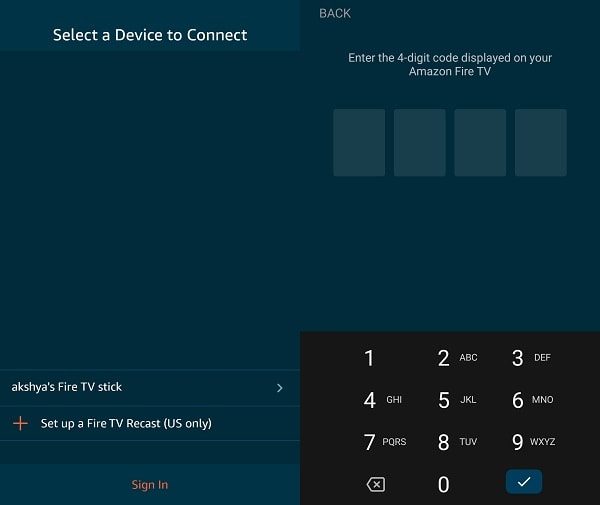
4. That’s it, On the next screen, you will be able to see the virtual remote. You can swipe around in the blank area, to navigate left, right, up, and down.
5. Also, you can use the microphone option for voice search and Alexa. The keyboard option is also available, in case, you want to search for some content.
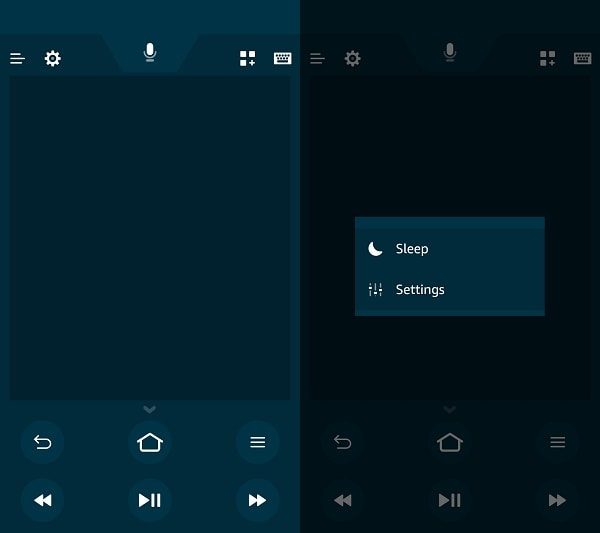
How to connect Amazon Fire TV Stick to WiFi without a Remote?
With Fire TV Stick, you can stream content anywhere on any TV. But what if, you forgot to bring FireStick remote with you? But, you have hotel WiFi and Fire Stick only. Then, Amazon Fire TV App will not work. Because as I mentioned, both devices should be on the same WiFi network. And remember, FireStick is already set to work on your home WiFi network. And, you didn’t bring it with you on the trip. To even connect Fire TV Stick with WiFi, you need a remote. So, in this case, there is a clever way to use Fire TV Stick without the remote.
To use this method, you need two smart devices.
1. Create a WiFi hotspot on a smartphone. But, keep your SSID and network password to be the same as they are on your home network.
2. After creating the same WiFi network, restart Fire Stick or TV once. And, Amazon Fire TV Stick will get connected to WiFi without a remote.
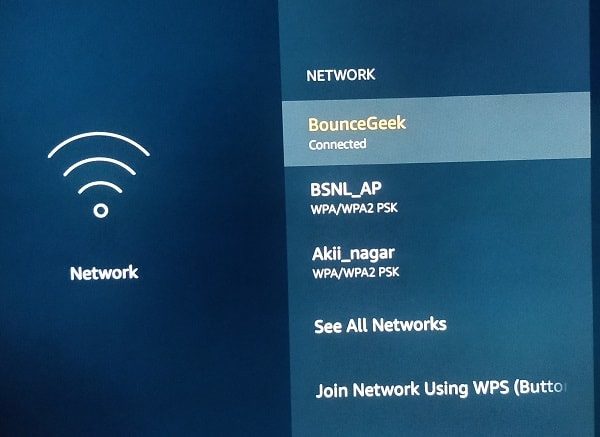
3. Now, Connect the second device with the first device’s WiFi hotspot connection. After that, download the Amazon Fire TV App. And, open it, now you can see your Fire TV Stick name. Just tap on it and enter the passcode, that appears on the TV screen.
4. That’s it. Now, use your second device to connect Fire TV Stick with the hotel or another WiFi.
Note: A smartphone can’t connect to its own wireless hotspot, so that’s why you need two devices. You can even use your laptop to create a WiFi hotspot. (But make sure, the details SSID and network key must be the same as your home WiFi.)
Method 3: Use a Wireless Keyboard and Mouse.
Yes, Fire TV Stick does support Wireless Keyboard. I am not talking about the Bluetooth keyboard. Because, to use a Bluetooth keyboard, you first need to connect using a remote. And, the article is about how to use Fire TV Stick without the remote. A wireless keyboard means a keyboard with a wireless adaptor. Which we use on our Computer.
Personally, I have tested Logitech MK235 Wireless Keyboard and mouse. By connecting Wireless Adaptor in TV’s USB port. And, unfortunately, the mouse wasn’t working. But I was able to use some keyboard keys. Those keyboard keys were enough to use Fire TV Stick.
Logitech MK235 Keyboard Keys that worked for me with Fire TV Stick.
- Arrow keys for navigation.
- Esc key to go back.
- Enter the key to select.
- Home Key to go back to the Fire Stick homepage.
- Pg Up and Pg Dn key.
Use Micro USB Host OTG Cable with USB Power.
According to some YouTube videos with this cable, you can use any wireless keyboard. (Keyboards that come with the Touchpad.) So, first, try to connect your existing keyboard to see if it works. If it doesn’t, buy Micro USB Host OTG Cable with a USB Power cable. Connect the wireless adaptor to it, and you can use the Keyboard as a remote.
Method 4: Use Amazon Echo and Echo Dot.
Google Home can control Chromecast devices. Similarly, the Fire Stick can be controlled with Amazon Echo and Echo Dot. But, both Fire Stick and Amazon Echo should be on the same WiFi network. You can play/pause the video, and open Apps with it. Though, some things, still won’t work. But, if you want to watch a TV Show or Movie available on Prime Video. Then, Echo and Echo Dot will be helpful.
Borrow, or Buy another Remote.
This is the last thing that you can do. Buy a FireStick remote replacement from Amazon. Or, you can borrow your friend’s remote to connect FireStick with a WiFi connection. Once you are connected to WiFi, you can use the Fire TV App on the smartphone.
How to Pair a new remote?
Hold the Menu, Back, and left arrow buttons down simultaneously. Keep holding for 10 seconds or so. And, reboot your Amazon Fire TV Stick.
Summing-up
So, these are the methods, that can only help you to Use Fire TV Stick Without a Remote. You can either use your TV remote by enabling the HDMI-CEC option. Or, can use the Amazon Fire TV Stick App on your smartphone. If WiFi is not connected to the TV, then you can try a Wireless Keyboard. Or, can use Alexa to play Movies and TV Shows. But, If nothing works, buy a remote from Amazon. If you know any other better method, feel free to comment. Also, now you can sideload apps on Fire TV Stick.