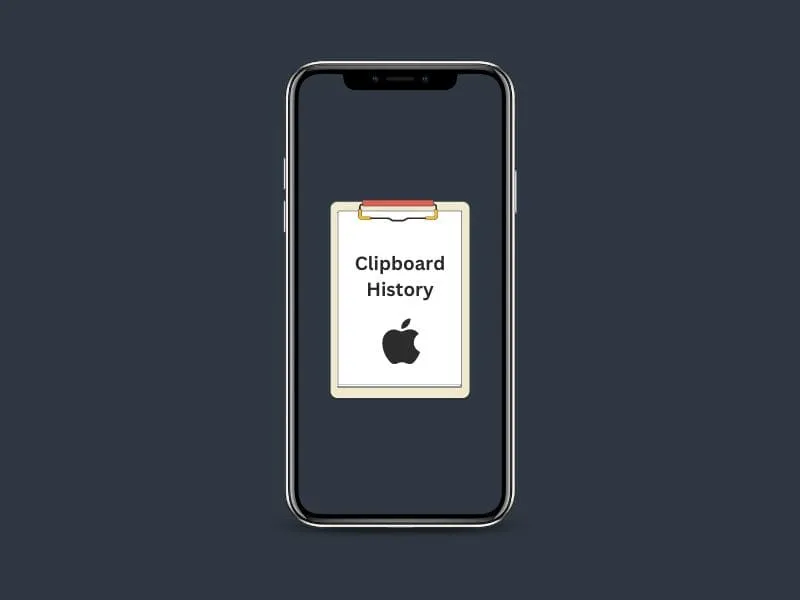In Windows 11, you can open Clipboard by pressing the Windows + V keyboard shortcut. Similarly on Mac, you can go to Edit > Show Clipboard from Finder Menu. But, when it comes to iOS, there is no such option available. The only way to check what’s on Clipboard is by pasting it into a text editor. Since Apple doesn’t allow you to view your complete clipboard history on iPhone. So, in this article, you will find some ways to open your Clipboard on your iPhone. So that, you can recopy anything that you’ve copied earlier.
Problem with Third-party Clipboard Apps in iOS 16
Yes, there are some third-party Clipboard apps available. But, since iOS 16, you have to Allow “Paste” permission every time. Moreover, you have to open the app again and again. Which is quite inconvenient and annoying. And, I am sure you don’t want to let these apps get your sensitive information, such as Passwords, Card Details.
View Clipboard History on iPhone
Method 1: Use the Notes App
The main purpose of Clipboard is to save text after you copy it from somewhere. The clipboard does save text until you copy the next text. So, by pasting text into Notes App, you can find what’s on Clipboard. Basically, you can retract your last copied text.
1. Simply Open the Notes App.
2. Hold for a second and you will get the Paste option. Tap on it.
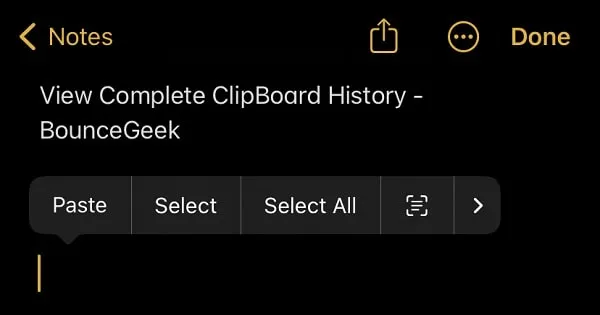
That’s it, it will paste text from your iOS Clipboard.
Method 2: Open Clipboard using Shortcuts App
The iOS Shortcuts App is capable to do much more than you think. Surprisingly, the Shortcuts app offers a built-in shortcut. That will allow you to open Clipboard and edit its contents. And, the new content will automatically get copied.
1. Open Shortcuts App on your iPhone.
2. Tap on Gallery from the bottom menu.

3. Here you will find all built-in shortcuts that you can use. Tap on the search and look for “Adjust Clipboard”.
4. Adjust Clipboard will appear in search results, tap on the + Icon.
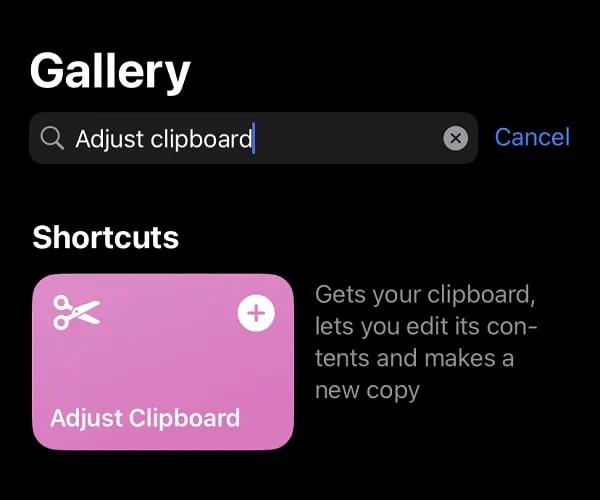
5. Next, tap on “+ Add Shortcut“. That’s it, Shortcut will get added to Shortcuts Library.
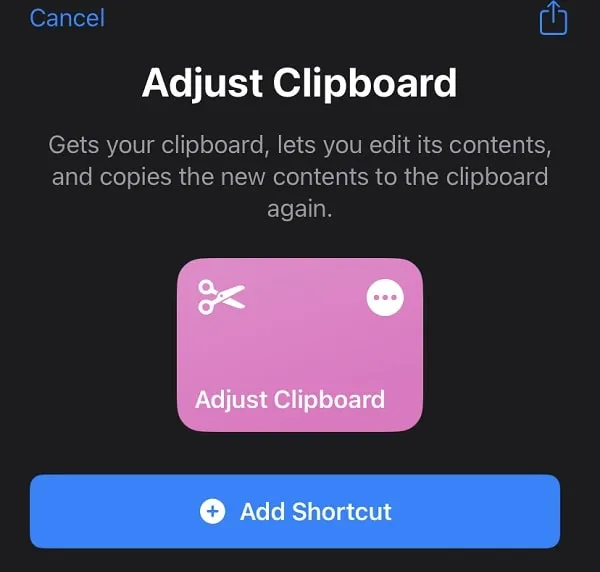
6. That’s it, now copy any text from anywhere.
7. After that, open the Shortcuts app and tap on “Adjust Clipboard”.
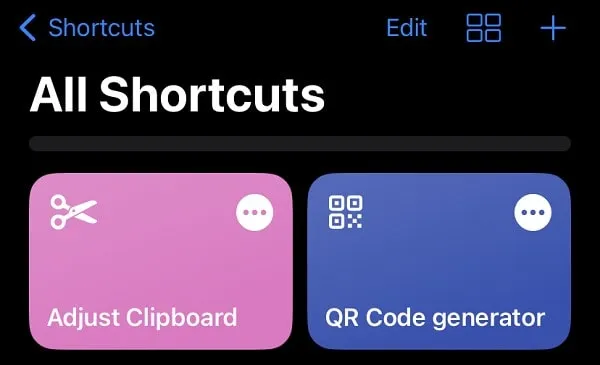
8. Change your Clipboard contents window will appear. From it, you can edit copied text and can manage your iPhone Clipboard. That’s how you can View Clipboard History on iPhone.
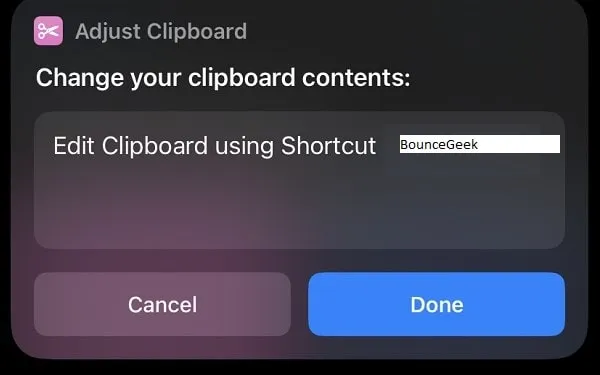
Note: The “Adjust Clipboard” shortcut will ask for permission to copy the clipboard item to Clipboard. So, you have to allow it.
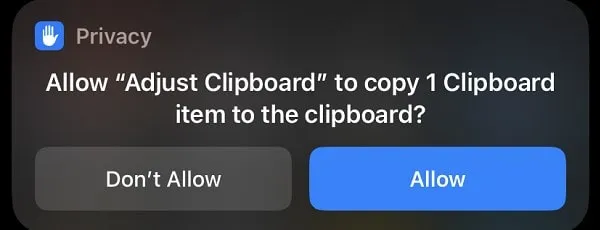
Method 3: Custom Shortcut to View Clipboard History
With the above methods, you can only check what was last copied on Clipboard. But, if you want to View Clipboard History, then you can create a custom shortcut. The Shortcuts app on iPhone is quite powerful. You can build any shortcut to automate your daily tasks. To save the current copied text to Notes App, you can create a simple shortcut. Yes, you can customize shortcuts as you want.
However, you have to run this shortcut every time before you copy text. That’s why you can set this shortcut to back tap to run.
Create a Shortcut to Copy Clipboard Text in Notes
1. Open Shortcuts App and tap on the + icon to Create a new Shortcut.
2. Tap on “Add Action” to add a new Action.
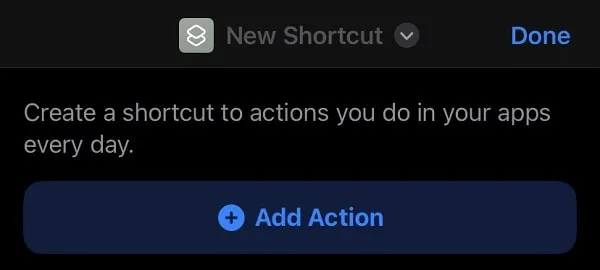
3. In search, type Clipboard. And, from the search results, tap on “Get Clipboard”.
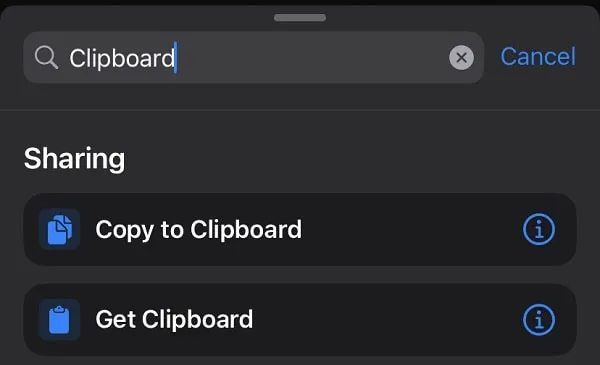
4. From the bottom tap on Search to add a new action. In the search bar, type “Find Notes” and select it from the search results.
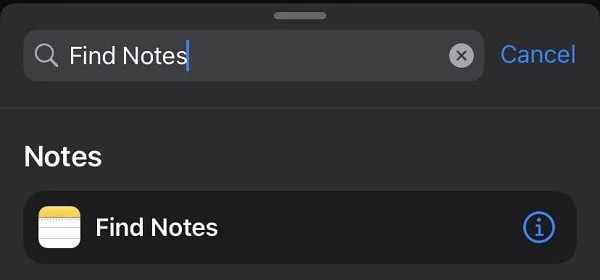
5. Next, search for “Append to Notes”, and tap on it to Add.
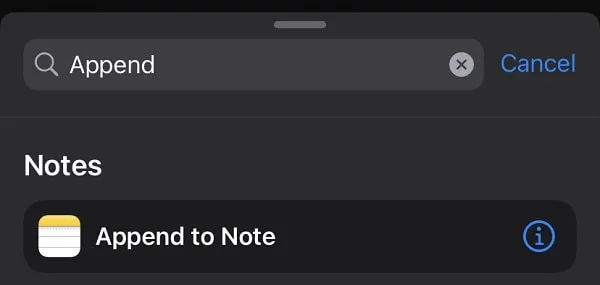
6. After that, in Append Notes to Note. Tap on Note and select a New Note. (If not any new note is created, do create it from Notes App.)
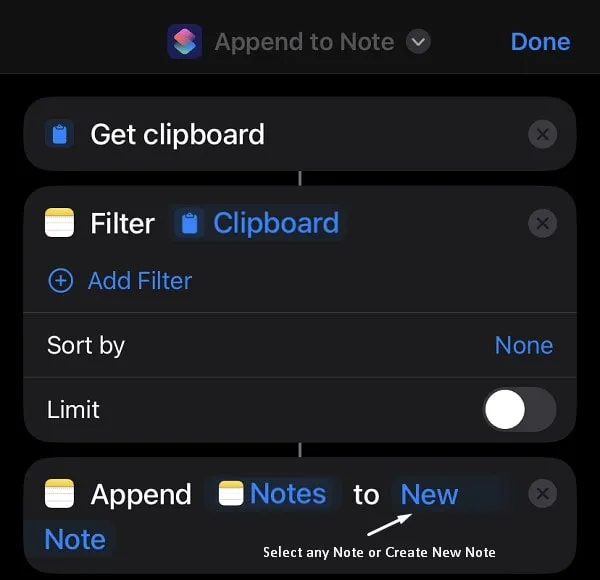
7. Tap on the down arrow icon and after that tap on Rename. Give a new name to your shortcut.
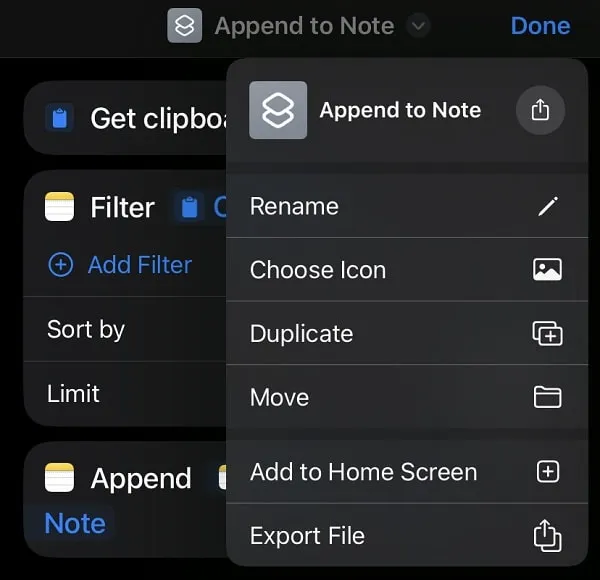
8. That’s it, Tap on Done.
9. Now, first copy text from anywhere. After that, open Shortcuts App and Run the “Clipboard History” Shortcut.
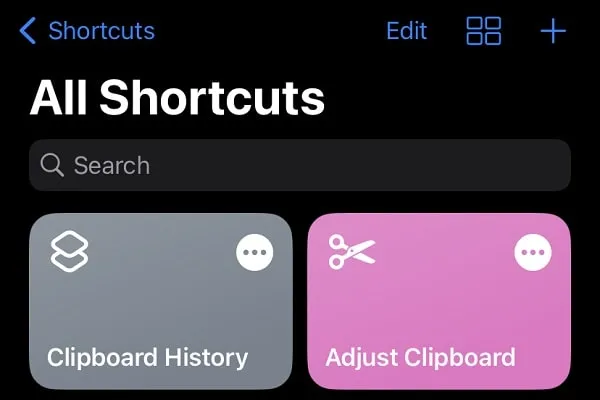
10. It will ask you to append text permission, tap on “Always Allow”.
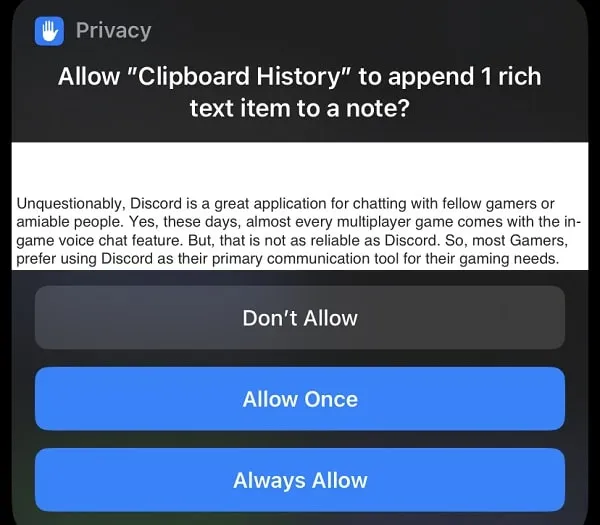
Add Shortcut to Back-Tap
1. Open Settings App.
2. Scroll down and tap on Accessibility > Touch > Scroll down and tap on “Back Tap”.
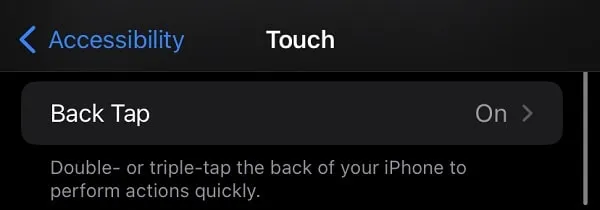
3. Next, tap on Double Tap. (Alternatively, you can also select the Triple Tap option.)
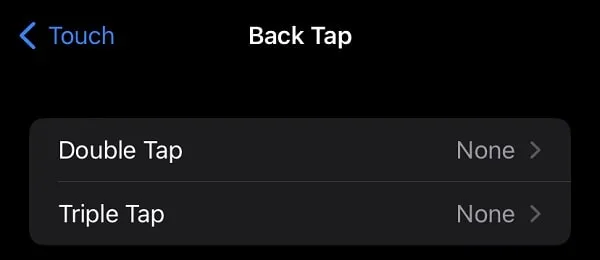
4. Scroll down and do select your “Clipboard History” Shortcut from the Shortcuts section.
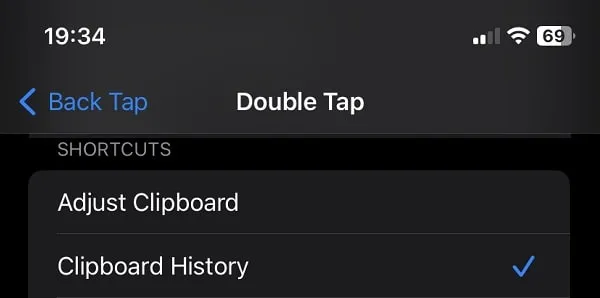
4. Tap on Back Arrow and Close Settings App.
5. That’s it, now after you copy any text you have to Double tap at the back of the iPhone. And, the shortcut will automatically save clipboard text in Notes. You will get a Clipboard History confirmation notification.
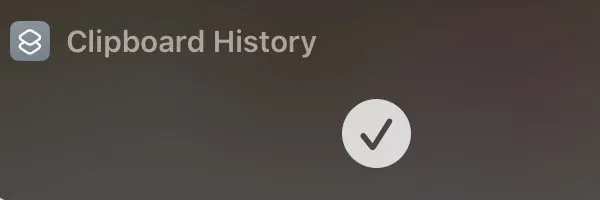
You can check the Notes App later to View Clipboard History on your iPhone. Creating a shortcut and setting up the back-tap gesture is just a one-time process. And, it’s better than opening the third-party app again and again.
Method 4: Use Third-Party Clipboard Apps
On App Store, you can find tons of Apps that you can use as alternatives to Clipboard. You have to open these apps every time you copy text. And, that’s how these apps keep track of your Clipboard History.
Moreover, there are some clipboard apps that you have to run in the background. And still, you have to Allow “Paste” permission. This can consume battery. Although, if you like you can try Clipboard, Clipboard ++, and Clipboard – Paste Keyboard Apps.
Yes, there are some Keyboard Apps available that can offer you a built-in Clipboard. But, replacing Apple Keyboard with some random keyboard apps isn’t a good idea. These apps can steal your personal information. So, it would be better if you use the above methods. Using the Shortcuts app with the Notes app is a better way to see the Clipboard history. If you know any other better way, let me know in the comment section.