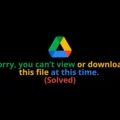Keyboard Shortcuts are a crucial way to do almost anything faster in software or the operating system itself. If you have memorized the main keyboard shortcuts. Then, you can save a lot of time with it. However, still many people prefer using a mouse because they feel more productive with that. But, knowing how to use things faster doesn’t harm. Keyboard shortcuts do help to save time in looking for menus and buttons. And, if you do watch lots of videos offline in VLC Media Player. Then, you should know about VLC Media Player Keyboard Shortcuts.
VLC Media Player is packed with keyboard shortcuts. And, you can even customize shortcuts if you want. VLC is a free and open-source cross-platform media player. So, it doesn’t matter, you’re using Windows, Linux, or macOS. Because these VLC Keyboard shortcuts work the same in every OS. Yes, there are many video players available to play offline videos. But, VLC is the only player that supports all types of video formats. That’s why, in this article, you will get to know shortcuts to use VLC Media Player more efficiently.
Best VLC Media Player Keyboard Shortcuts
1. Enter and Exit the Full Screen in VLC.
Yes, with a double mouse click you can easily enter and exit from full-screen mode. But, if you want to do it with a keyboard. Then, you just need to hit the F key to enter and exit.
- Full Screen – F
- Exit Full Screen – Esc (Or, you can press F again.)
2. Play and Pause Video.
If you do play and pause the video in VLC through the mouse. Then, first, you need to find that small play button. Which is available at the bottom left Corner. But, with the keyboard shortcut, you can play/pause video with a single hit on the big keyboard button. Yes, Here I am talking about SpaceBar. Almost all video players support the same hotkey for this action. Like on YouTube, you can play/pause video with the spacebar. But, Windows Media Player doesn’t support the same key for this action.
- Play/Pause – Space
3. Video Aspect Ratio.
Sometimes, when we play the video, it doesn’t fit on the screen completely. You will be able to see the black bar at the corner of the video. To remove those black bars, or to fit the video on the screen. The Aspect Ratio option comes in handy. Manually to access aspect ratio settings, you need to open the video menu. But, You can switch between various aspect ratios by using ‘A’ hotkey.
- Aspect Ratio – A

Note: If you have selected the wrong aspect ratio. Then, keep pressing the A key, until you see “Aspect Ratio: Default” on the screen.
4. Volume Control.
Well, I think, you can control volume much more easily by rotating the mouse wheel. But, In the laptop, keyboard controls will be handy. If you want to control sound volume through the keyboard then you have to press a key combination. And, If you want to mute the audio of a video, then just hit the M key.
- Volume Up – Ctrl + Up Arrow
- Volume Down – Ctrl + Down Arrow
- Mute Audio – M
- Delay Audio – J and K (If the Audio not syncing with the video then you can press the J and K keys to delay the audio.)
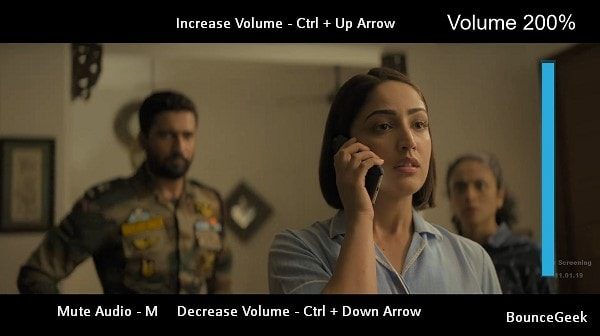
5. Show the Video’s time elapse and remaining.
This feature of VLC really comes in handy while watching a video on full screen. By pressing T key on the Keyboard, you can see how much video left to watch. And, how much you have watched.
- Time Elapse and Remaining / Position – T
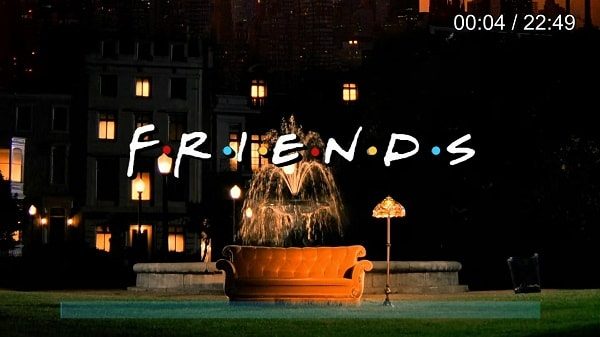
6. Stop the Video.
If you didn’t like the video or some urgent work came up. Or, maybe somebody came into your room or office. Then, to stop the video immediately, you can press “S” hotkey. If you’re in full-screen mode, the video will get stopped. And, you will return to the window mode. It’s not like pausing a video by pressing a spacebar.
- Stop – S
7. Fast Forward Video.
This is the most important VLC Keyboard Shortcuts. While watching a video offline, sometimes we want to skip some scenes. Or, sometimes, we want to watch the same scene again. In both cases, these Keyboard shortcuts will come in handy.
1. Slow Forward – Skip 10 Seconds of video.
Alt + Right and Alt + Left (Right for the forward and left for the back.)
2. Medium Forward – Skip 1 Minute of video.
Ctrl + Right Arrow and Ctrl + Left Arrow.
3. Fast Forward – Skip 5 Minute of video.
Ctrl + Alt + Right Arrow key and Ctrl + Alt + Left Arrow key
8. Play Video Faster/Slower.
If you want to watch the video in speed then you can press the + key. By pressing the + key multiple times will increase video playback speed. And, if you want to watch the video in slow mode, just press the – key. The normal speed of any video playback is 1.00X.
- Faster: +
- Slower: –
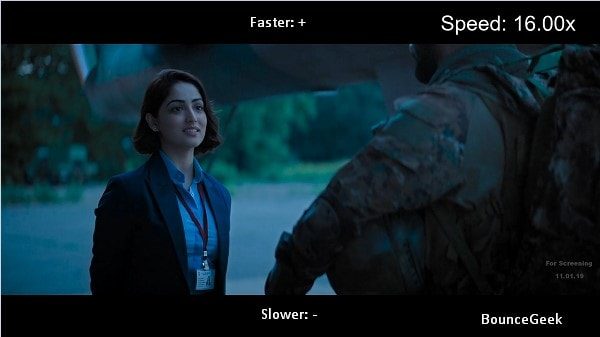
9. Subtitle Shortcuts.
If you’re not watching the video in your native language. Then, it could be possible that you have downloaded subtitle for the video. To enable subtitle, manage subtitle position and sync settings, here are the shortcuts.
- Enable and Change Subtitle – V
- Subtitle Delay Up – h
- Delay Down – g
- Subtitle delay Reset – Ctrl + Shift + K
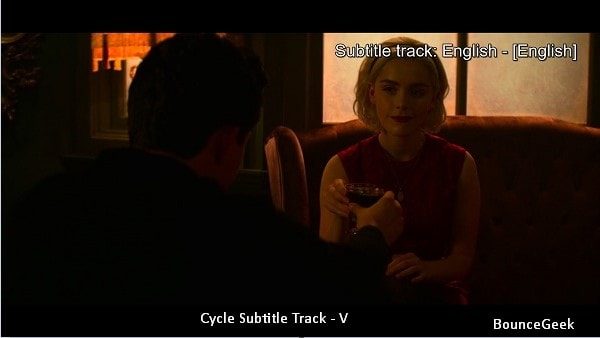
You can also change the subtitle position by setting up custom keys. By default, no keys are set for it.
10. Some More useful VLC Media Player Shortcuts.
- Z – Zoom in and out the video in Window Mode.
- Ctrl + E – Audio/ Video Effects.
- N/P – To play next or previous video.
- Ctrl + H – Hide/Unhide Controls.
There are still many shortcuts left to add in this article. I suggest you check VLC > Tools > Preferences > Hotkeys. Though, I have mentioned all the important shortcuts.
How to Customize VLC Keyboard Shortcuts.
If you were using any other media player before. Then the keyboard shortcuts might be different for that player. And, if you’re getting confused between keyboard shortcuts of, VLC keyboard and other media player. Then, I suggest you customize keyboard shortcuts according to your preferences. Yes, if you’re having a problem in memorizing VLC’s hotkeys. Then, there is an option in VLC to customize default set of hotkeys.
1. Open VLC Media Player. (Click on the start button and search for “VLC”.)
2. Press Ctrl + P key simultaneously to open the Simple Preferences window. (Alternatively, you can open Preference by going into Tools menu.)
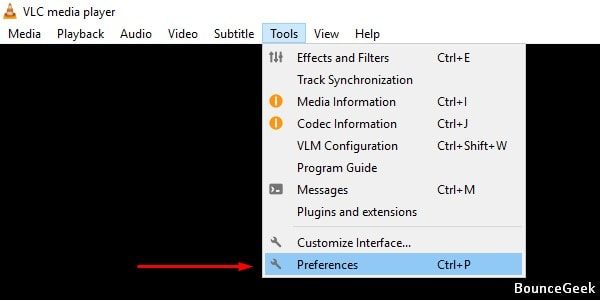
3. In simple preferences menu, click on the “Hotkeys” option. Here you can see all keyboard shortcuts.
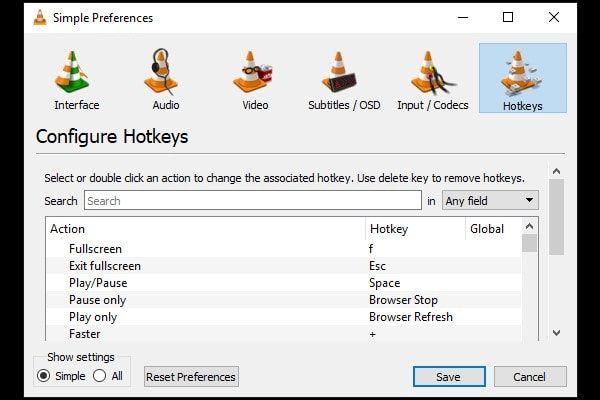
4. On the right side, you can see keyboard shortcuts that you want to customize. Just, double click on that shortcut key (Hotkey).
5. Hotkey Change Window will appear. Press the new key to assign for that action.
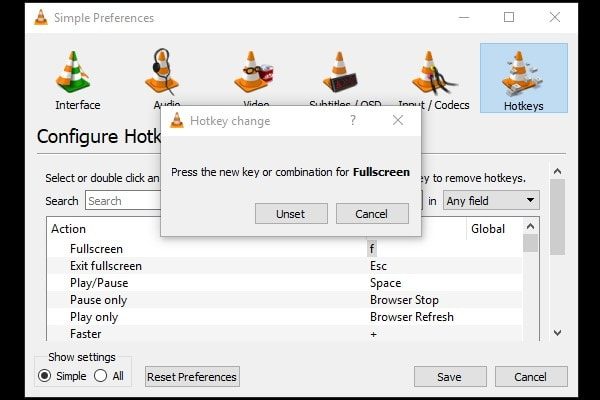
That’s it. Use the same method to customize all hotkeys. And, don’t forget to click on save button, once you have done the setup. Also, if at any moment, you want to go back to default hotkey settings. Then, click on Reset Preferences and then save option.