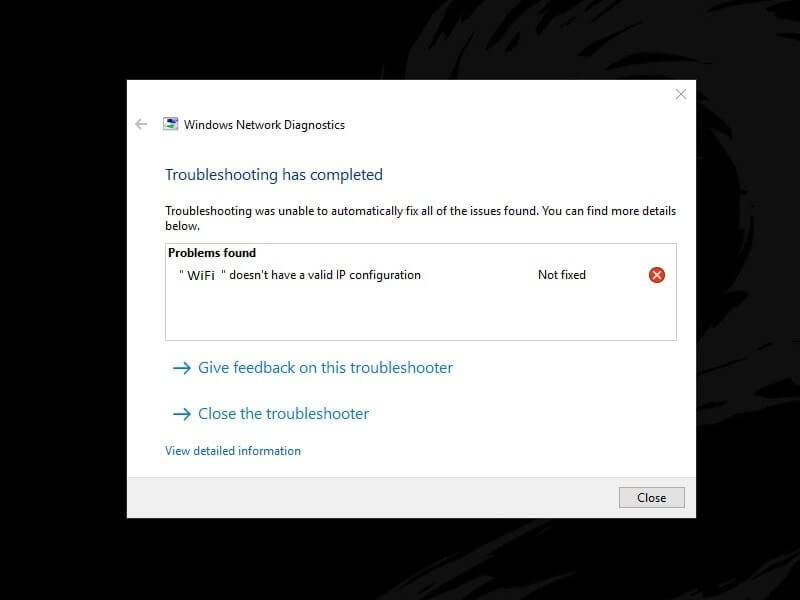Yes, Without an IP configuration to your WiFi network, you cannot connect your PC to the Internet. When the Internet doesn’t work in Windows, we usually run the network troubleshooter to find out the cause and solution. And, if the troubleshooter is showing this error message – WiFi doesn’t have a valid IP configuration. Then, no worries, we’re here to help you to fix this error. This error can even occur with an Ethernet connection as well.
Usually, sometimes, network protocol layers TCP/IP work against each other and create trouble in connecting to the internet. Network Troubleshooter in Windows 10 added to diagnose and fix internet problems. But, there are some issues which network troubleshooter can tell you about. But, It can’t fix those problems itself. And, IP configuration failure is one of them. So, you have to fix this error manually by yourself.
And, in this article, I will tell you multiple solutions to fix. Because there isn’t any specific reason for this problem. So, you have to try out all solutions.
What Causes the “WiFi” doesn’t have a valid IP configuration Error?
The IP address in the Computer is a numerical label assigned to each device connected to a network. That uses Internet Protocol (IP) for communication. And, to get work a WiFi connection. There is a valid IP address required. So, if due to some unwanted changes. If IP address or internet settings got incorrect. Then, this error shows up.
Although, sometimes due to faulty or outdated network drivers this error message appears. By default, if you’re using a dynamic IP address. Then, DHCP does assign an IP address, subnet mask, and default gateway for network devices. So that the network devices can communicate.
DHCP stands for dynamic host configuration protocol. And, if there is an issue with the DHCP server, then the WiFi connection will face an IP address issue. When this problem occurs, you will able to see, a yellow exclamation over the WiFi icon. Which clearly indicates a problem with your WiFi connection.
Note: First, check the WiFi connection is working on other devices or not. If WiFi is working on your smartphone. Then only try these solutions. Else, the problem is with your WiFi router. In that case, you have to contact the internet service provider. Or, you can try some simple troubleshooting solutions like restarting the router.
WiFi doesn’t have a valid IP configuration error solutions
Reinstall WiFi adapter network driver
A device driver is the most important part of a Computer System. It helps to communicate the devices with the Computer’s Operating System. And, if the WiFi driver got outdated or faulty. Then, it creates a problem with the DHCP server. That is responsible for the IP address. So, by reinstalling the WiFi adapter. You can solve, WiFi doesn’t have a valid IP configuration.
1.1 Disable and Enable WiFi adapter driver
1. Press Windows + R key, type devmgmt.msc, and press enter.
2. Device manager will get open, now, Expand network adapters section.
3. Right-Click on Wi-Fi Adapter and then click on Disable device option. You will get a warning, click on Yes.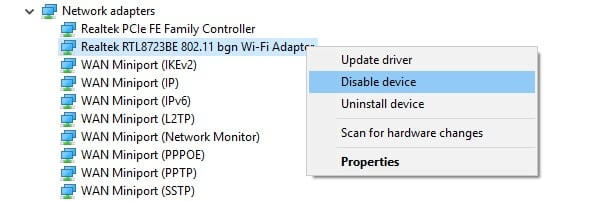
4. After a couple of seconds, again, right-click on the WiFi adapter. This time click on the enable device option.
Now, reconnect your WiFi connection. And, hopefully, the problem will get vanished. If not then try to update or reinstall the driver.
1.2 Update or Reinstall Driver
If by disabling and re-enabling the WiFi driver your problem doesn’t get resolved. Then, you have to reinstall the latest WiFi network, driver. Before uninstalling your current driver. I suggest you download the latest WiFi driver for your network card.
If you’re facing this problem with your laptop. Then, go to your laptop manufacturer site. And, by entering your laptop model number. You can get all the latest drivers for your laptop. Though, you only need Wireless Adapter Driver.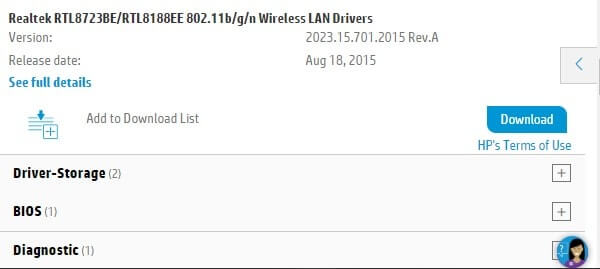
If you can’t able to find out the latest driver file from the manufacturer site. Then, either you can search for a driver’s name on the internet. Or, you can check for Windows updates.
Update Driver
Open Device Manager. Expand network adapters. Right Click on the Wi-Fi adapter, and then click on the updated driver.
Click on “Search automatically for updated driver software”. And, Windows will try to search for the latest driver. 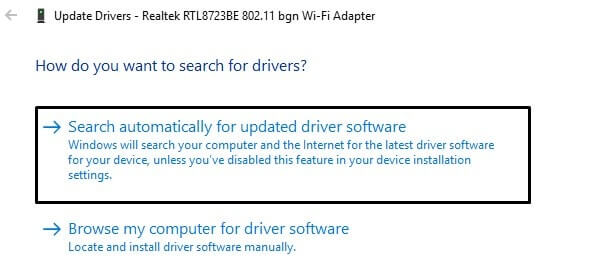
Reinstall Driver
1. To uninstall WiFi adapter driver, open device manager. (Press Windows + X key, then, click on Device Manager.)
2. Right-Click on Wi-Fi Adapter, and, then click on the Uninstall Device option.
3. After uninstalling the device driver. Restart Windows.
4. After restarting Windows. Install the latest driver which you have downloaded from the manufacturer site.
Release / Renew IP Address
This solution works in almost all kind of IP address related issue. And, WiFi doesn’t have a valid IP configuration problem is related to IP. So, by releasing and renewing IP you can solve this problem also.
1. Click on the Start button in Windows 10.
2. Search for CMD. Right-click on Command Prompt, and then click on the “Run as administrator” option.
3. Now in the command prompt, type these commands one by one. And, press enters after each command.
ipconfig /release
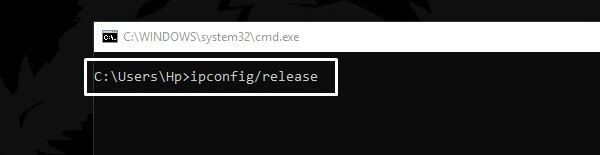
ipconfig /renew
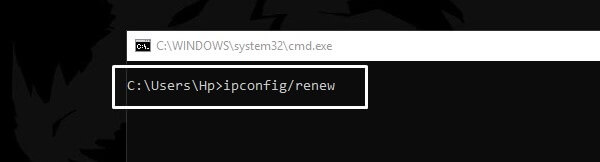
These two commands will help you to renew your IP address using the DHCP server.
4. After successfully running these two commands. Type exit and press enter.
That’s it. Now, hopefully, you will able to use your internet connection again.
Reset & Repair TCP/IP
Transmission control protocol / Internet Protocol is known as TCP/IP. It is a communication suite. Which is used to interconnect network devices over the internet. Overall it manages your internet. So, if something is wrong with the internet, not from the Router side. Then, you can reset TCP/IP to fix WiFi doesn’t have a valid IP configuration.
Repair TCP/IP Stack
Open Command Prompt (Admin) (Read the first two steps of the above solution.)
Type these three commands one by one. And, press enters after each command.
netsh winsock reset catalog netsh int ipv4 reset reset.log netsh int ipv6 reset reset.log
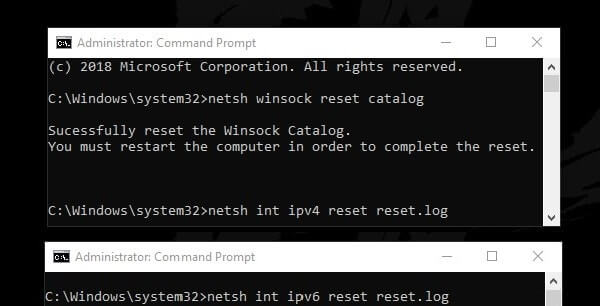
Reset TCP/IP to default
After that, type this command in CMD (Admin).
netsh int ip reset
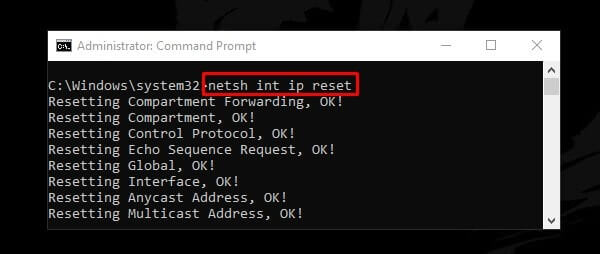
Press enter. And, after resetting the TCP/IP, restart your computer to apply changes.
Restart DHCP Client Service
As I mentioned above, the DHCP server does assign new IP addresses to network devices. And, if DHCP client got stopped due to some third party services. Then, WiFi doesn’t have a valid IP address problem occur. By restarting the DHCP client you can try to resolve this problem.
1. Press Windows + R key simultaneously to open run Window.
2. In Run Window, type services.msc to jump directly into the services tab.
3. In the services Window, look for the DHCP Client.
4. If it’s already running then, right-click on it. And then click on restart. (You can choose the start option if the DHCP client is stopped.)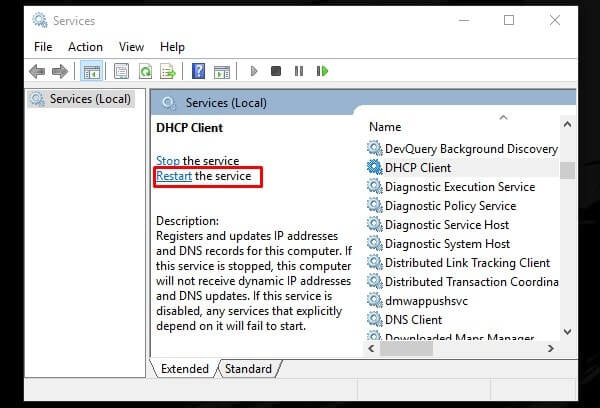
Use Dynamic IP Address
Windows allows using static and dynamic IP for your network connection. Dynamic IP does assign by DHCP. After restarting DHCP, it’s time to make sure that, you’re using dynamic IP. Else, getting a “WiFi doesn’t have a valid IP configuration” error is common with static IP.
1. Open Run Window, type ncpa.cpl, and press enter. (Windows + R key).
2. Right click on your active WiFi connection. And, then click on properties.
3. Select “Internet Protocol Version 4 (TCP/IPv4)”. And, then click on properties.
4. After that, select the “obtain an IP address automatically” option.
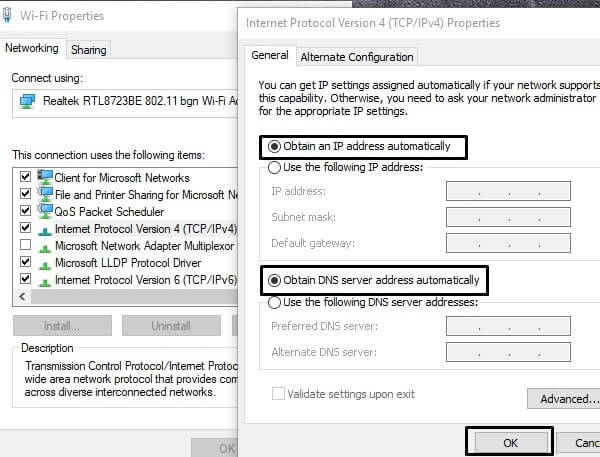
5. Click on the Advanced button and then make sure the DHCP enabled message showing.
6. After that click on OK in all Windows to apply changes.
Note: You can also do the same for IPv6 also. Though, IPv4 is enough.
Disable IPv6
There are two versions of IP, – IPv4 and IPv6. IPv4 uses a 32-bit address scheme. And, it is the most widely used IP to connect devices on the internet. IPv6 is an evolutionary upgrade that uses a 128-bit IP address scheme. But still, most of the wireless connection creates issues with IPv6. But, works fine with IPv4. So, I suggest you to disable IPv6 to fix this error.
1. Use the first two steps of the above solution. And, open your WiFi connection properties.
2. In Wi-Fi Properties Window, Scroll down a little bit. And, then unmark “Internet Protocol Version 6 (IPv6)”. And, then click on OK.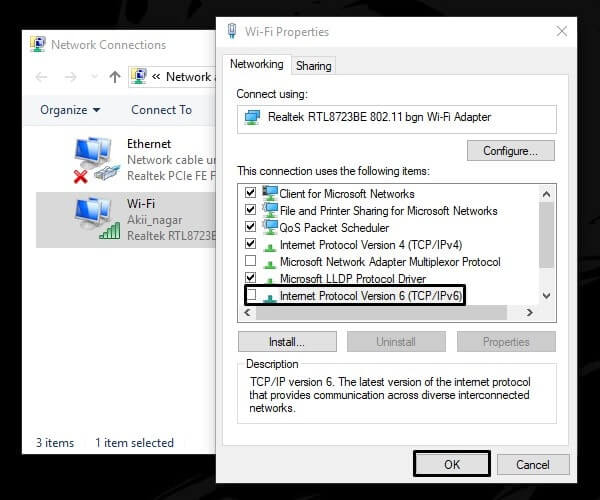
That’s it. Now, hopefully, the “WiFi doesn’t have a valid IP configuration” problem will get resolved. If the problem was with IPv6.
Check WLAN AutoConfig
In Windows, there are two services, which are responsible for the Internet connection. The first one is the Wired AutoConfig. It is used for an ethernet connection. And, second is WLANSVC. That is for wireless connection. It does provide logic to configure, discover, and connect a WiFi connection. You have to check that this service is running properly, and the startup type is set to automatic.
1. Open Services Window. (Press Windows + R key. Type Services.msc and press enter.)
2. Look for WLAN AutoConfig. Now, make sure that its status is running. And, the startup type is automatic.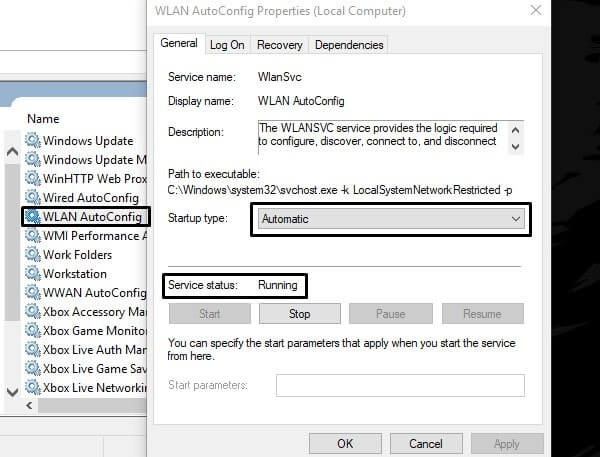
If not then right-click on it and then click on properties. In the properties window, you can change startup type, and start the service.
Reset Network Settings
Windows 10 comes with an inbuilt option to reset network settings. This option will set your network settings to default. So, if you have done any unknown changes in past. Then, it will undo all those changes. And, hopefully, WiFi doesn’t have a valid IP Configuration Windows 10 problem will get solved.
1. Press Windows + I key simultaneously to open the Settings App.
2. Click on “Network & Internet”.
3. Scroll down a little and then click on the “Network Reset” option.
4. Click on “Reset Now” > then click on Yes.
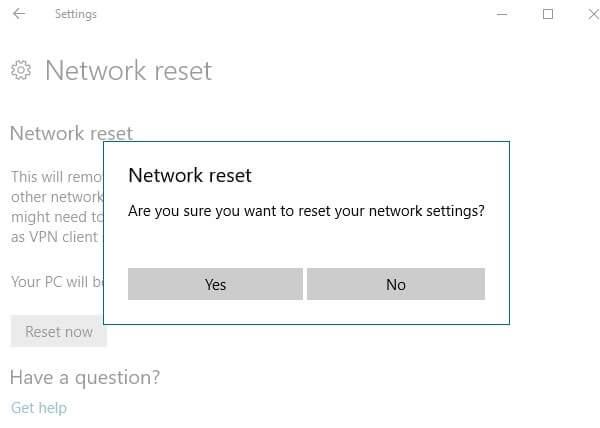
IMPORTANT – This problem is similar to “Ethernet doesn’t have a valid IP Configuration“. So, I suggest you check my previous article written on it. You can apply those same solutions to a WiFi connection. Which, I mentioned in that article about the Ethernet connection.