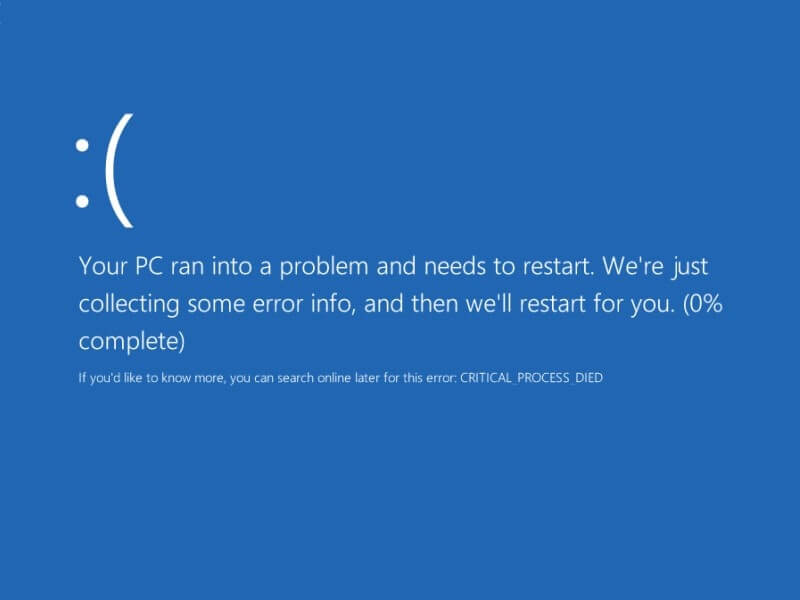Blue screen errors in Windows 10 are the most annoying ones. Because, sometimes, due to that Windows stuck into boot loop, and we feel helpless. Well, not anymore, if your Windows 10 laptop or PC showing CRITICAL_PROCESS_DIED” error, then this article will help you out. Critical process died error is the part of Windows BSOD (Blue screen of death), also known as the stop codes. These kinds of errors indicate crashes and system conflicts. The error occurs when a critical component of the computer detects that, data has been modified.
There are certain system files and services that require to boot and run Windows. And, if a third-party driver or software conflicts with those, then this Blue Screen error shows up. This error can occur due to multiple causes, and here are some common causes.
Causes behind Critical Process Died Error in Windows 10.
Driver Issue – If recently, you have installed any driver. Then chances are high that issue is occurring because of it. Everyone likes to stay updated, and we use a third-party driver updater. And sometimes, driver updater software installs bad or incompatible driver software. That leads to an error like critical_process_died. Because new driver software tries to make changes in the device.
Virus Attack – As I have mentioned before, this error occurs, when a critical component detects changes. And, Windows 10 is famous for security, and when Windows detects unnecessary changes, it crashes our System. And, shows us the BSOD with an error code 0x000000EF.
Unwanted system changes – If recently, you have tried to shut down any important process. Or, you have made some system changes, then this error is quite normal. Personally, I got this error, because I tried to stop, an important windows service.
Power supply issue or external device issue. – It could be possible that, because of some faulty device, this error is coming. Although, if the external device gets faulty, then the BSOD error code will be different. But still, I suggest you, try removing the external device if this error coming in the loop. (Try removing the power supply also if you’re using the laptop.)
CPU Overclocking or Overheating. – CPU OverClocking is the process of configuring a CPU multiplier higher to speed up your processor. If you have done this, then due to the OverHeating, the system is showing this Error. This error can also occur when if you’re playing a game, which is not compatible with your PC.
There could be many other causes behind this error. Software bugs, memory driver, ram issue, system file corrupted, bad sectors in the disk, and compatibility issues. I can understand, you just want to fix this problem. You’re not interested to understand the causes behind the critical-process-died error. So without telling you about more causes, here are the solutions which you can try. Although, if you can find out the exact cause by reading the above part of the article. Then, you don’t need to try all the solutions, you can try the specific solution.
Solutions to fix CRITICAL_PROCESS_DIED Error
Note: If you’re not able to boot Windows in safe mode, or boot Windows 10 normally. Then, scroll down and try solutions from Windows 10 Startup Repair section.
Try to boot Windows into safe mode
If you are not able to boot Windows 10 normally, then surely you will not able to try any of the following solutions. So, to try fixes, first, you have to boot Windows 10 into safe mode. Windows 10 comes with a safe mode, also known as a diagnostic mode. Safe mode is designed to fix such blue screen errors. Safe mode basically starts windows in its basic state, using a limited set of drivers and system files. So, if you’re able to boot Windows into safe mode then the problem might be with a third-party driver or software. Once you boot Windows into safe mode, you can uninstall recently installed software or drivers.
Well, there are multiple ways to boot Windows into safe mode. Even, when your computer is stuck in the boot loop, still you can access safe mode. To find all ways to Boot Windows 10 in Safe Mode, you can read my article on it.
Run a Virus Scan through Windows Defender
Let’s start this list with a small solution. Sometimes the big problem can be got resolved, with a simple solution. If you have turned off your Antivirus program due to some reason. Then it could be possible your PC is under virus or malware attack. Maybe the virus tried to overwrite a system process. And, that’s why you’re facing Critical Process Died Error is coming. Windows 10, comes with the Windows Defender program. That works similarly to anti-malware and antivirus programs.
If you’re able to access Windows after the BSOD screen. Then open Windows Defender or any other antivirus that you’re using. And, first turn on “real-time protection”, if it’s Off. After turning it on, perform a full Computer Scan. But, if this BSOD error coming in the loop, then you need to open Windows in safe mode.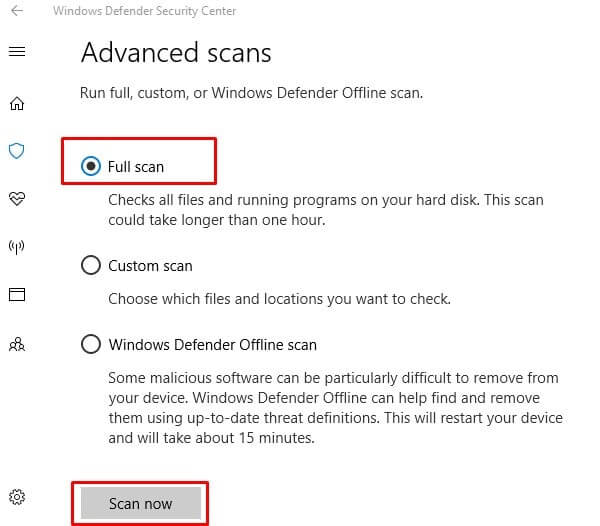
Safe mode will allow opening essential service and program, and the defender is part of it. So, you can boot Windows 10 in safe mode first, if not able to boot normally.
Use the Driver Verifier Manager
As I mentioned before, it could be possible that the error screen is coming due to driver-related issues. Sometimes when the device doesn’t work properly. We usually try to update the driver, and sometimes we use driver updater software. Some driver updater software uses the unsigned driver, which leads to BSOD errors. Always download the driver from the official website or use the device manager. But, if you have downloaded the driver from the wrong source, then you need to find out it, and uninstall it.
Windows comes with “Driver Verifier Manager”, which allows monitoring graphics and kernel drivers. And, also detect actions, which are crashing your system.
1. To launch “Driver Verifier Manager”, First, an open run window by pressing Win + R keys.
2. Type verifier in the Run window and press enter. Now, the driver will window will get appear, Select the “Create standard settings” option. Click on next, and on the next window, you can choose from different settings to verify the driver.
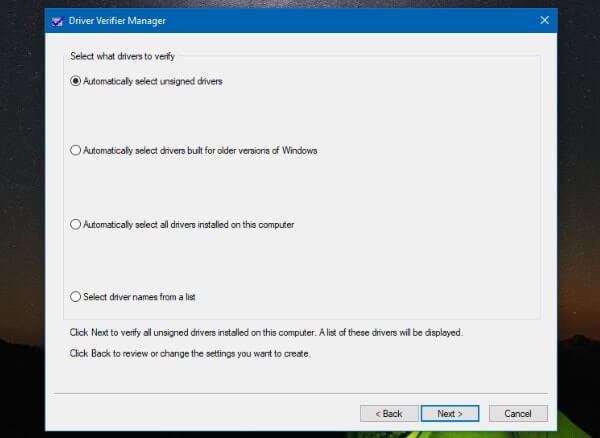
3. If you don’t know what are these options are, then select an option, and you”ll able to see the description of it. If you found any driver that is crashing your system, then uninstall it from the device manager.
Uninstall recently installed updates
According to some forums, users are telling that after installing Windows Update this error screen occurs. So, if you have installed any Windows update recently, then you need to uninstall it to fix this issue.
1. Open Settings App in Windows 10 > Go to “update & security” > Click on view installed update history > uninstall updates.
2. After clicking on the uninstall update option, the Control panel window will get open. To uninstall any recent update right-click on it and choose the “uninstall” option.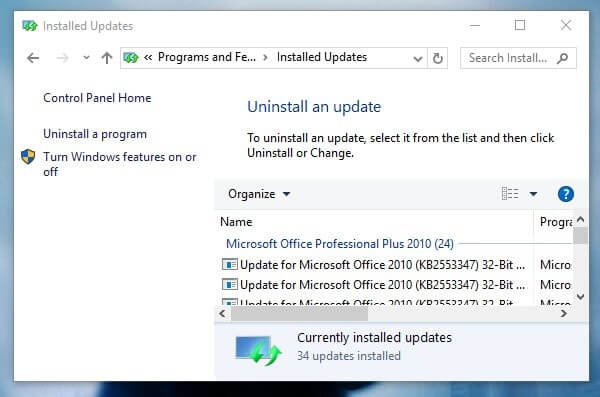
Microsoft releases security/cumulative updates every month, which consists of the previous update. And, sometimes these updates cause Blue Screen Errors. If the error is coming in the loop, and you’re unable to access windows. Then, you can enable safe mode and can uninstall the update.
Perform a clean boot
If an error is coming due to some third-party software conflicts or driver issues, then clean boot can solve the error. A clean boot uses a minimal set of drivers, and an important startup program to run Windows. Clean boot is kind of different from safe mode. If the critical_process_died BSOD error is coming within a few minutes after Windows get started. Then this is the best way to eliminate that error. And, you can try another solution to fix the issue permanently.
1. Press Windows + R key and open run Window, In Run Window, enter ‘MSConfig’ and press enter.
2. In the general tab, choose ‘selective startup’ and unmark or deselect the ‘load startup items’ option.
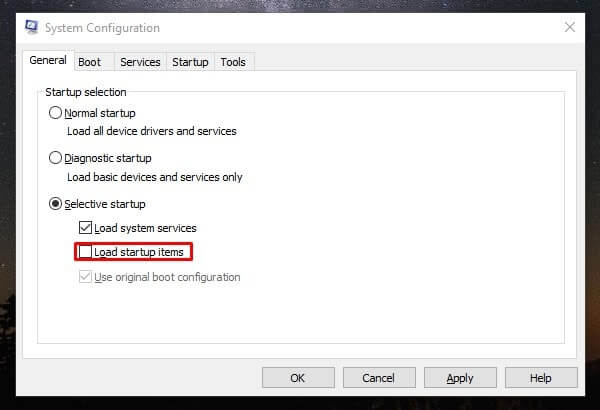
3. Go to the services tab and mark the “Hide all Microsoft services” option, and then click on disable all.
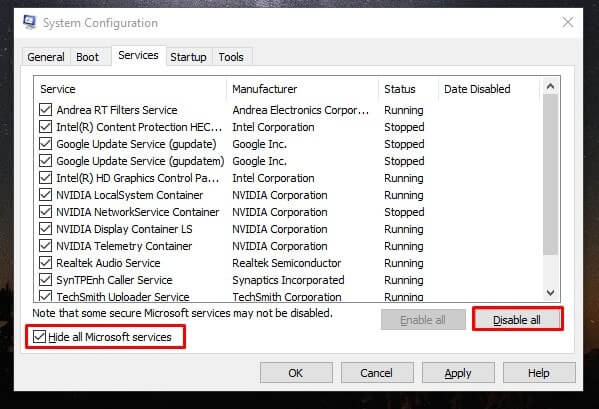
4. After that go to the disable tab and then click on “Open task manager”. Now, in task manager, disable all startup services. Click on OK, and then restart your computer.
Windows 10 Startup Repair
Yes, Windows automatically start preparing automatic repair once you see this Blue screen error. But, if that doesn’t appear. Then, you can perform startup repair using a Windows bootable drive. Ok so before reinstalling Windows, I suggest performing a startup repair. And, here’s how you can do that.
1. First, you will need another computer with an Internet connection. Also, a USB drive with at least 8 GB of storage.
2. After that, download Windows 10 media creation tool and create a bootable drive using it.
3. Connect the bootable USB drive to the computer and boot from the USB drive. (You might have to change the boot order from BIOS settings. The process of it is different for each manufacturer.)
4. Once, Windows setup wizard appears, choose the desired language and click on next.
5. Now, Instead of clicking on install now. Click on “Repair your computer”. And, you”ll get troubleshoot options.
Go to troubleshoot > advanced options > Startup repair.
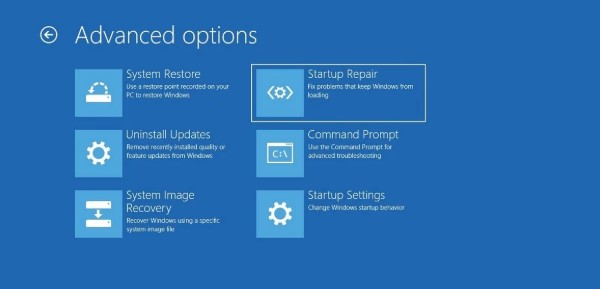
If startup repair doesn’t work then you might have to Re-Install Windows or Overwrite Windows using bootable media.
Perform an SFC Scan
In Windows, a System file checker is known as SFC. If the critical process died error is coming due to corrupted system files. Then, this is the best solution, which you can try to fix the windows 10 critical process died error. It not only detects missing or corrupted system files but also repairs those files. Overall, the SFC scan is helpful when the system misbehaves or crash.
1. To perform an SFC Scan, open Command Prompt or Windows Powershell (Admin).
2. Now, type the following command and press Enter.
sfc /scannow

The whole scan process will take time, so don’t turn off the computer. And, restart your Computer once, when the process gets completed.
How to Run the SFC scan, if Windows 10 does not boot.
1. Insert bootable USB drive, and boot from it.
2. Once, Windows setup screen appears, press the Shift + F10 key together to open the command prompt.
Now, type the following command.
sfc /scannow /offbootdir=C:\ /offwindir=C:\Windows
In my case, Windows is installed in a C drive. That’s why in command I have entered the C drive location.
- /offbootdir = Boot drive letter.
- /offwindir = folder where Windows is installed.
Note: If the command prompt doesn’t open after pressing the shortcut key. Then, from Windows setup wizard screen, click on next > repair your computer > troubleshoot > advanced options > Command Prompt.
Use DISM Tool
In Windows, Deployment Image Servicing and management tool known as DISM. If you have installed windows recently, and facing “Windows 10 critical process died” Error. Then, this tool is going to help you to address issues. It also helps to repair the Windows recovery image. If the SFC scan doesn’t resolve your problem, then this tool can.
1. Open Command Prompt (or Windows Powershell).
2. And enter the following command, and then press enter.
dism /online /cleanup-image /restorehealth
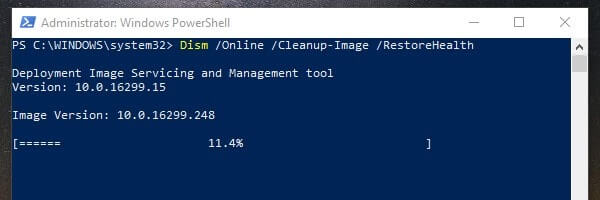
It takes a few minutes to start scanning, so don’t close the CMD window.
Reinstall Windows
If nothing works, and still critical process died error showing up in Windows 10, then this is the last resort you have. Well, reinstalling Windows doesn’t much time, if you’ve installed Windows on SSD. And, you even can keep your data during installation. This means you will not lose any of your important data. Reinstalling the Windows process is quite easy, you have to create a bootable USB drive using the Microsoft media creation tool. And, boot from it and follow all instruction appear on the screen.
Summing – up
So, these are the solutions, which you can try when a windows 10 critical process died error occurs. First, try to boot Windows 10 into safe mode and uninstall recent Windows update or driver software. If not able to boot Windows, then perform startup repair. Or, perform an SFC or DISM scan. If all that doesn’t work, then you can reinstall or overwrite Windows. If you know any other better solution to fix this BSOD error then feel free to comment.