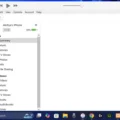In Windows 10, When we play Games, Taskbar automatically gets hide. And, the game window appears in full-screen mode. Even, while watching videos and browsing, using full-screen mode is simple in Windows 10. But, recently, after a new Windows update, many users are facing issues in going into full-screen mode. This means Windows 10 Taskbar is not hiding in fullscreen mode.
And, it can ruin your experience, especially while playing games. Because, In Taskbar icons do blinks, when a new notification arrives, or, some activity occurs in that particular App. Hidden Taskbar not only helps you to focus on one thing. But also, makes extra space for the application window to use. Taskbar not hiding, the issue can occur due to multiple causes. So, here are some solutions to resolve this problem.
Solutions: Windows 10 Taskbar Not Hiding in Fullscreen
Do Update Windows, and Restart
Maybe you think this solution is out of context. But actually, Pending Windows updates can be the cause behind the taskbar is not hiding. As you know Windows update hungry. And, if you won’t update Windows after a certain period of time. Then, In the taskbar, an update icon starts appearing. So that you will pay attention to the update.
![]()
Or maybe, the game you’re running does require some important updates. In both cases, Taskbar appears even in full-screen mode. So, make sure you’re running the latest version of Windows. Press Windows + I key simultaneously to open the Settings App. Click on Update & Security. If there is any pending update you can see it there. If not then, click on “Check for updates”.
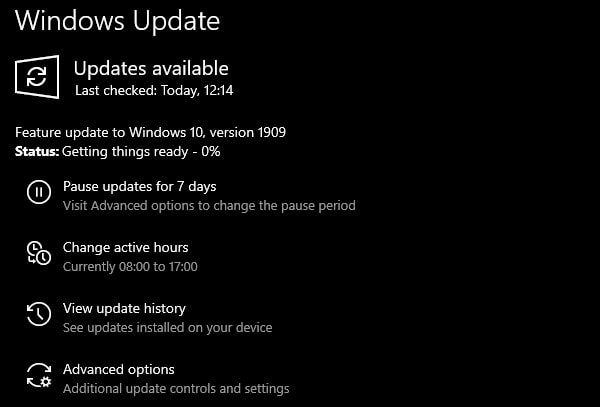
If you found any pending updates, then install immediately and restart Windows. And hopefully, now the taskbar will hide in fullscreen mode.
How to get rid of the taskbar in fullscreen
Use Keyboard Shortcuts
There are some keyboard shortcuts that every gamer should know. Because, In many Games, Taskbar doesn’t get hide automatically. It happens usually when the Game window gets open in Windowed mode. So to switch Game Window to Fullscreen mode. You have to press the Alt+Enter key. But, before pressing this shortcut, first, click on Game Window.
There is one more shortcut key to enter into fullscreen mode. In VLC, File Explorer and Chrome, by pressing the F11 key you can enter and exit from fullscreen. And, F11 will also help you to hide the taskbar. F11 is a function key, and, you can customize it in every Application.
Restart Windows Explorer
This problem sometimes occurs due to Windows Explorer glitches. Windows Explorer or explorer.exe is basically a user shell. And, Taskbar, Desktop, User Interface are part of it. Restarting Explorer.exe is much faster than restarting Windows. And, restarting it doesn’t affect any other active application. So, to fix the taskbar not hiding errors in Windows 10, this is a quick solution.
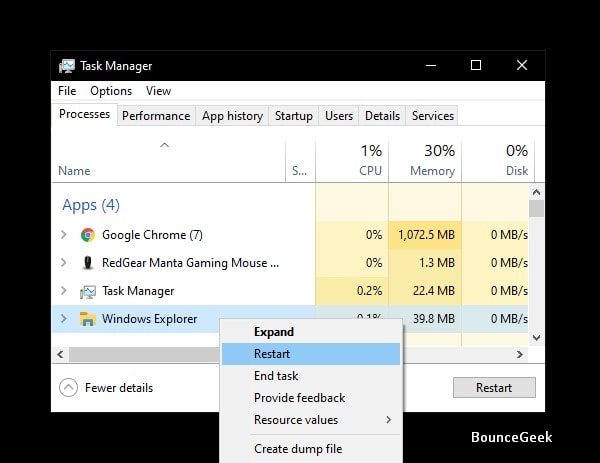
Do Right-Click on the taskbar, and then click on “Task Manager”. You can also open Task Manager by pressing the CTRL+SHIFT+ESC key. In Task Manager, under the processes tab look for Windows Explorer. (You can press the “W” key to find faster.) Now, Right-Click on Windows Explorer and click on Restart. Windows UI now will get restart. After that, Close Task Manager Window. Else, the taskbar will keep appearing. (Do press Alt+Enter or F11, if the taskbar still showing.)
Auto Hide the Taskbar
After the launch of Windows 10, Microsoft has released many feature updates. So, you can find out tons of personalization options. And, one of them is hiding the taskbar, when you’re not using. This means Taskbar will appear only when you hover your mouse pointer on it. So, if due to whatever reasons Taskbar is not getting hide in fullscreen. Then, you have still this option. Auto Hide Taskbar is quite useful, even if you’re not using an App on fullscreen. It will always give you extra space for an active Window.
Do Right-click on Taskbar and then click on “Taskbar Settings”.
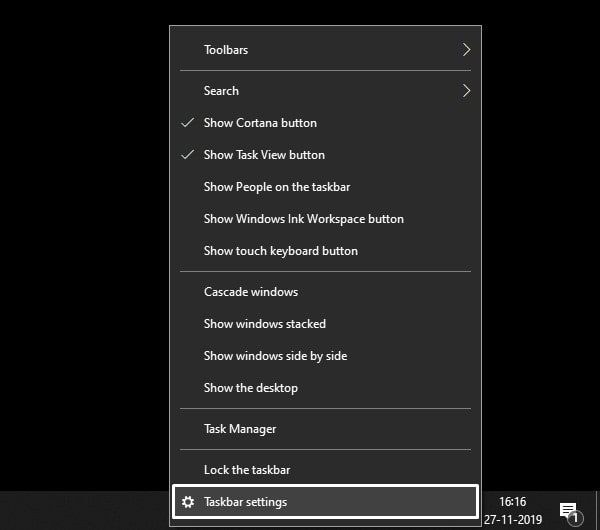
Now, Enable these two options.
- Automatically hide the taskbar in desktop mode.
- Automatically hide the taskbar in tablet mode. (This one is not necessary if you always use desktop mode.)
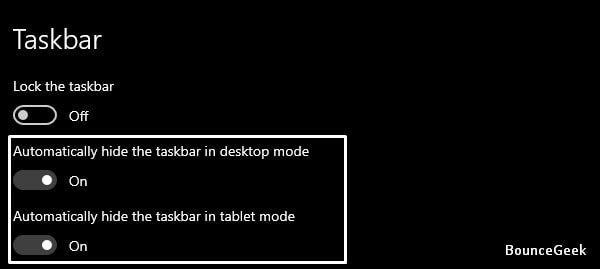
After enabling these two options, you will see the Taskbar get vanished. Now, just take the mouse pointer at the bottom of the screen. And, Taskbar will appear immediately. Now, In fullscreen mode, while watching videos and playing games in Windows 10. The taskbar will always stay hidden.
By going into Windows Setting > Personalization > Taskbar. You can access taskbar settings.
Disable Apps Notification (Use Focus assist)
In Windows 10, When you receive a notification or some activity happens in App. Then, the badge appears on that App, and, icons start blinking in the taskbar. Though, it does not affect fullscreen mode. But, sometimes it makes unhide the taskbar. Though, by pressing shortcut keys you can hide the Taskbar. But, sometimes that’s also doesn’t work. Mainly it happens after you check the notification and close that App.
If an App’s notification creating trouble for you. Then, Windows 10 allows us to turn off notifications. So, we can use it to fix this taskbar problem. Go to Windows 10 Settings App > System > Notifications & Actions. And, Disable the “Get notification from apps and other senders” option. You can also disable Individual Apps notifications also.
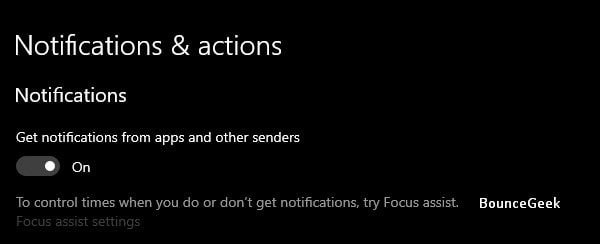
Note: Or, just click on the Action Center icon (Message icon at bottom-right corner) and then enable “Focus assist”.
Fix taskbar issue in Chrome
Some Chrome users also complaining about Windows 10 Taskbar showing in the fullscreen problem. While watching YouTube videos in FullScreen, Taskbar gets visible. Though, you can fix it by just disabling the hardware acceleration option.
- Simply open chrome://settings/system in Chrome Web Browser.
- And, unmark the “Use hardware acceleration when available” option. You will now get the option to relaunch chrome.
- Click on it to restart Chrome.
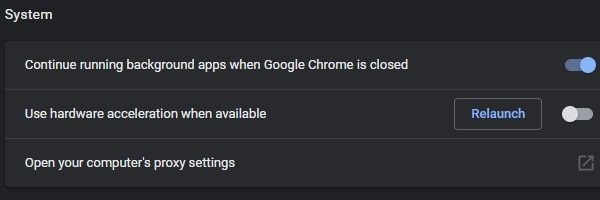
If it doesn’t work then you can either reset Chrome Browser. Or, can use any other browser.
Summing-up
The taskbar in Windows helps you to do important things. Even, now, you can add an Internet Speed Meter in Windows 10 Taskbar. Well, these are the best solutions when the taskbar won’t go away in fullscreen. First, make sure your Windows is updated or not. After that try shortcut keys to enter into fullscreen mode from windowed mode. And, if that doesn’t work, then simply restart Windows Explorer. Alternatively, you can use the Taskbar auto-hide feature of Windows 10. Sometimes, other Apps notification also creates an issue. So, it’s better to use focus assist. If any of these solutions work for you. Feel free to comment. Or, if you have a better solution, we will love to know.