It’s been a while since Microsoft released Windows 11 publicly. If you’re still using Windows 10, then you should definitely upgrade it. Or, you can clean install by downloading Windows 11 Stable ISO File. Windows 11 offers many new and useful features and UI changes like, snap layout, widgets, center taskbar icons, new settings app, and much more. Even, now you can run Android Apps on Windows 11, just install WSA with Play Store. Along with these new features, Microsoft also introduced some new Windows 11 Keyboard Shortcuts or Hotkeys. You can increase your productivity with these new keyboard shortcut keys.
Well, no worries, all Windows 10 shortcuts still work with Windows 11. Microsoft just added more shortcut keys. With the help of Keyboard Shortcuts, you will be able to do everything in Windows 11. And, in this article along with new Windows 11 shortcuts, you will get to know taskbar keyboard shortcuts, file explorer shortcuts, command prompt shortcuts, dialog box shortcuts, accessibility keyboard shortcuts, and, many other useful shortcuts. Moreover, you can now also Create Custom Keyboard Shortcuts in Windows 11.
Windows Hotkeys or Keyboard Shortcuts for Windows 11.
Windows 11 keyboard shortcuts will not only save you time but, also will help you to do many tasks easily. This means, no need to go through multiple settings to access what you want. Yes, memorizing all shortcuts will not gonna be easy. Although, you can learn shortcuts to tasks that you frequently do. That way, keyboard shortcuts will be more useful for you. In this article first I will tell you about new Windows 11 shortcuts. After that, you will get to know about universal Windows shortcuts, which will work even with Windows 10. You can also turn off Camera and Microphone using Keyboard Shortcuts.
New Windows 11 Keyboard Shortcuts.
Windows 11 comes with new keyboard shortcuts to access its new cool features like voice typing, snap layout, widgets, action center, and quick settings.
Voice Typing – Win + H Shortcut.
In Windows 11, Microsoft released a voice typing feature. Which you can quickly access anywhere. Just press the Windows + H key simultaneously. You can also manage its settings by going into Settings > Accessibility > Speech.
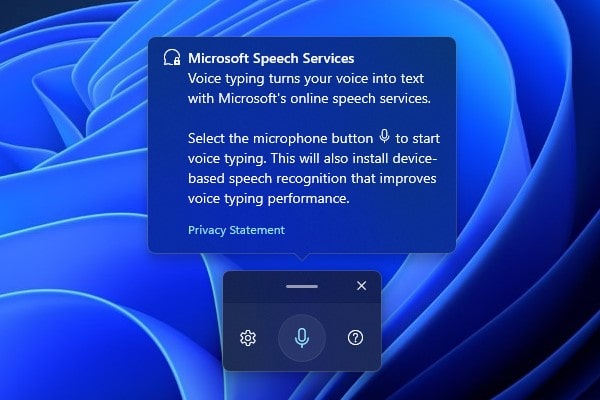
Widgets – Win + W Shortcut.
In Windows 11, a dedicated widgets panel was added. Which gives you access to the latest news, weather reports, OneDrive, and much more. You can also customize the widgets panel by adding or removing widgets. By default, the widget’s icon appears in the taskbar. Although, alternatively you can access widgets by pressing Windows + W key. Also, you can hide the widget’s icon by going into Settings > Personalization > Taskbar.
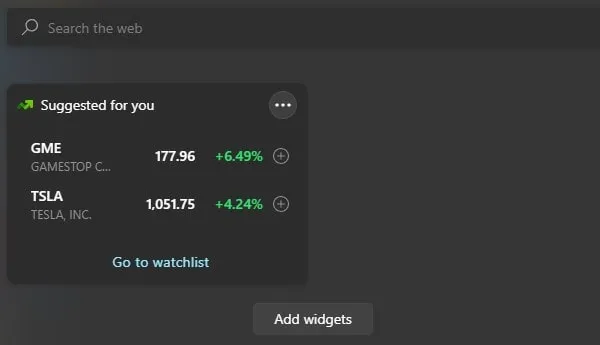
Action Center – Win + A Shortcut.
Action center is quite similar to Android’s quick settings menu. Although, Windows 11 action center is a little bit different from Windows 10. In Windows 10, this shortcut will open the control center with a notification panel. But, in Windows 11, this Windows + A shortcut will open the action center with the quick settings panel. This means the Action center and notification panel are now separated.
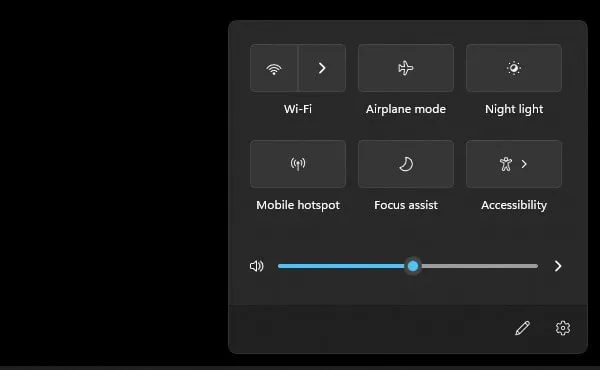
Calander with Notifications Panel – Win + N Shortcut.
As I mentioned, the notification panel is now separated from the action center. So, the keyboard shortcut is also different now. You have to press the Windows + N shortcut key to open the calendar and notification panel.
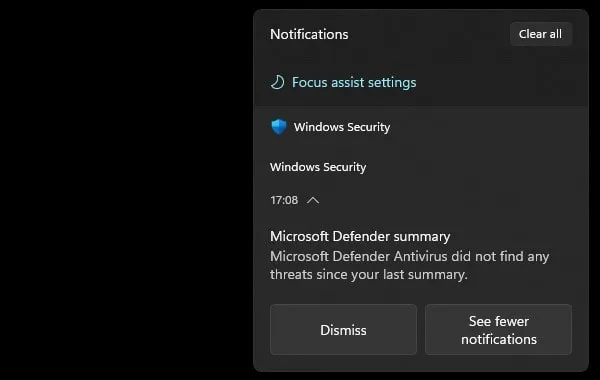
Snap Layout – Win + Z Shortcut.
Snap Layout in Windows 11 is a completely new feature. Although, it is an improvement over Windows 10’s snap window management feature. When you press Windows + Z shortcut key, a popup will appear in the upper right corner of your Window. And, from it, you can choose a layout to work with.
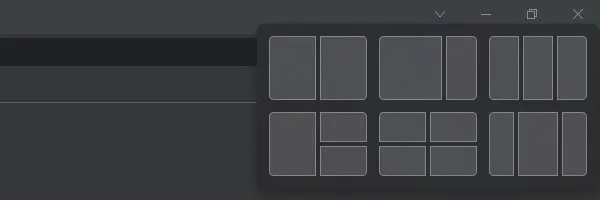
Copilot(Preview) App – Win + C Shortcut.
Microsoft Copilot is a generative AI chatbot, which is developed by Microsoft. Well, you can quickly launch it by pressing Windows + C shortcut key.
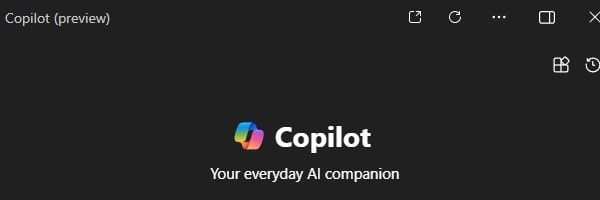
More Windows 11 Keyboard Shortcuts
Apart from new shortcuts of new features on Windows 11, there are some other keyboard shortcuts. That you can use to enhance your workflow and productivity.
| Action | Keyboard Shortcuts |
| Close Current Active Window, Open Shut Down Windows | Alt + F4 |
| Switch between multiple running windows (applications) | Alt + Tab |
| Delete and Move selected file or folder to Recycle Bin (Ctrl + Right-Click to Delete) | Ctrl +Delete |
| Delete Selected File Permanently (Shift + Right-Click to Delete) | Shift + Delete |
| Display or Hide Desktop | Win + D |
| Open Task View or Create new Desktop | Win + Tab |
| Lock Computer | Win + L |
| Open Start Button Context Menu | Win + X |
| Project a Screen | Win + P |
| Open Settings App | Win + I |
| Open Run Window | Win + R |
| Print Current Page | Ctrl + P |
| Open Emoji Keyboard | Win +. Win +; |
| Undo an Action | Ctrl + Z |
| Redo an Action | Ctrl + Y |
| Stop or Close the Running Task | Esc |
| Enter/Exit into Full-Screen Mode | F11 |
| Rename Select Item | F2 |
| Refresh Desktop or Active Window | F5 |
| Open Menu Bar in the Some Apps | F10 |
| Open Task Manager | Ctrl + Shift + Esc |
| Open Windows Search | Win + S Win + Q |
| Display Password on Login Screen | Alt + F8 |
| Open Shortcut Menu of Current Window | Alt + Spacebar |
| Switch between active apps in Taskbar | Alt + Esc |
| Open Properties of the selected item | Alt + Enter |
| Open the context menu (right-click menu) of the selected item | Alt + F10 |
| Open new program window of the active window | Ctrl + N |
| Select more than one item | Shift + Arrow keys |
| Save the Current File | Ctrl + S |
| Save As | Ctrl + Shift + S |
| Open a file in the current app | Ctrl + O |
| Move up one screen | Alt + Pg Up |
| Move down one screen | Alt + Pg Dn |
| Select all Items (File and Folders) | Ctrl + A |
| Copy Selected Items (File and Folders) | Ctrl + C |
| Cut Selected Items (File and Folders) | Ctrl + X |
| Paste Copied or Cut Items (File and Folders) | Ctrl + V |
| Go back to the Settings home page | Backspace |
| Start IME Reconversion | Win + / |
| Open Feedback Hub | Win + F |
| Open Cast Settings or Connect quick settings | Win + K |
| Lock Device Orientation | Win + O |
| Display System Properties | Win + Pause |
| Search for PCs if you’re on Network | Win + Ctrl + F |
| Move an app or window from one monitor to another (for dual monitor setup) | Win + Shift + Left and Right Arrow Key |
| Switch between Keyboard Layout | Win + Spacebar |
| Open Clipboard History | Win + V |
| Switch input between Mixed Reality and your desktop | Win + Y |
Windows 11 Shortcuts to take Screenshots
Like macOS, Windows 11 has also its own shortcut keys to take screenshots. Windows 11 uses a snipping tool to take screenshots. You can also use other tools if you want.
| Action | Keyboard Shortcuts to Take Screenshots |
| Take Screenshot (Check Screenshots Folder in Pictures) | Windows + Prt Scr Alt + Print Screen |
| Take a Screenshot of the Entire Screen and Paste it anywhere | Prt Scr/ Print Screen |
| Capture any part of the screen with Snip & Sketch | Win + Shift + S |
Windows 11 Taskbar Shortcuts
With these shortcuts, you can easily get complete control over your Taskbar.
| Action | Taskbar Keyboard Shortcuts |
| Run App as Administrator from the Taskbar or Open Another Instance of App | Ctrl + Shift + Left-click on app icon Win + Ctrl + Shift + Number key |
| Cycle through apps in the taskbar | Win + T |
| Select the Windows System Tray | Win + B |
| Open the app in the number position from the Taskbar | Win + Number (0 – 9) |
| Open the first App in Taskbar | Win + 1 |
| Open another instance of App pinned in TaskBar | Shift + Left Click on App Icon Win + Shift + Number key (0-9) |
| Show Window menu of group apps in the taskbar | Shift + Right-click grouped app icon |
| Open Taskbar Application Menu | Alt + Windows key + number keys |
| View Date and Time from the Taskbar (Doesn’t work in Win11) | Win + Alt + D |
| Switch to the last active window of the app pinned to the taskbar | Win + Ctrl + Number key (0-9) |
| Open Jump List of the Pinned App in TaskBar | Win + Alt + Number key (0-9) |
Windows 11 File Explorer Shortcuts.
Yes, even only with keyboard shortcuts you can easily navigate in your Windows filesystem or file explorer.
| Action | File Explorer Keyboard Shortcuts |
| Open File Explorer | Win + E |
| Access search box | Ctrl + E |
| Open Current Explorer Window in a New Window | Ctrl + N |
| Close Active Explorer Window | Ctrl + W |
| Create New Folder | Ctrl + Shift + N |
| Display Preview Panel | Alt + P |
| Open Properties Settings of the Selected Item | Alt + Enter |
| Go to the next folder. | Alt + Right arrow key |
| Go to the previous folder | Alt + Left arrow key (or Backspace) |
| Go to the Parent Folder | Alt + Up arrow |
| Access Address Bar or Switch focus to address bar | F4 |
| Refresh File Explorer | F5 |
| Start Mark Mode | Ctrl + M |
| Change File and Folder View | Ctrl + Mouse Scroll |
| Switch Between Panes | F6 |
| Expand all subfolders in the left Navigation Pane | Ctrl + Shift + E |
| Select Address Bar | Alt + D |
| Changes file folder view | Ctrl + Shift + Number (1-8) |
| Expand the selected drive or folder in the left navigation pane | Num Lock + Plus (+) |
| Collapse the selected drive or folder in the left navigation pane | Num Lock + minus (-) |
| Expand all the subfolders under the selected drive or folder at once. | Num Lock + Asterisk (*) |
| Expand first selected subfolder | Right Arrow key |
| Collapse first selected subfolder | Left Arrow Key |
| Move to the Top of the active Window | Home |
| Move to the bottom of the active Window | End |
Windows 11 Command Prompt (CMD) Shortcuts
If you’re using a command prompt then you can use these shortcuts. Although these shortcuts are for CMD, hopefully, will work for Windows Terminal windows PowerShell.
| Action | CMD/Windows Terminal/Windows PowerShell Shortcuts |
| Open Find Window in CMD | Ctrl + F |
| Enable or Enter Mark Mode | Ctrl + M |
| Move Cursor up a Page | Pg Up |
| Move Cursor down a Page | Pg Dn |
| Scroll to the top of the Command Prompt | Ctrl + Home |
| Scroll to the bottom of the Command Prompt | Ctrl + End |
| Select Command that you’re running | Ctrl + A |
| Move Cursor to the beginning of the buffer when you’re in mark mode | Ctrl + Home |
| Move Cursor to the End of the buffer when you’re in mark mode | Ctrl + End |
| Cycle through command history of current active session | Up and Down Arrow Keys |
| Move Cursor Left or Right in current Command | Left and Right Arrow Keys |
| Move the cursor to the start of the current command line | Shift + Home |
| Move the cursor to the end of the current command line | Shift + End |
| Move the cursor one line up, and select text | Shift + Up |
| Move the cursor one line down, and select text | Shift + Down |
| Move the cursor one word at a time | Ctrl + Shift + Left Right Arrow Keys |
| Move the cursor up one screen, and select text | Shift + Page Up |
| Move the cursor down one screen, and select text | Shift + Page Down |
| Move the screen up one line in the output history | Ctrl + Up Arrow Key |
| Move the screen down one line in the output history | Ctrl + Down Arrow Key |
Windows 11 Xbox Game Bar Shortcuts
| Action | Xbox Game Bar Shortcuts |
| Open Xbox Game Bar | Win + G |
| Start or Stop Recording Game | Win + Alt + R |
| Record the last 30 seconds of the Active Game | Win + Alt + G |
| Take a Screenshot of the game you’re playing | Win + Alt + PrtSc |
| Show or Hide recording timer of the game | Win + Alt + T |
Windows 11 Dialog Box Shortcuts
With these shortcuts, you can easily navigate to the Dialog Box of any Windows Application.
| Action | Dialog Box Shortcuts |
| Switch to the nth tab | Ctrl + N (number 1–9) |
| Show Items in the Current Active List | F4 |
| Move forward through Options of Dialog Box | Tab |
| Move back through Options of the Dialog Box | Shift + Tab |
| Execute the command used with the underlined letter | Alt + underlined letter |
| Check or Uncheck the check box, if it’s selected | Spacebar |
| Move forward through tabs | Ctrl + Tab |
| Move back through tabs | Ctrl + Shift + Tab |
| Select or move to a button (In a group of active buttons) | Arrow Keys |
| Open Parent Folder (When Open or Save As dialog box window is open.) | Backspace |
Browser Shortcuts for Windows 11
These Shortcuts will work with all major browsers. Like Google Chrome, Mozilla Firefox, Microsoft Edge, and Opera Browser.
| Action | Browser Shortcuts |
| Open New Tab | Ctrl + T |
| Open New Browser Window | Ctrl + N |
| Open Incongito Window | Ctrl + Shift + N |
| Open Recently Closed Window | Ctrl + Shift + T |
| Move Back to the Previous Webpage | Alt + Left Arrow Key |
| Move Forward to Webpage | Alt + Right Arrow Key |
| Save WebPage | Ctrl + S |
| Open Find Window | Ctrl + F |
| Move Between Tabs | Ctrl + Numbers |
| Move to the Right Tab | Ctrl + Tab |
| Move to the Left Tab | Ctrl + Shift + Tab |
| Close Current Active Tab | Ctrl + W |
| Print or Save Webpage as PDF | Ctrl + P |
| Open Search History | Ctrl + H |
| Create Bookmark | Ctrl + D |
| Open Source Code of Webpage | Ctrl + U |
| Open Downloads Page | Ctrl + J |
Windows 11 Desktop Shorcuts
With these keyboard shortcuts you will able to navigate through your desktop without even using Mouse. These shortcuts will also work on virtual desktops.
| Action | Desktop Shortcuts |
| Open Windows 11 Start Menu | Windows Key |
| Select more than one item on the desktop | Ctrl + Arrow keys + Spacebar |
| Minimize all open windows | Win + M |
| Maximize all Minimized Windows | Win + Shift + M |
| View all Open Window | Alt + Tab |
| Minimize or Maximize all Window Except Active Window | Win + Home |
| Snap Current Active Window | Windows + Left Arrow Key Windows + Right Arrow Key |
| Stretch Active Window to the top and bottom of the screen | Win + Shift + Up arrow key |
| Restore or minimize active desktop windows vertically | Win + Shift + Down arrow key |
| Open Desktop view | Win + Tab |
| Create or Add a new virtual desktop | Win + Ctrl + D |
| Close the currently active virtual desktop | Win + Ctrl + F4 |
| Toggle or switch to the virtual desktops in left or right | Win key + Ctrl + Right arrow Win key + Ctrl + Left arrow |
| Create a shortcut | Press Ctrl + Shift and Drag a file or app from desktop |
| Open WIndows Search | Win + S Win + Q |
Windows 11 Notepad or other Text Editor Shortcuts
These shortcuts will work in all text editors and even in browser. Although some shortcuts (Text styling) will not work in notepad.
| Action | Text Editor Shortcuts |
| Select all Text | Ctrl + A |
| Copy Selected Text | Ctrl + C |
| Cut Selected Text | Ctrl + X |
| Paste Selected Text | Ctrl + V |
| Bold Selected Text (Rich Text Editors only) | Ctrl + B |
| Italicize selected text (Rich Text Editors only) | Ctrl + I |
| Underline selected text (Rich Text Editors only) | Ctrl + U |
| Move the cursor to the start | Home |
| Move the cursor to the end | End |
Windows 11 Accessibility Shortcuts
If you use Windows 11 Accessibility features, then these keyboard shortcuts will be worth trying.
| Action | Accessibility Shortcuts |
| Open Accessibility Settings | Win + U |
| Turn on Magnifier and Zoom | Win + plus (+) |
| Zoom out using Magnifier | Win + minus (-) |
| Exit Magnifier | Win + Esc |
| Switch to the docked mode in Magnifier (Keep Magnifier Open) | Alt + Ctrl + D |
| Switch to full-screen mode in Magnifier | Alt + Ctrl + F |
| Switch to lens mode in Magnifier | Alt + Ctrl + L |
| Invert colors in Magnifier | Alt + Ctrl + I |
| Cycle through views in Magnifier | Alt + Ctrl + M |
| Resize the lens with the mouse in Magnifier | Alt + Ctrl + R |
| Pan in Magnifier | Alt + Ctrl + Arrow keys |
| Zoom in or out in Magnifier | Ctrl + Alt + mouse scroll |
| Open Narrator in Windows 10 | Win + Enter |
| Open on-screen keyboard | Win + Ctrl + O |
| Turn Filter Keys on and off | Hold down Right Shift Key for 8 Seconds |
| Turn High Contrast on or off | Left Alt + Left Shift + PrtSc |
| Turn Sticky Keys on or off | Press Shift 5 times |
| Turn Toggle Keys on or off | Press Num Lock for 5 seconds |
| Turn Mouse Keys on or off | Left Alt + Left Shift + Num Lock |
Ok, so these were the keyboard shortcuts that you can use in Windows 11 and Windows 10 as well. Yes, some Windows 10 shortcuts work differently now in Windows 11. But overall, with these shortcuts, you can control your computer without using a mouse. Also, many of these shortcuts will help you to save time.

