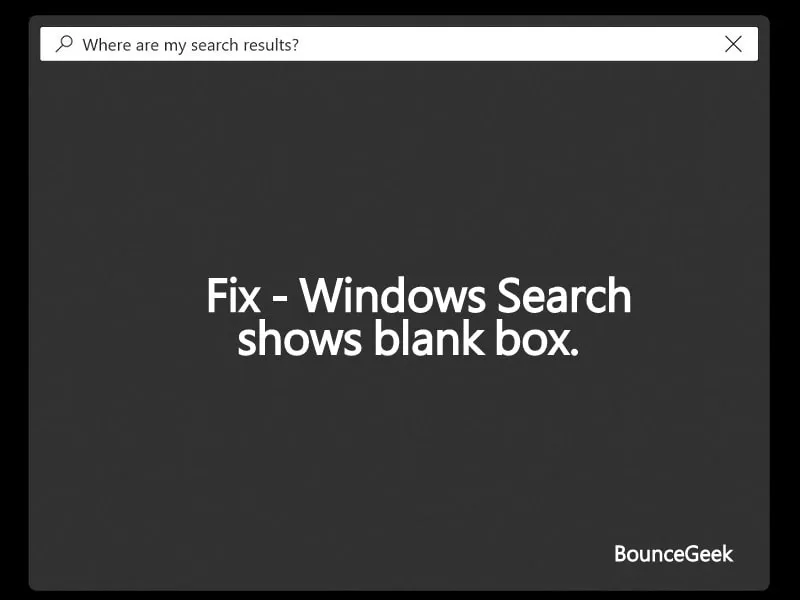Recently, Many Windows users are reporting that the Windows search is not working. This means the Windows Search shows the blank box. And the search itself isn’t working. The issue is occurring because of Microsoft’s recent efforts to integrate cloud services in Windows 10/11. According to some Reddit users, the issue persists even after rebuilding the Windows search index.
Well, Microsoft is aware of the issue. And, Microsoft said – “This issue has been resolved for most users. If the issue still persists in your PC, then restart it.” Though, they also said that the issue isn’t fully resolved. A Reddit user found that the issue is related to Bing. And, By disabling Microsoft Bing integration in the Windows search, the problem can be resolved. And, for that, you have to play with Windows Registry.
Solutions: Windows Search shows Blank Box
Solution 1: Restart Windows Search Windows 11
Behind every Windows feature, there is a service running. And, since, Windows search is showing a blank box. That means the Windows Search service is not running properly. So, by restarting the “WSearch” service, you can fix this problem. Windows search service is related to Search Indexer. So, if due to an indexing issue, this problem is occurring. Then also restarting the search service will fix this problem.
1. First, press the Windows + R key to open Run Window. Type service.msc in Run Window and press enter key.
2. Once, the Windows Services window gets open. Scroll down and find the “Windows Search” service.
3. Right-click on it and then click on Properties.
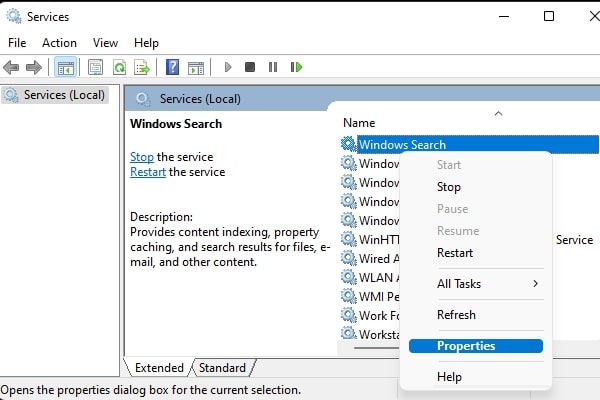
4. After that, in the Windows Search Properties window, do select the “Automatic” option in startup type.
5. Click on Apply. And, after that, click on OK.
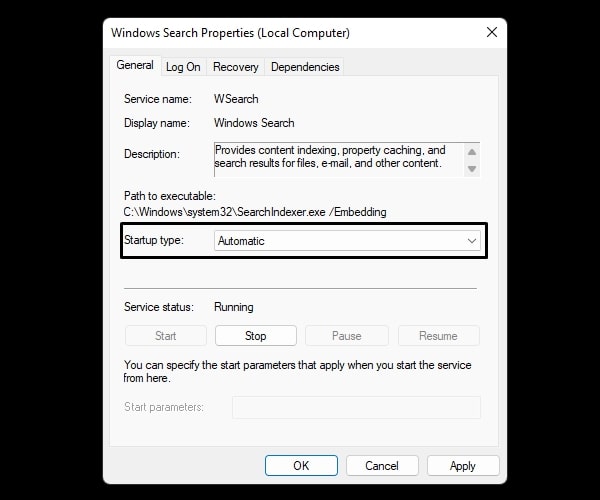
6. Now, again right-click on Windows Search and then click on Restart.
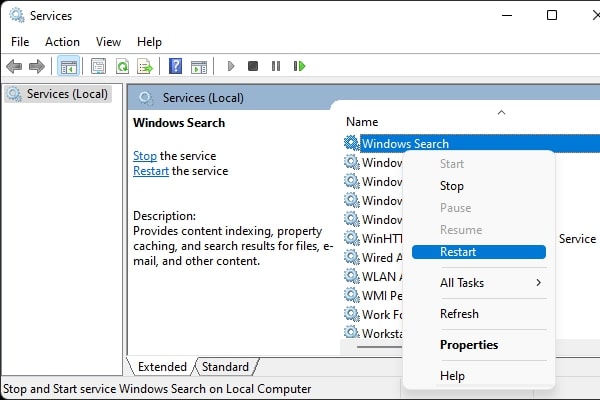
That’s it, Windows Search Service will get restarted and will start working properly.
Solution 2: Do end the search process Windows 10
Before disabling bing integration using Registry Editor. First, I suggest you try this solution suggested by Microsoft. For many users restarting Windows is enough. But, if it doesn’t work, then you have to end two search processes.
1. Press CTRL + Shift + Esc to open Task Manager. Select the Details tab.
2. Now, look for SearchUI.exe or SearchApp.exe process and end it.
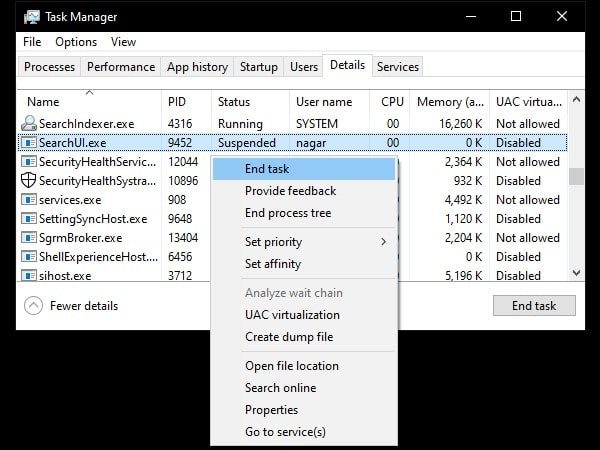
3. Restart Windows. (Not necessary.)
That’s it. Hopefully, the Windows search will start working again. If not then the next solution will definitely work. Because that solution worked for me. You can also end the Cortana process. (Task Manager > Processes.)
Solution 3: Restart Windows Explorer
In Windows 11, you can perform the file search. And, Search Box UI is part of Windows Explorer. When you restart Windows Explorer, it will also restart the Search Box UI. So, you can try restarting Windows Explorer.
1. Right-Click on Windows 10/11 start button and click on Task Manager.
2. Locate the Windows Explorer in the processes tab.
3. Right-click on Windows Explorer and then click on Restart.
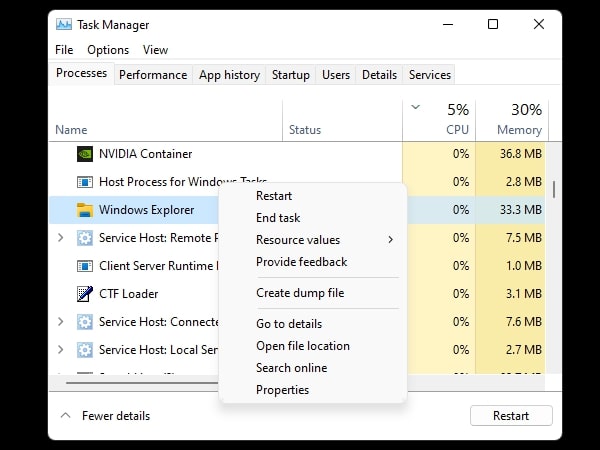
4. Taskbar and your Windows Desktop will go blank for a few seconds. And after a few seconds, it will get back automatically.
That’s it, so that’s how you can fix Windows blank search box issue.
Solution 4: Disable Microsoft Bing integration
Well, this is a partial solution. This means, with this solution local search will work, like Apps, and documents. But, the web search will not work, because we are disabling Bing integration. Which is responsible for web search. Though, you can enable Bing Search later, when the issue gets fully resolved. We are going to use Regedit. So, I recommend you create a backup of the Registry. And, follow all steps correctly, and don’t make any extra changes by yourself.
Microsoft has included an easy way to disable Bing integration and Cortana. All you need to do is create a new registry inside the Search folder.
1. Open the Windows Run window by pressing Windows + R key. Type “Regedit” in it and press enter to open Windows Registry. UAC window will appear, click on Yes.
2. To create a backup of the registry, click on File > Export.
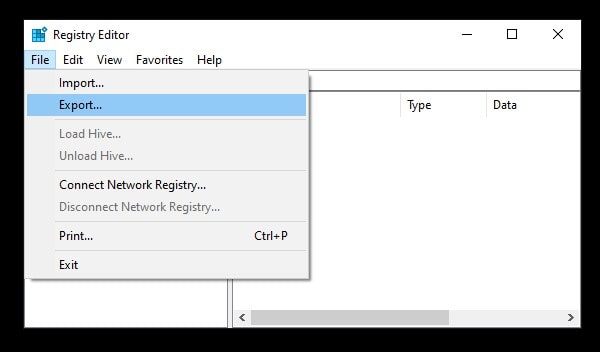
In Export Registry File Window, select All in the Export range. Type the file name “Registry” and then click on Save. (Save on Desktop.)
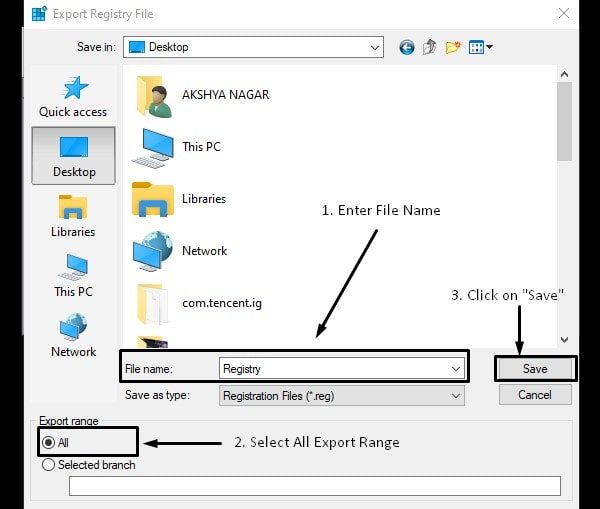
3. Now, navigate to the following path.
HKEY_CURRENT_USER\SOFTWARE\Microsoft\Windows\CurrentVersion\Search

4. On the right pane of the RegEdit window, Do Right-Click to bring up the menu. Then, choose New > DWORD (32-bit) Value.
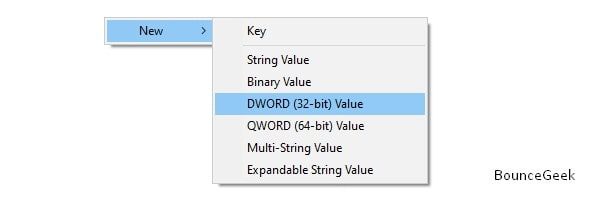
Enter BingSearchEnabled in the new value.
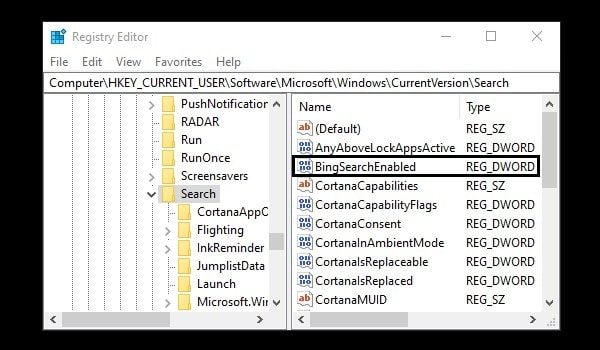
5. To disable Bing Search, double-click on the new BingSearchEnabled that you have created. And, make sure the value data is 0. (0 means disable and 1 mean enable.)
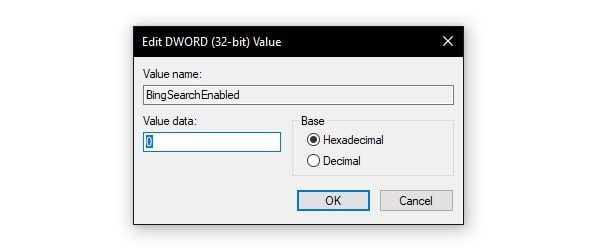
Click on OK to Continue.
6. In the same RegEdit window, look for “CortanaConsent“. Double-Click on the CortanaConsent value, and, change the value data to 0. And, click on OK.
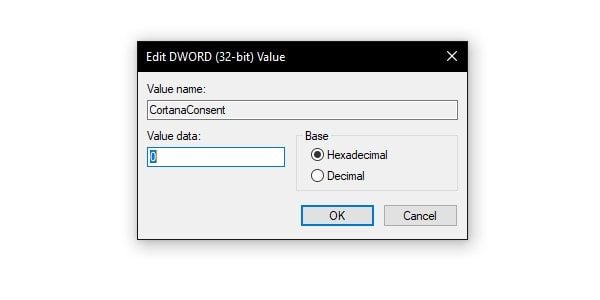
That’s it, Bing Web Search and Cortana integration is now disabled. Restart your Windows, and you will be able to perform local searches. That’s how you can fix Windows Search shows a blank box issue. If you have installed any software to remove Bing as your default search, then remove it. Because that could also cause trouble. Have you tried, the new Windows 10 immersive Search yet? Check out my article on it.