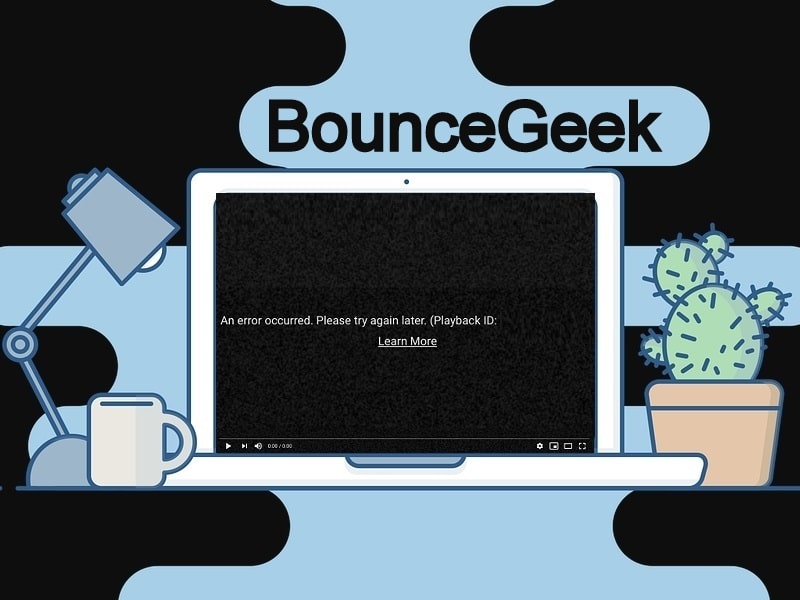Undoubtedly, YouTube has become the most preferred video streaming service for the majority of people. And, why not, YouTube is a free online video-sharing platform. Means, anyone can create and upload videos free on YouTube. Though, the YouTube Video Playback experience isn’t as flawless, as it seems. Recently, many users are encountering YouTube Playback ID Error. Whenever the user plays the video, a black screen with this error message appears: “An error occurred. Please try again later. (Playback ID:)“. And, the Playback ID changes every time, when the user refreshes the page.
For some users, this error occurs in several videos, but most of the users encountered this issue with all videos. Well, Playback error on YouTube can occur in Android, iOS, iPad OS as well as on Windows and Mac. Even, some users are reporting YouTube playback error on TV.
What is causing the “YouTube an Error Occurred Playback ID” Error?.
Based on users’ reports on YouTube Help Community, there isn’t any single cause behind this error. Though, as per my research, I managed to find several common scenarios, that can trigger this error on YouTube.
Browser Issue – If the Playback error is especially occurring in a specific browser. Then, it might be possible that your browser is missing some important files or got corrupted. This can also happen due to some bad cached data. We all visit tons of new websites daily. And, not all sites are safe, so it might be possible that you became a victim of a browser hijacker tool. Well, In that case, a clean re-installation can fix this error.
Dynamic IP Configuration (ISP Issue) – IP addresses assigned by Internet Service Providers are dynamic IP addresses. Because it is more cost-effective for the ISP and you. Dynamic IP addresses keep changing whenever you connect to the Internet. And, maybe YouTube finds it suspicious and shows you the error. You can ask your ISP to provide static IP, or you can just refresh the network configuration by restarting the router or modem.
DNS Related Issue – Domain Name System is basically a phonebook of the Internet. And, If the DNS Resolver cache is holding the data, that can interfere with outgoing connections. Then also, YouTube shows this error.
There is one more DNS related problem that can trigger this particular error. If your ISP has assigned automatic DNS by default. Then changing it to Google’s Public DNS for your connection can fix this error.
Definitely, there are many causes left to mention. But, I think, you’re interested in knowing the solution rather than reading about causes. So, In this article, I am adding all possible solutions to fix “YouTube an Error Occurred Playback ID” Error.
YouTube Playback ID Error – Solutions
Clear Cookies and Cache of Browser and YouTube App
Before you move on to the steps to clear cache and cookies. First, you should try playing YouTube videos in another browser. Because, if YouTube videos play fine in other browsers then definitely issue is with the browser itself. And, if the error persists in other browsers, then the issue is with your Internet connection.
As I mentioned earlier, corrupted cached data in your browser can be real trouble. And, no matter which device you’re using, you should clean cache files once in a month.
Recommended – Alternatively, I would suggest you, uninstall the browser completely, and, install the latest version of that browser.
Chrome
1. In the Chrome browser, click on ⋮ the (three vertical dots) icon.
2. After that, go to More Tools > Clear Browsing Data.
(Or, you can press Ctrl + Shift + Delete keyboard shortcut. )
3. Select “All time” in the Time range and then click on clear data.
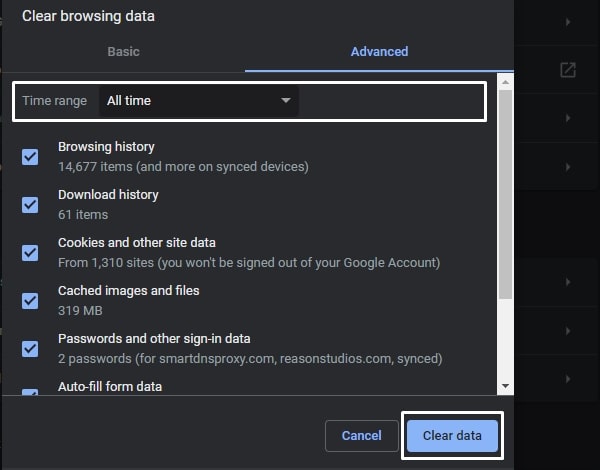
Microsoft Edge
1. Click on the horizontal three dots icon > Settings.
2. Click on Privacy & Security > Choose What to Clear.
3. Select Browsing History, Cookies, Cached data, and files. (You can leave everything else unchecked.)
And, click on Clear.
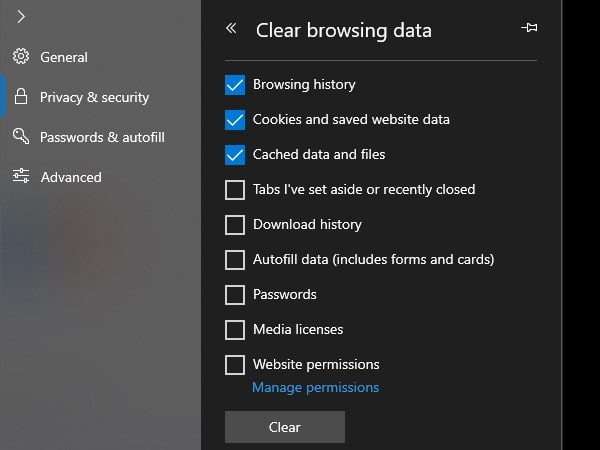
Firefox
1. Press Ctrl + Shift + Delete Key.
2. Select “Everything” in the Time range.
3. Make sure all options selected from the History section, click on OK to confirm.
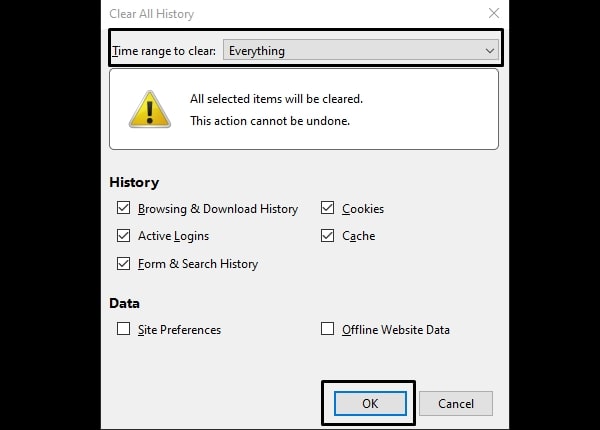
Safari
1. Click on Safari from the menu bar, then click on “Preferences”.
2. Click on Privacy Tab > Manage Website Data.
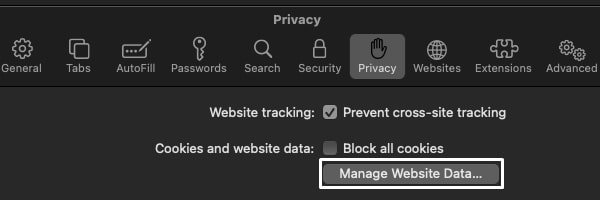
3. Wait for all data to appear, click on Remove All.
4. After that, click on “Remove Now” for confirmation.
After clearing the cache and cookies, restart your browser and check if YouTube an error occurred playback ID error resolved or not.
YouTube App. (Android, iOS.)
If the Playback error occurring in YouTube App. Then, you can try to clear the cache of the App from Settings. If you’re iPhone or iPad user then uninstall App from your device. And, re-install from the App Store.
For Android users.
1. Go to Android Settings > Apps & Notifications > See All Apps.
2. Tap on YouTube App > Storage & Cache.
3. Tap on Clear Cache.
4. After that, tap on Clear Storage > Tap on Ok to confirm.
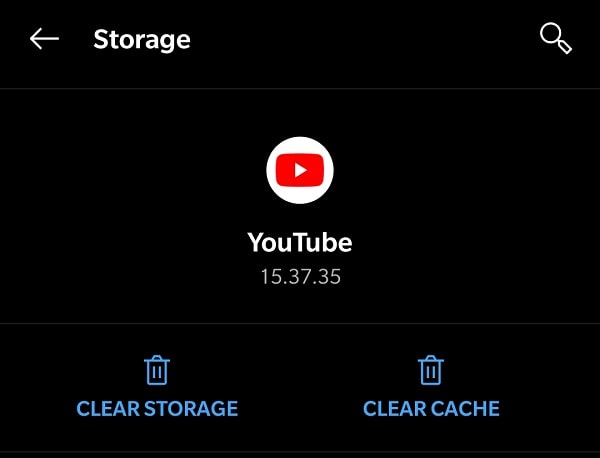
Change Google Account or Sign In Again
This is strange, but as per many users after changing their Google Account, the error automatically got resolved. Well, if you don’t have a secondary Google Account. And, you’re a premium member of YouTube, then you can sign out and sign in again to fix this.
1. From YouTube Site, Tap on the profile picture icon and then click on “Sign out”.
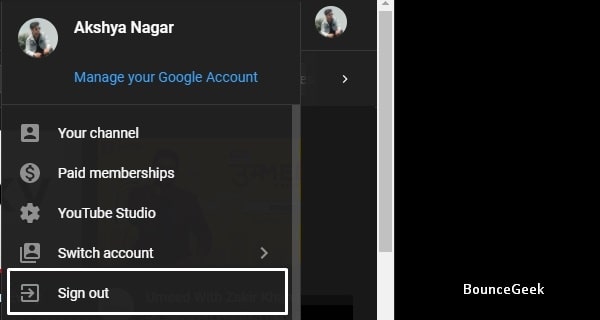
2. Now, just sign in again using the same Google Credentials to watch YouTube videos. If that doesn’t work, try a different google account.
Disable AdBlock Extension
This is the most common reason behind the Error. If you’re using an extension that does block YouTube Ads. Then, you should immediately stop using it. Microsoft recently confirmed that the playback error was caused due to conflict between Microsoft Edge and AdBlock browser extension. And, the same thing applies to the Chrome browser. So, whichever AdBlock extension you have installed, disable it. Well, I suggest you disable all third-party extensions to find out the culprit.
In Chrome Browser, by opening the following address, you can manage all installed extensions.
chrome://extensions/
You can either disable the extension or completely remove it.
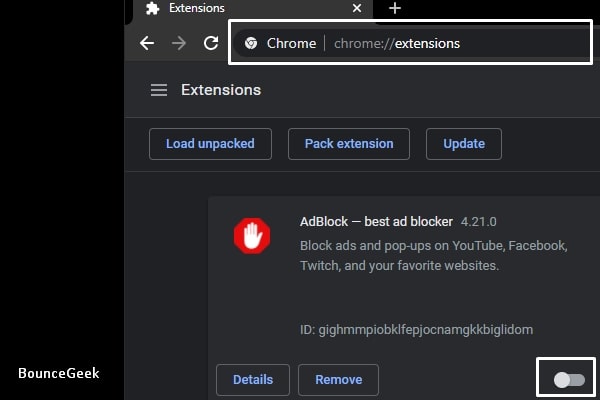
In Microsoft Edge, click on the three horizontal dots icon, then click on Extensions. (From here you can manage all extension.)
Firefox users can press Ctrl + Shift + A keyboard shortcut to manage add-ons(extensions). Or, just open the following address.
about:addons
Restart Modem or Router
Well, If reinstalling the browser, removing the extension, and changing Google Account doesn’t work for you. Then, in order to fix YouTube Playback ID Error, you can try restarting your router. Also, make sure, your Internet is working. A router is a kind of mini-computer, well actually it is a networking device. There are two ways to restart a router.
1. The router and Modem come with a power button at the back. You can press that to turn the router and modem off. (And, the other way is you just switch off the router and modem power.)
Note: Please avoid pressing the reset button. Because that button has the potential to reset all your network preferences like forwarded ports, network log in details, and user preferences, etc.
2. Once, you turn off Router and Modem, wait for 10 seconds so that every capacitor gets fully drained.
3. After 10 seconds, restart your router by pressing the same power key. Wait for the Internet to work, and then try playing a YouTube video to see if the error resolved or not.
Flush DNS Cache
Without any doubt, Flushing the DNS cache can fix a lot of browser-related issues. Many users have reported that, after clearing the browser cache and flushing DNS Cache, the error got resolved immediately. This particular solution is useful when an error is appearing in every browser.
Domain Name System stands for DNS. DNS Cache refers to the temporary storage of information about previous DNS lookups on a web browser. Keeping a local copy of the DNS lookup helps the browser to quickly resolve the site address. And, when you flush DNS, all the DNS entries in the cache get invalid. So the computer re-fetches new combinations.
Well, here’s how, you can flush DNS Cache. And, can fix “An error occurred. Please try again later. (Playback ID:)” error.
1. Click on the Start button, search for CMD. And, do open Command Prompt as administrator.
UAC window will appear, click on Yes.
2. Once, Command Prompt gets open, type the following command and press enter.
ipconfig/flushdns
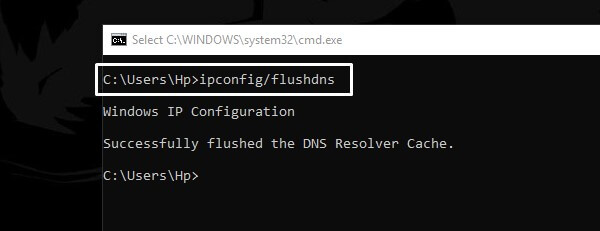
That’s it, you will now get a message that “Successfully flushed the DNS Resolver Cache“.
Set Google Public DNS server addresses.
Most of the ISP uses the Dynamic Host Configuration Protocol (DHCP) to set DNS automatically. So by changing it to Google Public DNS server addresses can maybe fix this issue permanently. If your ISP has provided a DNS server address, then write it on a piece of paper.
1. Press Windows + R key to open Run Dialog Box.
Type ncpa.cpl in it and press enter key to open Control Panel’s Network Connection Window.
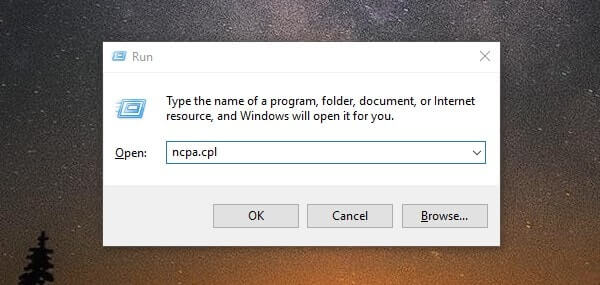
2. Now, select the active internet connection that you want to configure and right-click on it. And, then click on properties. (I am using Ethernet as my primary internet connection, so I am changing its public DNS server addresses.)
3. Now, select “Internet Protocol Version 4 (TCP/IPv4)” and click on properties.
4. In Properties Window, select “use the following DNS server addresses”. And, enter the following details.
Preferred DNS Server: 8.8.8.8 Alternate DNS Server: 8.8.4.4
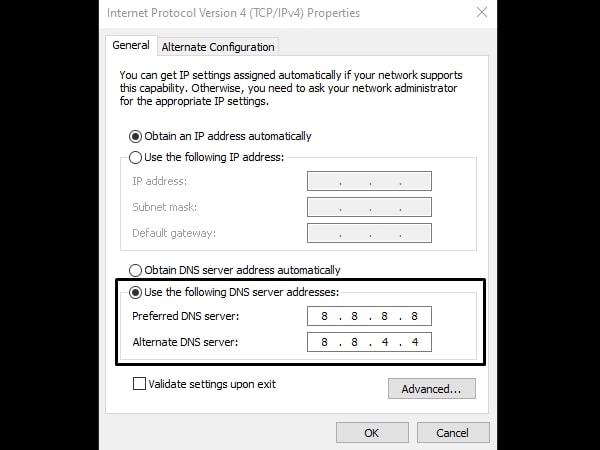
After that, click on ok.
5. Now, scroll down in Ethernet/Wi-Fi properties Window, select “Internet Protocol Version 6 (TCP/IPv6)”, Click on properties.
Now, repeat step 4 and this time enter the following details.
Preferred DNS Server: 2001:4860:4860::8888 Alternate DNS Server: 2001:4860:4860::8844
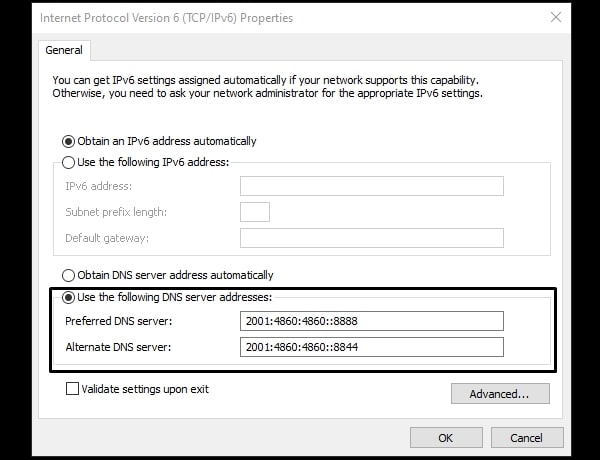
6. Click on ok.
Now, open your browser and load a YouTube video that was showing playback ID error before.
Set Video Quality to Auto
On YouTube, you can stream content in 8K resolution. And, usually, YouTube set video quality based on the available Internet Speed. But, if you like to adjust video quality to higher resolution manually. And, if you don’t have that much internet bandwidth to load the video. Then, YouTube might through the error without continuous video loading. So, to fix this, just lower the video quality or set it to Auto.
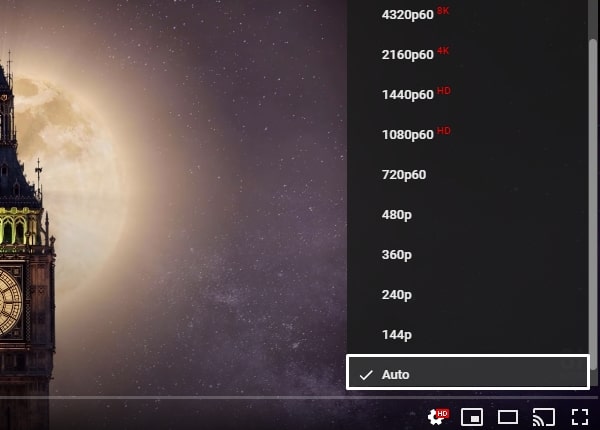
Enable/Disable AutoPlay
Well, I don’t know how this solution works. But, many users are reporting that by turning on the AutoPlay feature, the error got resolved. So, click on the settings icon, and then turn on “AutoPlay”. After that, refresh the YouTube page. Hopefully, the error will now get resolved.
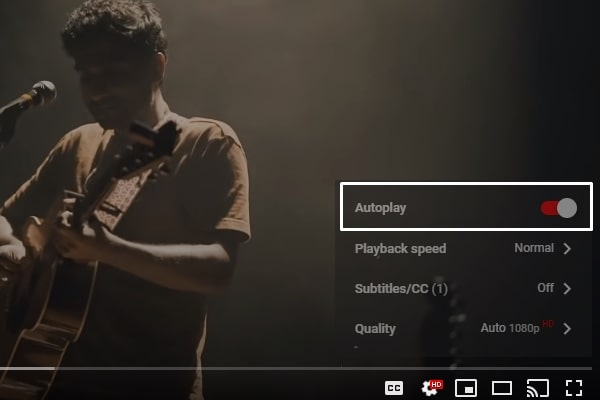
So, these are the solutions that you can try to fix the Playback error. If any solution worked for you, then let us know in the comment section. And, if you found a different solution, then also you can leave a comment.