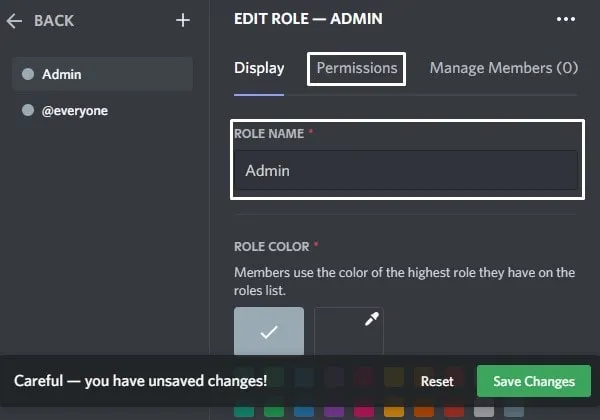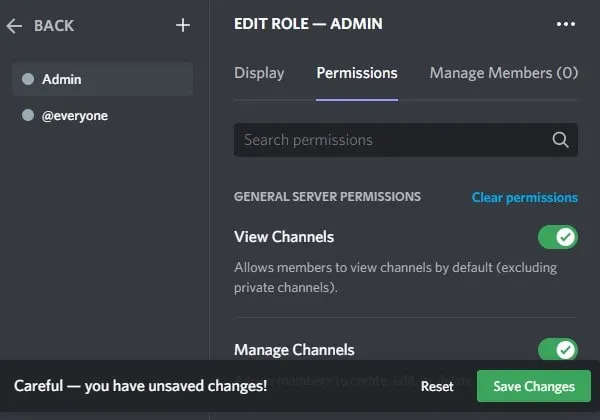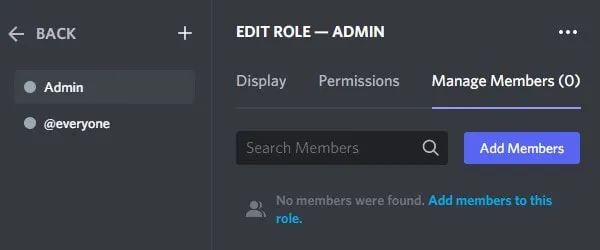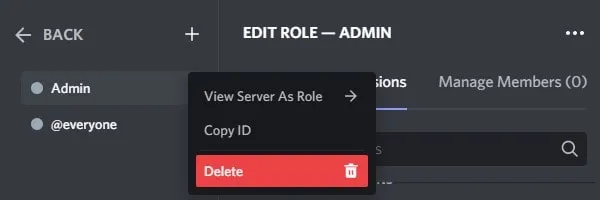Want to know, how to add roles in Discord? this article will help you with everything. Discord is a freeware VoIP application. Specially designed for gaming communities. Allows Gamers to communicate through Text, Voice, and Video calls. Even, now you can Screen Share on Discord Server. Though, Discord doesn’t need any introduction. As you know, Discord is highly configurable. And, there are so many options and Settings in Discord. Well, I am not talking about Discord Bots. If you have created a Discord Server for your Subscribers. Then, assigning Discord Roles can be an overwhelming task for you.
In Discord, there is thirteen server-level permission, which you can assign to a user. Which is divided into General, Text, and Voice sections. In General permission, you can give user admin or moderator level privileges. And, in the text permission, you can allow users to send or manage messages. Last but not least, in voice permission, you can make the user the priority speaker. And, there is some other voice channel permission in it, we will discuss it later on. You can give multiple permissions to a single user. But, assigning each permission individually to users is a tedious task, right?
Manage Roles on Discord. (Add or Delete Roles.)
Roles in Discord.
A Role is nothing else, just a set of permissions given to the user with a name. For Example, when you do open the Roles page in Discord. The default role would be “@everyone”. It’s just a basic role that does not come with admin privileges. Users with this permission only can read and send messages. Though, from permissions, you can give it some server managing powers. But, creating a new admin or moderator role will be a good idea. Creating and assigning roles is quite easy in Discord Server. You can create as many roles as you want in Discord Server. And, can modify each role permissions. But, before adding a role to the Discord server, first, you have to know about each permission.
How to Add or Make Roles in Discord.
Setting up Discord Roles will help you to manage users on your Discord Server. And, it’s good to create roles before inviting users to the server. If roles have already been created then assigning roles will be easy for you. Admin and Moderator these two roles are basic and important for a server.
1. First, Open Discord, and access your Discord Server by clicking on it.
2. On the right side of the server name, you can see a drop-down menu icon. Click on it and then click on “Server Settings”. (Or you can right-click on the server and then click on server settings > Roles.)
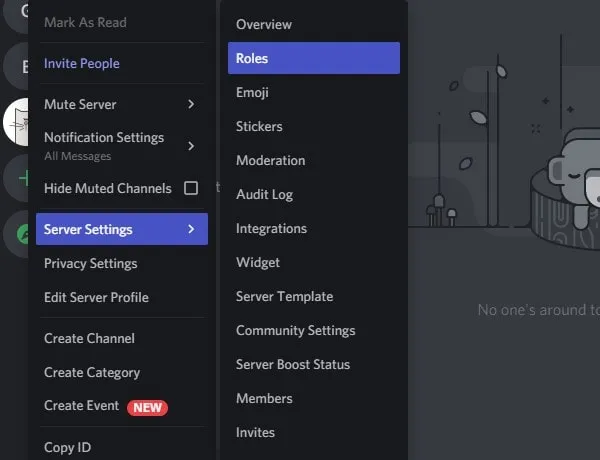
3. In Server Settings, Click on Roles. You will now see that there is already a “@everyone” role created. Which will assign to all members by default.
4. Click on Create Role. To add or create a new role.
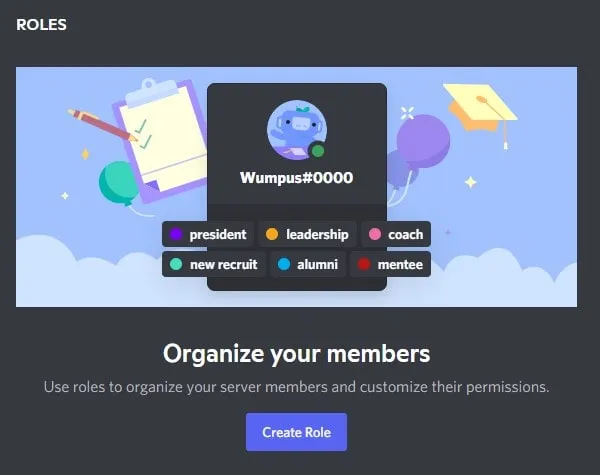
5. Now, Give a new name to the Role. (For Example Admin or Moderator.) Also, select a color for that role.
You can also scroll down and you will find two permission. One is to “display role member separately from online member” and “allow anyone to @mention this role” you can enable these two if you want.
6. After that, click on the Permission tab. And, enable permission that you think is associated with that role. (You can scroll down to know about all permissions.)
After that, Click on “Save Changes”. That’s it. So that’s how you can add roles in discord.
How to Assign Roles to Members in Discord.
1. To Assign the newly created role, do click on it and after that, click on Manage Members.
2. Click on Add Members and do select all the members whom you want to assign the role.
This is the quickest way to assign a role to the user.
How to Delete Roles on Discord.
1. Deleting Role in Discord is also quite easy. Go into the Roles Settings. Right-Click on the Role that you want to assign and click on Delete.
2. Click on Okay to give confirmation.
That’s how you can easily delete Roles on Discord.
All Discord Permissions Explained.
Well, If you already know about permissions then you can skip this part. And, can scroll down to know, how to add or delete roles in Discord. But, to know how to configure roles, you need to know about each permission.
Note: Discord keeps updating its permission. Although, you can check the Discord permissions section to know about the latest discord permissions.
General Permissions.
1. Administrator – The Administrator’s permission in Discord does grant all permission that exists on that server. Users with Admin permission can do anything, even can destroy a server. So, think twice before granting this permission to any Discord Role.
2. View Audit Log – With this permission user can read the server’s audit logs. Audit Logs show, what the admin or moderator doing. Means, kicked, banned, or changing permission, etc. Even, with this permission, the user can see what other users have updated their names. Audit logs will appear under server settings. But, it doesn’t appear in the mobile App.
3. Manage Server – Its server-level permission, allows users to change the name of the server. And, can move the server to a different region.
4. Manage Roles – With this permission, a user can create new roles. And, can manage (Edit/Delete) existing roles. In which this permission is not turned on.
5. Manager Channels – This permission allows a user to delete or edit channels. Even, users can create new channels.
6. Kick Members – This permission comes under the moderator role. So that the moderator can kick off unwanted users from the server. A user can come back after getting kicked with a new invite.
7. Ban Members – It also comes under a moderator role and is similar to kick member permission. But in this permission, the user can’t come back after getting banned from the server.
8. Create Invite – This permission will help to invite other users to the server. If the server is public, you can give this permission to every role. So that users can create instant invites add more users.
9. Change Nickname – You can give this permission to every role. So, users can change their nicknames.
10. Manage Nickname – With this permission a user can change the nickname of other users.
11. Manage Emojis – With this, the user can add or remove custom emojis to the server.
12. Manage Webhooks – Discord Webhooks function is the easiest way to get automated data and message updates sent to a text channel. And, this permission allows you to create edit, and delete webhooks. You can configure webhooks from Channel settings > Webhooks > Create Webhook.
13. Read Text Channels & See Voice Channels – Its basic permission allows users to read messages from text channels. And, the ability to see all voice channels.
Text Permissions.
1. Send Message – If this permission is disabled for a role. Then, the user can’t send messages. So this permission is required for every role.
2. Send TTS Messages – TTS means text to speech messages. These messages start with /TTS. And, can be heard by everyone focused on the channel.
3. Manage Messages – This permission also comes under the moderator role. So that the moderator can delete or pin messages from the other users.
4. Embed Links – Normally users can’t embed a hyperlink in a Chat. But with this permission users can.
5. Attach Files – If you don’t want users to send inappropriate files in chat. Then, keep this permission disabled. You can enable it for Admin and Mod roles.
6. Read Message History – This is also basic permission that allows users to scroll and check previous messages.
7. Mention Everyone – With this permission, a user can trigger push notifications for all users on the server.
8. Use External Emojis – If you want users to use emojis from other servers. Then, this permission is required.
9. Add Reactions – Without this permission, users can react to the messages from the added reactions on it. But with this enabled users can add new reactions.
Voice Permissions.
1. Connect – With this permission user can connect to a voice channel and hear. Though, if the channel has a users limit then can’t.
2. Speak – With Connect permission, speak permission is important to talk in the voice channel.
3. Mute Members – Its moderator permission allows users to turn off other users’ ability to speak.
4. Deafen Members – With this permission, the user can turn off other users’ ability to hear.
5. Move Members – It’s kind of drag permission to move members from one channel to another. Moving only work if the moderator and user have the ability to access another channel.
6. Use Voice Activity – If this permission is disabled then members can only push to talk.
7. Priority Speaker – If a user has this ability then the user can be heard more easily while talking. Because it reduces other users’ sound when a user with this permission talks.
Manage Roles in Discord.
Now you know how to add or delete Roles on Discord. So, you can easily manage Roles. You can select any role and modify the permission of the Role. With “@everyone”, Admin, and Moderator roles you can run the server easily. If you want to know, which permission you have to give to a moderator. You can comment, I will add more details. Though, by reading the permission explanation you can understand easily. If you’re facing any issues in setting Roles, feel free to comment.