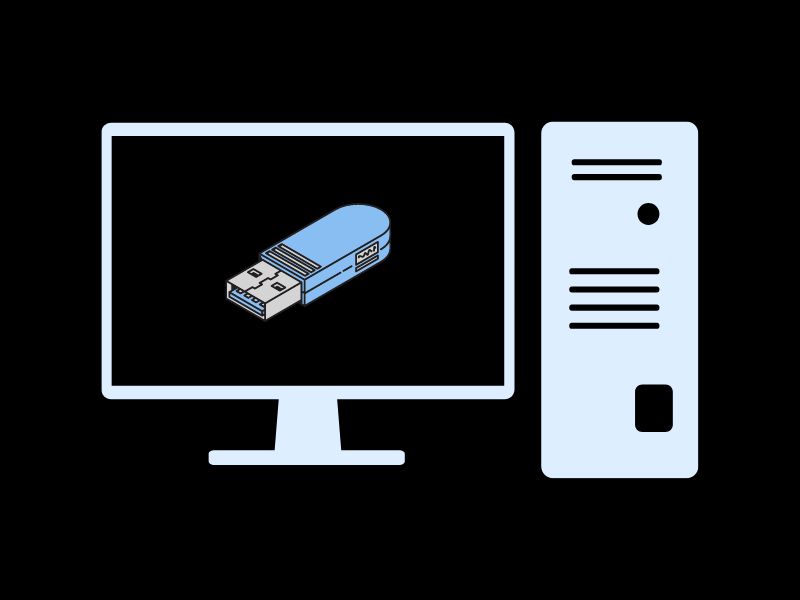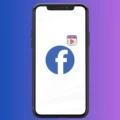If you’ve recently assembled a new Computer, your next step is now to install the operating system. Regardless of which OS you’re opting for Windows or Linux, using a bootable USB drive will be the optimal choice. And, if you already have a Windows or Linux ISO file, then you can Burn ISO to USB Drive. Yes, there are various free tools available. For the latest Windows, I suggest you use the Windows media creation tool. But, if you have any other Linux distro ISO file, then Rufus will be an ideal choice.
What is Rufus?
Rufus is a Windows utility and works on all Windows OS. It allows the creation of Bootable USB flash drives like USB keys/Pendrives, and Memory Sticks. The utility also provides options to download Windows 11, 10, and 8.1 ISO files. So, even if you don’t have an ISO file, you can use Rufus to download it.
Moreover, if you already have a bootable drive. Then, you can convert it into a non-bootable drive. It also does provide so many advanced options. However, using Rufus is quite simple. Just follow all the steps mentioned in this article.
IMPORTANT – Burning an ISO file to USB will erase all data from USB Drive. So Don’t forget to move your Important data into a safe place. In addition, before following all processes make sure your PenDrive must have sufficient storage. Minimum 32-64GB USB Drive recommended.
Prerequisites.
- Windows or Linux ISO File
- 32-64 GB USB Drive
- A Windows Computer to Burn ISO
Before we start, first, you need to download the latest Windows or Linux ISO File. If you already have an ISO File, then you can skip the following two sections.
Download Windows ISO (Optional)
1. If you want to Install the latest Windows 11 on your Computer. Then, you can visit the official Microsoft Windows 11 Download Page.
2. After that, scroll down and navigate to the ‘Download Windows 11 Disk Image (ISO) for x64 devices” section. Select “Windows 11 multi-edition ISO for x64 devices”. Click on Download Now.
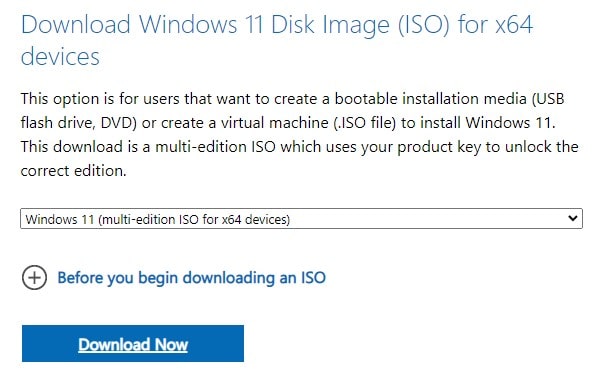
3. Do select product language and click on confirm.
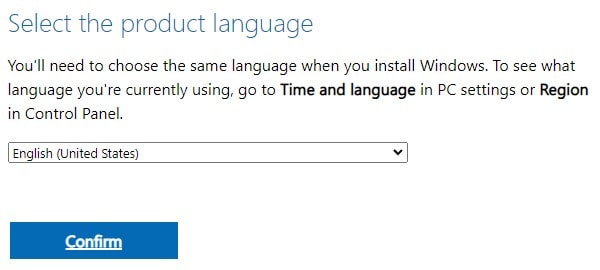
4. You will now get a 64-bit download option, click on it to download.
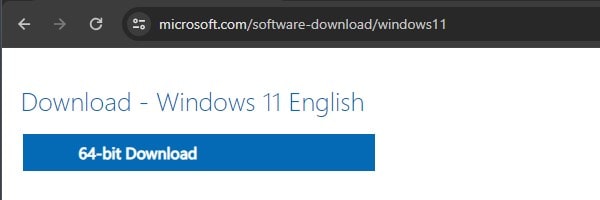
Download Ubuntu ISO (Optional)
There are multiple Linux distros available, which you can install on your Computer. If you’re a first-time Linux user, then I would recommend downloading Ubuntu ISO. Do download Ubuntu 22.04.4 LTS ISO or Ubuntu 23.10 ISO. The LTS version comes with five years of free security and maintenance updates.
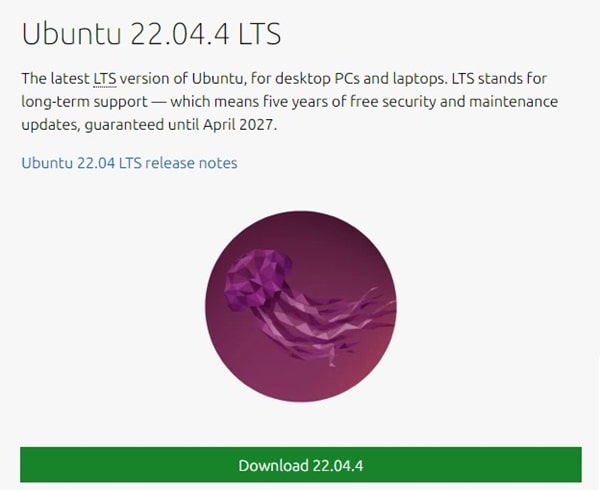
Burn ISO to USB Drive – Step-by-Step
1. Do connect your USB Drive to your Computer. Make sure there isn’t any important data stored in it.
2. Download the latest version of the Rufus Setup File on your Computer.
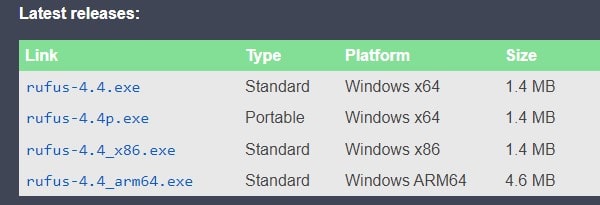
3. Once, the setup file gets downloaded, right-click on the setup file and click on “Run as administrator”.
4. Rufus will get open, first make sure the correct USB drive is selected in Device. After that, click on Select, and select the ISO file that you’ve downloaded.
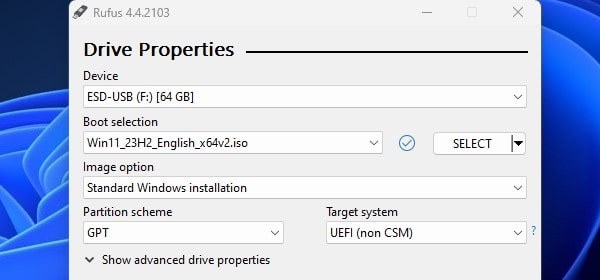
5. Now, in the volume label, type Windows 11 or the OS name that you’re burning to USB.
6. Click on Start.
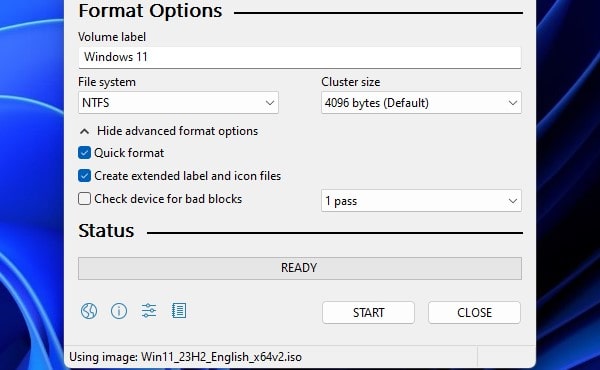
7. The Windows User Experience screen will appear if you’re creating a Windows 11 bootable USB Drive.
It will allow you to remove Windows 11 all requirements. If you are installing Windows 11 on an older computer, which doesn’t have Secure Boot or TPM support. If you’re creating a bootable USB Drive for the new computer. then don’t choose any option. Click on OK.
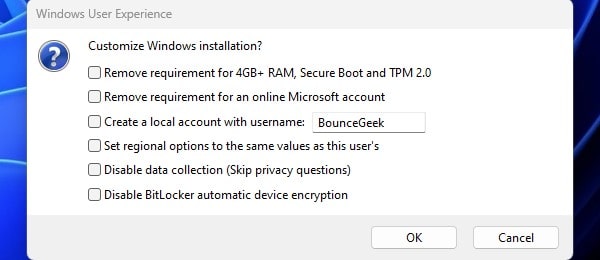
8. Rufus warning will appear to erase USB Drive. Click on ok.
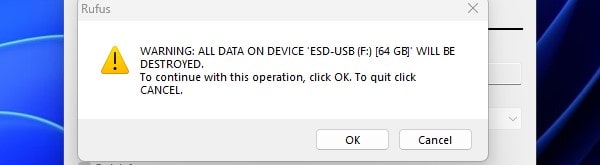
9. That’s it, Rufus will start burning ISO File to a USB Drive. Once, the process is completed. You will see a message.
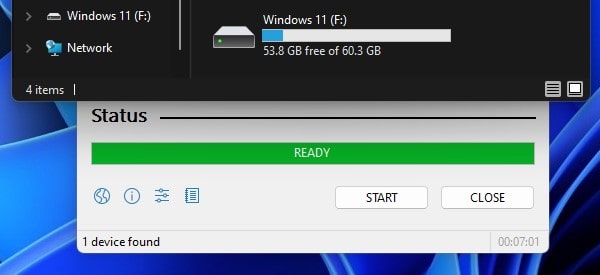
10. For Linux ISO File the process is the same. You just need to select the Linux ISO file and click on Start.
Important Information
Rufus is an ISO File Burning Utility. It Only Supports *.ISO File. If you Downloaded an ISO File & the format is *.zip & *.rar. Then Before start following all steps first extract the file Using Software. You can use 7Zip software to extract Files. After extracting the file you will get *. ISO File.
So, that’s how you can Burn ISO to a USB Drive. For the latest Windows 11, a media creation tool will be a better choice. However, to create Windows 7, 8.1, 10 or Linux bootable USB Drive, Rufus is best option.