There are so many popular desktop gaming clients available, like Epic, Origin, Battle.net, UPlay, etc. But, none of them holds a huge gaming library like Steam. Because Steam does include games from third-party publishers. But that doesn’t mean that the Steam App is flawless. Recently, many users are reporting a problem with the Steam client not opening. When users run Steam Client, nothing appears on the screen.
Sometimes, because of congestion in the steam server, this problem occurs. Although, in most cases when Steam Won’t Open, then, the problem is surely related to Computer. As per widespread reports, when a user runs the steam App under earlier versions of Windows 10, then the steam App gets malfunctions. However, not always Windows is the culprit. Other third-party programs’ interference with Steam client, or, steam files corruption might be the main reason.
This could also be possible, that, Steam is installing updates in the background, and, that’s why the Steam client is not responding. Or maybe, last time you closed the steam App unexpectedly during the game update installation. Well, no worries, we’re here to help. Here are the common causes and fixes for this problem. Also, if Razer Synapse not opening, then you can read our article to fix it.
Steam Not Opening on Windows 11 – Solutions
Solution 1: Check Steam Client Status
This is the first thing, you should check before making any changes in any files related to Steam. If your steam client is stuck at the connecting phase or not starting. Then, either the issue is with your internet connection or steam is temporarily down. Basic routine maintenance on Steam servers is performed every Tuesday around 1 to 3 pm Pacific Time. So, do check your calendar before getting worried.
First, I suggest you perform an Internet Speed Test. And, If your ping and Internet speed is normal. Then, you can either check this website called: Is Steam Down? If the site shows Steam is up, then the issue might be something else.
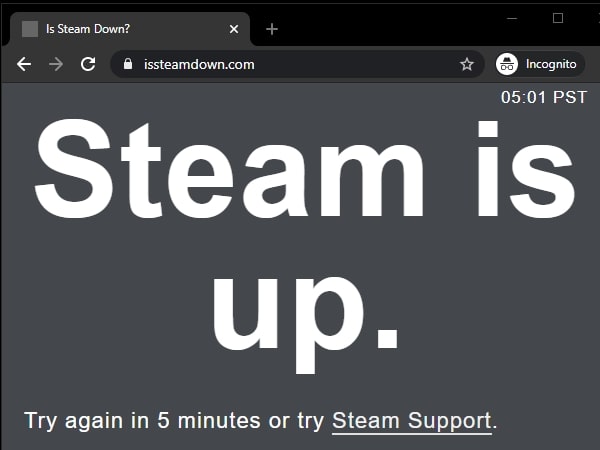
There is one more Unofficial Steam Status website. Which displays the status of the Steam client, Steam store, and Steam community.
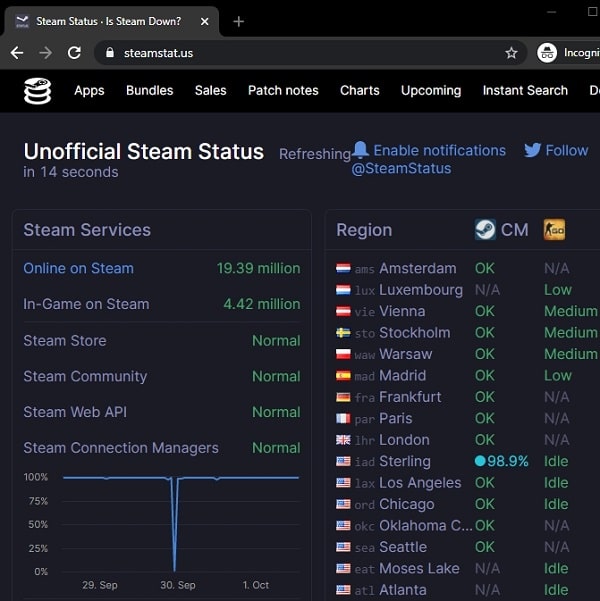
It even shows the status of multiplayer game coordinators. Well, Both websites are reliable, you can check both to be assured.
Solution 2: Disable Antivirus or Firewall Program
Before moving further, you have to make sure that the Antivirus program isn’t interfering with Steam App. If you have installed any third-party Antivirus or Anti-Malware program, then you should temporarily disable it. Or, you can just turn off Real-Time protection. And, after that, try to run the Steam App as an administrator.
Also, check the quarantine files of the Antivirus software. Check if Antivirus has blocked any required steam files. Usually, Windows official “Virus and threat protection” does not interfere with Steam Client. But, still, you can try disabling it to check. Also, If you’re using any overclocking software, then also it can be the main cause.
Solution 3: End All Steam Processes
Windows Task Manager is capable to show all running background processes. And, when you launch any Windows program or App. The background process of that App gets started automatically. It doesn’t matter, App Window is showing or not.
Likewise, If you run Steam App and nothing appears on the screen. Then, you have to end all Steam Client-related processes from Task Manager. Once you do that, Restart Steam App. You should also try restarting your PC.
1. Right-Click on the start button and then click on “Task Manager”.
2. In the Processes Tab, you will see the “Steam Client Bootstrapper” process.
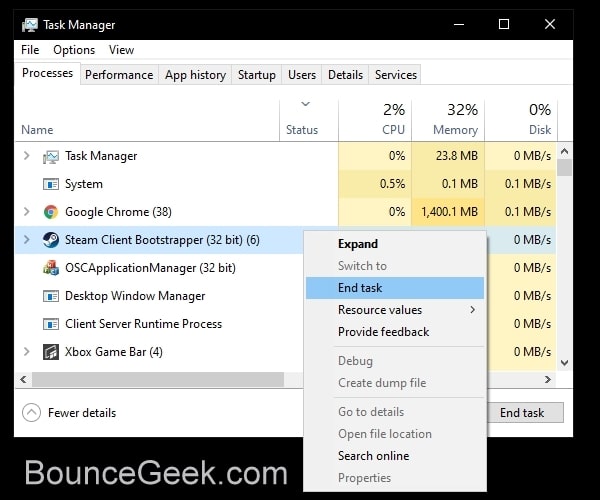
3. Right-Click on it, and then click on End Task.
That’s it, now try to open Steam App. If still, Steam App is not opening, then you have to perform a clean boot. Or, before that, you can clear steam App cache files.
Solution 4: Clear Steam app cache files
As you know, In Android if an app doesn’t work properly. Well, you can do the same with Steam App in Windows too. After clean boot Windows, and after stopping related services to it. It’s quite important to clear steam App cache files. Undoubtedly, Cache files help an App to load faster, but sometimes, cache files stores bad data or “misremember” things. And, because of bad cache files, issues like Steam not opening on Windows 11 occurs.
Note: First, close the Steam App completely. Do close steam-related processes using Task Manager. (You can check the third solution for it.)
1. If you have installed Steam App in C Drive. Then, this might be the location of the Steam Directory.
C:\Program Files (x86)\Steam
2. In the Steam Folder, you will see appcache folder on the top. If all files and folders are sorted in alphabetical order.
First, I suggest you create a backup of this folder in any other safe location. For instance, you can copy this folder to the desktop.
3. After creating the appcache folder backup, delete this folder from the original steam directory.
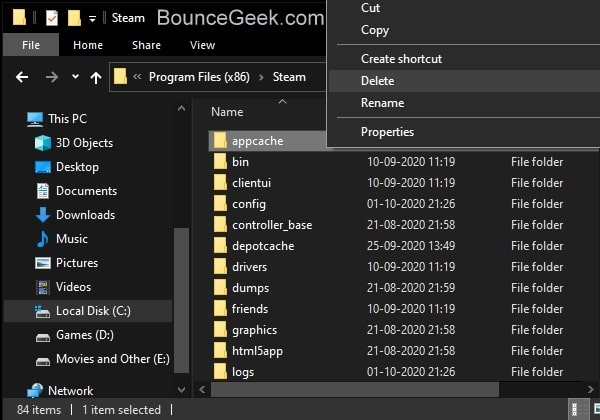
No worries, once you start Steam App, the folder will get created automatically. And, steam should now start with no issue.
Solution 5: Perform a Clean Boot in Windows
If you have installed so many third-party Windows Programs. (Means, not installed from Microsoft Store.) Then, it’s quite hard to determine, which program is stopping Steam App from opening. In that case, a clean boot is the best way to troubleshoot this issue. It will help us to identify if any application or service is causing the issue. A clean boot is usually we can perform, when, Non-Microsoft products cause software conflicts.
In Clean boot, Windows loads only essential files and programs. Hence, only Microsoft services run. And, after performing a clean boot we can try opening Steam App as Administrator. If Steam App works after that, then you can uninstall all suspicious Apps that you have installed recently.
Follow these steps to perform a clean boot in Windows 8, 10, and 11.
1. Press Windows + R key to open Run Dialog. Type MSConfig and click on ok.
Alternatively, click on start and search for System Configuration.
2. System Configuration Window will get open. On the General tab, select “Selective Startup”. And, clear the Load Startup items option. (Uncheck it.)
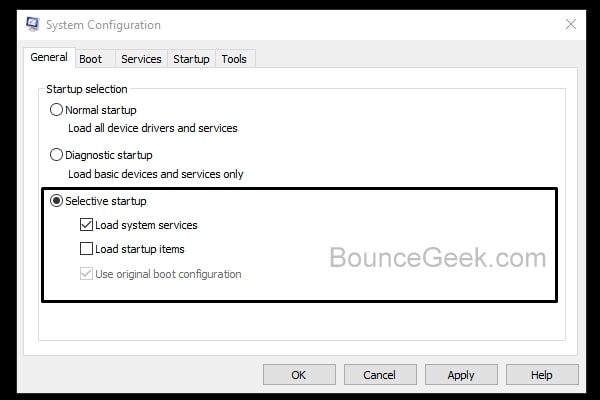
3. Next, click on services, and mark the “Hide all Microsoft Services” option. After that, click on Disable All.
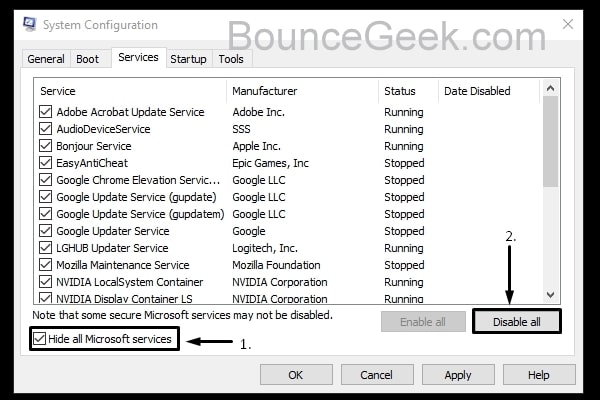
4. Click on Startup > Open Task Manager.
5. Here you can find all programs or services that start when you boot Windows. Right-Click on each enabled Startup item and then select Disable.
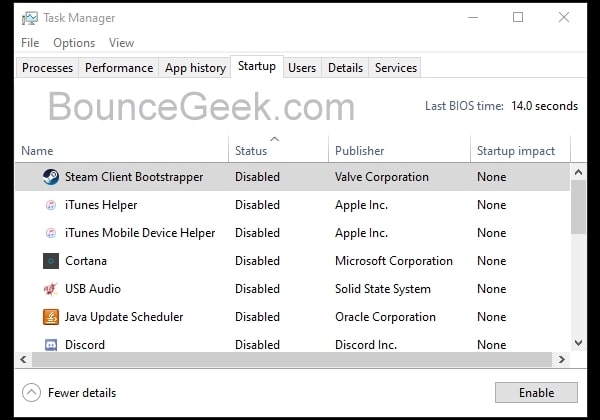
6. Once you have done, click on Apply and Ok in System Configuration Window.
7. A Window will now appear to ask for Restart Confirmation. Click on Restart.
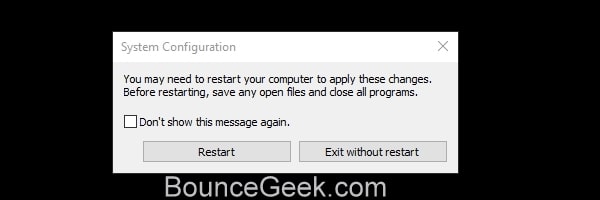
8. Once Windows Restarts, do run Steam App as administrator.
Hopefully, Steam App will now get open. If still, Steam App isn’t opening. Then, the issue with the Steam Files or Services.
Getting back to normal
Once, you rooted out the problem with a clean boot, you can perform a normal startup. So that other Program doesn’t create trouble. To do that, you have to undo what you’ve done in the clean boot process.
This means, opening System Configuration, and selecting Normal Startup. (If it was set to selective even before clean boot, then keep it to that.)
After that, mark “Hide all Microsoft Services” and this time, select the “Enable All” option.
That’s it, click on ok and restart Windows. If you want you can enable any required startup program that you have disabled before from the task manager.
Solution 6: Uninstall and reinstall Steam App
Hopefully, the issue has been resolved. But, if still, none of the above-mentioned solutions worked so far. Then, it’s time to try a more drastic solution. Yes, you have to uninstall Steam App, and then reinstall the latest version of it again. There are two ways to do this.
Method 1: Delete Steam Folder Files.
1. Go to Steam Installation Folder. And, delete everything apart from Steam.exe, steamapps folder, and userdata folder.
2. Now, run the Steam.exe file and App will now reinstall.
Method 2: Backup SteamApps Folder.
1. Before uninstalling Steam, move SteamApps Folder to somewhere safe.
2. After that, Uninstall Steam and Install it Again.
3. Once Steam opens, close it completely.
And, after that, Move the content of your steamapps backup folder to the new steamapps folder.
4. Relaunch Steam App.
If in the worst case, where Steam won’t detect installed games after moving back up. In that scenario, just reinstall the Game. And, Steam will validate the game content cache files and install it a few seconds/minutes.
Wrapping – up. – Contact Steam Support
That’s it. These are the solutions to try if the Steam App is not opening. Some so-called tech blogs will suggest you irrelevant solutions. Which will not help you to solve this problem. You will just end up wasting your time. So, follow these solutions one by one. You don’t have to try all the solutions. Just, Try until your problem gets resolved. Though, most of the time, clearing steam App cache files and stopping the steam process, fix this issue. But, if Steam data got corrupted. Then, reinstalling the steam client is the last option. Or, if nothing works, then just contact Steam Support.

