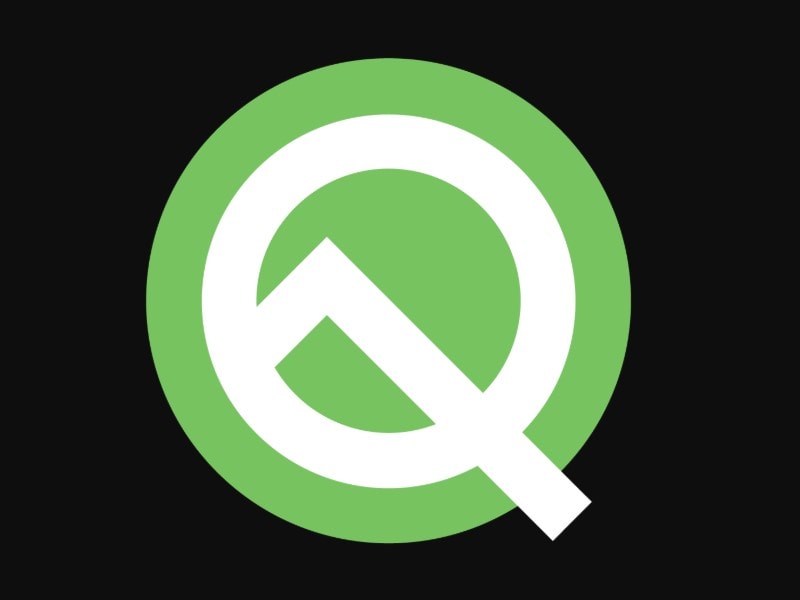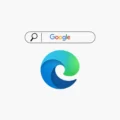It’s 2019, and mobile innovation is getting stronger. Recently, few companies have launched their foldable smartphone. In 2018, Companies were implementing smartphone notch in different ways. But now, companies are adding the motorized camera to remove notch completely. And, this year, many companies are going to launch their 5G smartphones. So, to take advantages of these new innovations, Google launched Android Q. Though, it is Beta 1 of Android Q. And, it is currently available only for Google Pixel Devices. Also, a preview SDK for developers. So that they can test their Android Apps. There will be 6 beta versions before the final release of Android Q. So, If you don’t have pixel smartphone, then you have to wait. Or, you can try Android Q on your Computer.
In this article, I will tell you a method to install Android Q Beta on PC. So that you can check out, how the new Android OS looks like. Also, if you own a pixel device, then also, you can try Android Q.
What’s new in Android Q Beta 1?.
Though, you can find all information about Android Q Beta on the Android Developers Blog. But, here is the brief information about new things in Android Q.
Location Permission – No doubt in it, the location option in Android, does consume a large amount of battery. In Android Q, Google has provided a customization option for location access settings. Now, you can select “Allow only while app in use” option. Means, location access will only work when the App is in the foreground. (Though, currently, some Apps are still able to access location, after pressing back key. It’s a beta version, that’s why.)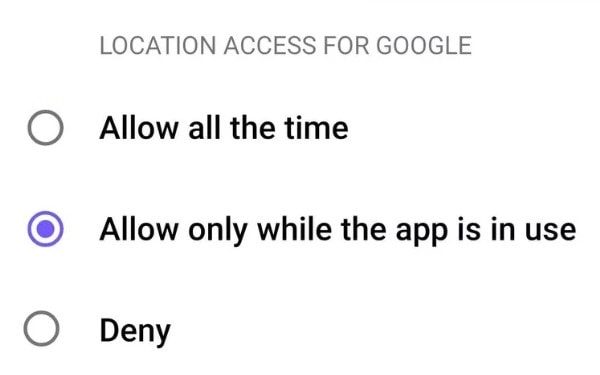
Dark Mode – The dark mode is a much-needed feature in smartphones. And, OnePlus is providing this feature in oxygen OS since a long ago. And, now Google is trying to bring the system-level dark mode in Android Q. There isn’t currently any on/off switch for the dark mode. But, when you turn on battery saver mode. It turns a lot of the system’s white backgrounds into the black. So, in the upcoming beta, you can expect a dedicated option for the dark mode.
Theming – Apart from the dark mode, now the theme customization option is also available. You can change accent color, head/body font, and even icon shape.
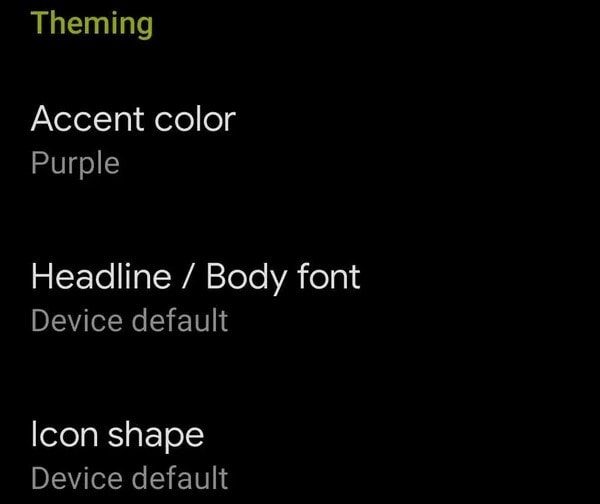
Remaining battery life – Now, you don’t need to go into settings > Battery, to see estimated for remaining battery life. When you will pull down the quick settings. The Battery percentage will turn into the amount of time left to charge.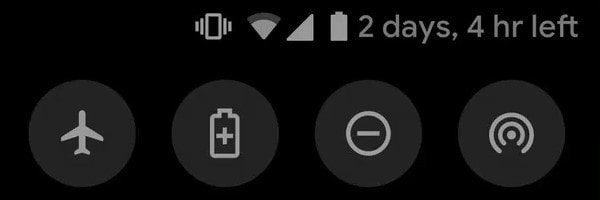
The notch in Screenshot – Instead of the notch, I will call it a bug in beta version. When you take the screenshot in notch device. Then, the notch stamp also appears in the taken screenshot. Which I think, no one wants and likes.
Emergency option in power menu – Looks like Google is adding all OxygenOS features in Android Q. Now, you can find out an emergency option, when you press the power key. This option will help you to dial an emergency call faster and in a better way.
Share Wi-Fi details using QR Code – This feature was first introduced by Xiaomi in MIUI. It allows sharing Wi-FI credentials through QR Code.
In-Built Screen Recording – Now, you don’t need to download any screen capturing Apps. You can record screen with the in-built feature. Though, this feature is under development. And, you can find out inside the developer options.
There are many more features that you can find out in the Android Q Beta version. That’s why I suggest you install Android Q beta on PC and check what else is new.
Install Android Q Beta on a Smartphone.
Officially, Android Q Beta 1 currently available only for all Pixel Smartphones. (Pixel 3/3 XL, Pixel 2/2 XL, Pixel and Pixel XL) There are currently two ways to install Android Q in Pixel Smartphone.
1. First, You need to enroll your Pixel smartphone for the beta program. And, then you will receive an OTA Update.
2. The second method isn’t for normal users. In the second method, you have to download Android Q Beta ROM. Then, you can flash it manually using stock recovery.
You can find out complete information about both methods on the official Android Developers Site.
Install Android Q on PC.
Well, currently there isn’t any Android Q emulator available. Because OS is currently in beta state. But, Android Q developer preview is available for developers. That you can find and install from Android Studio. Initially, the SDK is provided by Google, so that developers can test their Apps in the new Android OS. Though, if you’re not a developer, then still you can try it. All you need to do is install Android Studio on your Computer.
What is Android Studio?.
Android Studio is the official integrated developed environment for the Android OS. Means, developers can develop and test their Android Application. It is available for Windows macOS and Linux. So, you can try Android Q beta in any Operating System.
1. Download and Install Android Studio on your PC.
During installation, don’t forget to mark the “Android Virtual Device” option. Also, In Android SDK Components setup page, download “Android Virtual Device”. The size is around 900 MB.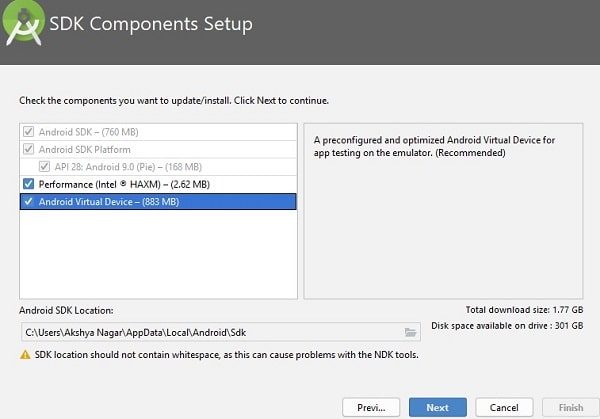
2. When installation gets complete, a welcome window will get appear.
Click on “Start a new Android Project” option. And, after that complete setup process by clicking on next.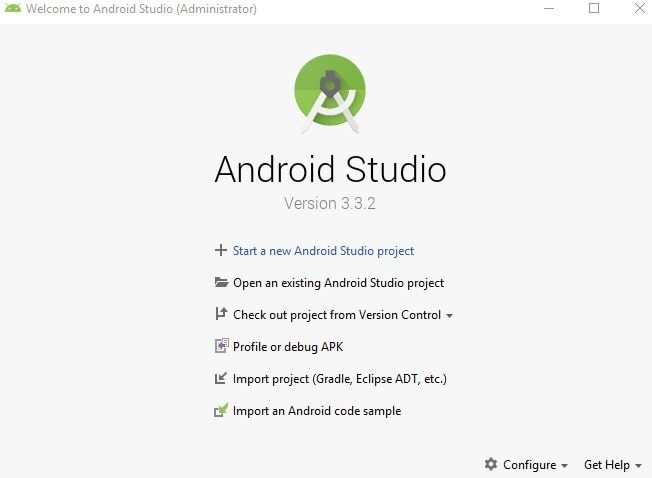
3. In Android Studio, now, from the upper right corner click on the AVD Manager icon. (Check Screenshot)
AVD Manager window will get open, Click on “Create Virtual Device”.
4. AVD Manager will ask now to select the device. Select any Pixel device, because of Android Q only available for Pixel Devices.![]()
5. Select a system image window will get appear. Click on download option next to Android Q.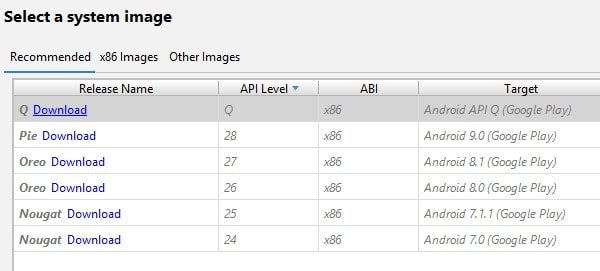
6. After downloading Android Q, the installation process will get started. And, after that, you will get a play option to run Android Q Emulator.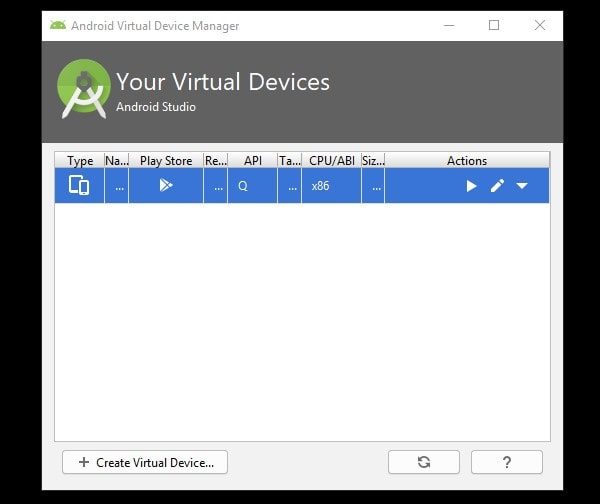
That’s it, so this is the method to install Android Q on PC.
Note: I am facing a few errors while running Android Q virtual device. So, if you’re also facing any error, feel free to comment. Will try to provide solutions.