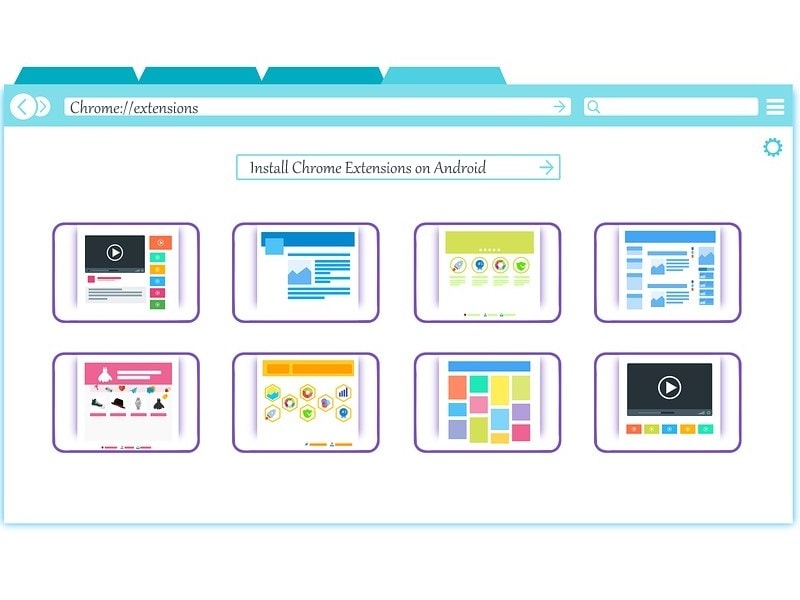Are you trying to find out how to install Chrome extensions on Android? Well, your search ends here. In this article, you will learn how to install extensions on the Android Browser.
Chrome comes with a web store to install extensions and themes. However, when it comes to Android, chrome’s Android version doesn’t support extensions. Which makes the mobile browsing experience not good as compared to PC. And, there is not any official method to install Chrome extensions on Android’s Chrome browser. But, it doesn’t mean, you cannot install Chrome extensions on your Android smartphone. There are some chromium browsers that do support extensions. If you don’t prefer using other browsers than chrome. Then, you have to wait much longer for the official release.
These chromium browsers don’t support all extensions. Because many extensions are designed to work only on the web version. This means the source code of extensions is for Windows, not for Android. Though, you can externally import extensions on these browsers. Here is the list of Android browser that does support Chrome extensions.
Install Chrome Extensions on Android
Kiwi Browser – Fast & Quiet
Kiwi Browser is true chromium and WebKit-based browser. This means the UI of this browser is completely the same as Android’s Chrome. This browser comes with a powerful popup blocker. The browser is designed to browse the internet without the annoyances of ads. Kiwi comes with an optimized rendering engine. That does load webpage faster than Chrome. Nowadays, hackers are using Android smartphones to mine crypto-currency. When we open some inappropriate sites. In this case, the Kiwi browser will prevent hackers to mine the crypto-currency through your Android.
Kiwi browser is developed by arnaud42. It has a built-in Google Chrome Dark Mode. Also comes with a bottom address bar, edge history swipe gesture, and reachability button. The best thing about the Kiwi browser is, it does support Chrome’s extensions. The browser’s latest update also supports extensions that don’t rely on x86 binary code. According to the developer, extensions like the stylus, YouTube Dark theme, U-Block, U-Matrix, and bypass paywall are working.
Install Chrome Extensions on Kiwi Browser.
1. Do Install Kiwi Browser from the play store.
2. Open Kiwi Browser and then enter the following URL in the address bar.
kiwi://extensions
3. First, enable developer mode on the Kiwi Extension page.
After that, tap on the hamburger icon > Open Chrome Web Store.
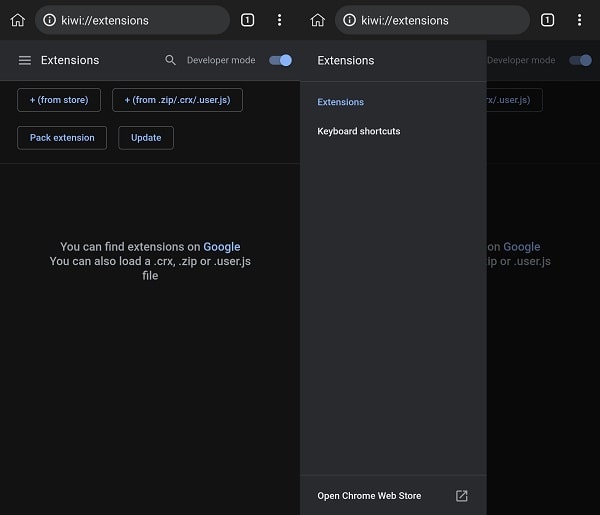
4. This option will redirect you to the Chrome Web Store.
Here you can search and open any extension that you want to install. For example, here I am installing Grammarly for Chrome.
5. Open the extension page and then tap on the “Add to Chrome” option. A popup might appear, tap on OK.
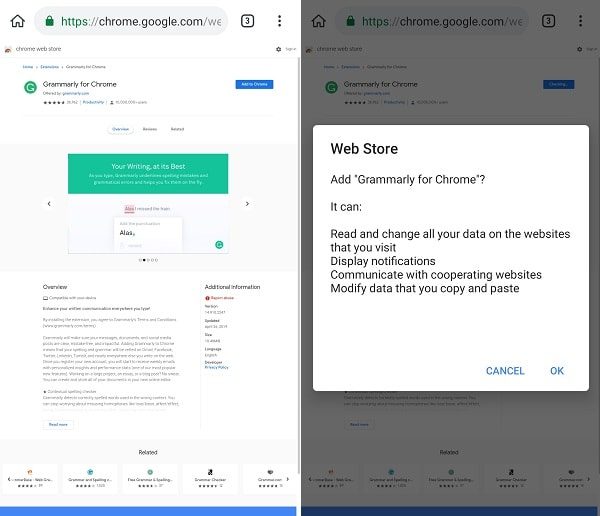
That’s it. The extension will get start downloading. And, it will get installed automatically.
Yandex Browser with Protect
Yandex is the first chromium-based Android browser that also supports chrome extensions. This browser is developed by Russian web search corporation Yandex. The browser itself checks website security by using the Yandex security system. Also, does check downloaded files with Kaspersky anti-virus. In case your internet speed is slow, the browser has a turbo mode for it. Yandex supports all ad-blocker extensions. So that you can get rid of annoying ads.
With Yandex Reader mode you can hide unrelated interface elements of a webpage. And can view only relevant text and accompanying images on the screen. The browser also allows the user to customize the background from the wallpaper library. Overall, after Kiwi, this is the best browser to install and use Chrome extensions.
Install Chrome Extensions on Yandex Browser.
1. Install Yandex Browser from Play Store.
2. In the address bar type the Chrome Web Store address and open it. Make sure desktop view is enabled.
3. In Chrome Web Store, look for the extension that you want to install.
Tap on it, and then tap on “Add to Chrome”.
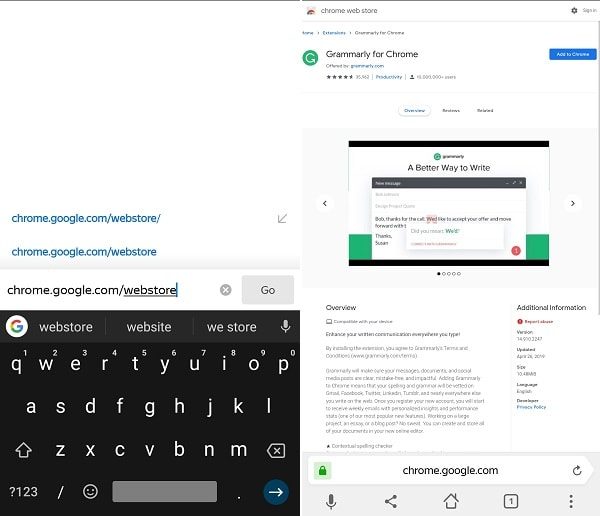
4. A popup window might appear, tap on “Add Extension”.
That’s how you can install Chrome extensions on Android.
Manage Extension – Yandex browser comes with some pre-installed extensions. That you can enable by going into Yandex Menu.
Tap on three dots > Settings > Extension Catalog.
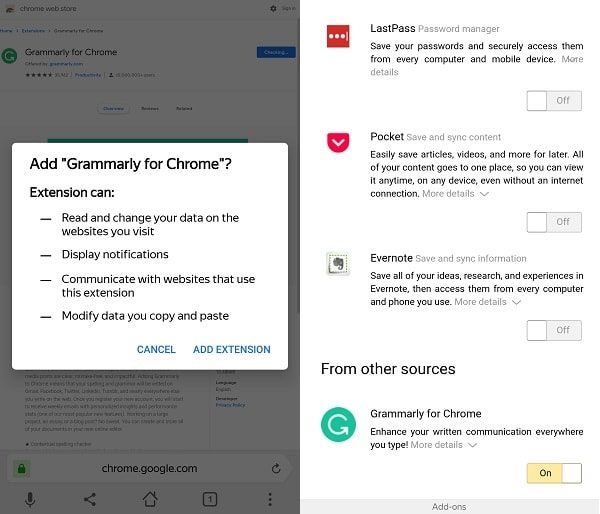
(Here you can manage LastPass, Pocket, and Evernote Extension. Also, other extensions installed by you.)
Install Add-ons in Firefox Browser
For me, this method is not working, but still, you can give it a try. If you’re already using Firefox Android Browser, then only try this method. Mozilla Firefox already comes with add-ons stores like Chrome Web Store. From there you can install plugins like Chrome. So, you don’t need to look for the method to install Chrome extensions. Because you can find out the same extensions on the Firefox Add-ons store.
1. Install the Firefox browser on your Android Smartphone.
2. Tap on three dots > Add-ons > browse all Firefox Add-ons.
From here you can install Firefox recommended extensions.
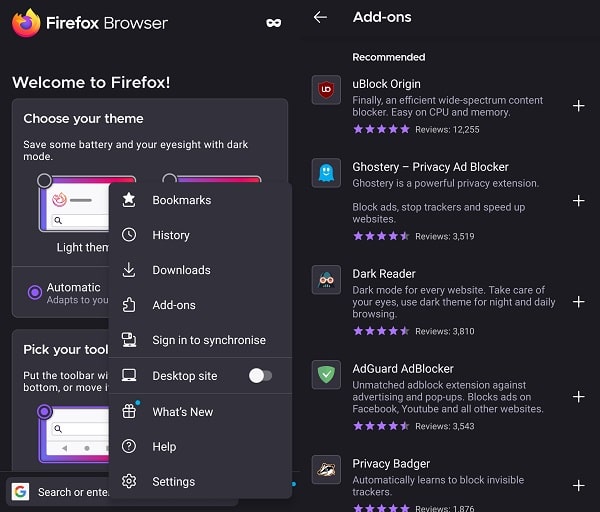
Note: As of now you cannot install the chrome extensions directory in Firefox. Because Chrome Store Foxified add-on removed.
So these are the Android browsers that currently support Google Chrome extensions. Personally, I suggest you use the Kiwi Browser. Because the interface of this browser is exactly the same as Chrome. And, it comes with night mode, ad blocking, and extension features.