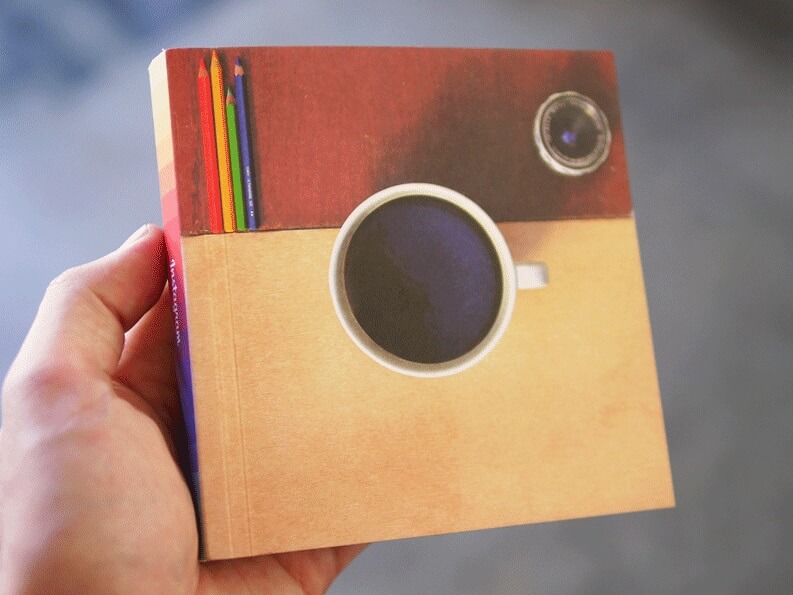Looking for a way to post to Instagram from PC? Then, your search ends here. Instagram is a popular app that needs no Introduction. But despite being a huge success, Instagram still remains available only for the mobile platform only. Yes, you can use Instagram on a web browser. But, the Web version comes with limited functionality. Mainly, the option to post is missing. In the web version, you can only browse the Instagram feed. And, can do like and comment on the post. Although, recently, after the messenger and Instagram chat feature merge, the Instagram DM option is now available in the web version.
If you’re using Instagram for marketing, branding. Then maybe, you’re using a DSLR to capture photos. And, the process to upload DSLR photos from the Instagram mobile app isn’t quite easy. First, you have to edit photos on the PC. Then, you have to go through the pain of transferring files from your PC to the smartphone. And, after that, you can upload it on Instagram.
Well not now, Here are some of the best ways to upload pictures, videos, and reels to Instagram from Windows 10 and macOS. You can now save and download Instagram reels also.
Post on Instagram from Computer
Post from Web Browser. (Windows, macOS)
Yes, the Web version of Instagram doesn’t come with an upload option. But, when you open the Instagram web page in the Android or iOS browser. Then, Instagram works exactly the same as the App. So, by changing the user agent settings, we can open the mobile version of Instagram on PC.
A User Agent is a piece of code, that tells a website, what kind of device you’re using. So that the website can get open accordingly. So even if you’re using a computer. You can trick the Instagram site to show the mobile version.
It may sound complicated, but it is the easiest way. And, you don’t even need to download any third-party tool to do that. You can try this method is both Windows and macOS. Chrome and Safari both browsers allow changing the user agent.
Change User Agent in Google Chrome and post photos.
1. Open Google Chrome, and open the Instagram site in it. Login into Instagram, with your details.
2. Press Ctrl + Shift + I simultaneously, Chrome Developer Tools will get open.
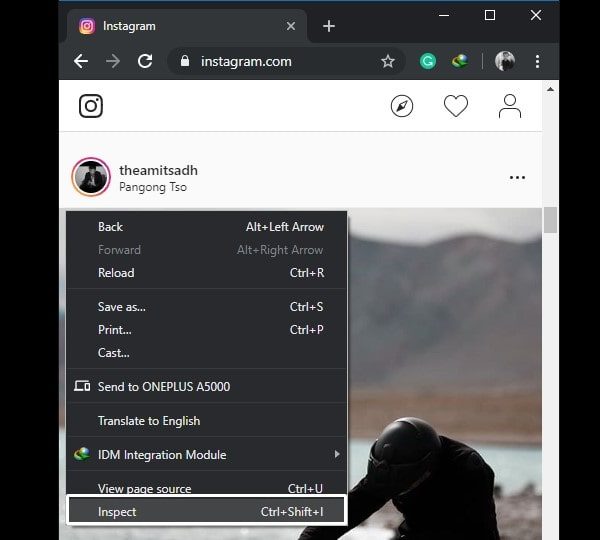
Alternatively, Right-Click on anywhere on the Instagram web page. And, then click on “Inspect”.
3. Now, to open the device toolbar, Press Ctrl + Shift + M simultaneously. Or, you can click on the toggle device toolbar option.
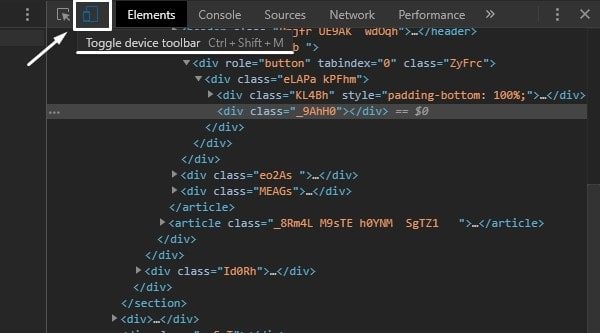
4. You can now select any emulated device. Just click on “responsive” to open the drop-down menu. And, select any device from it.
5. After selecting the device, reload the Instagram site. (Don’t close Chrome developer tools.)
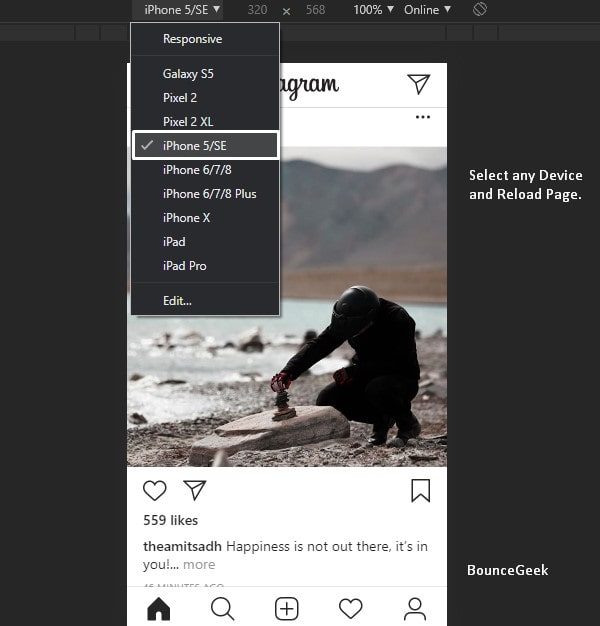
6. That’s it, now you will able to see the upload option. Click on it, select the photo and click on Open.
So, this is the method to post photos to Instagram from a PC.
Change User Agent in Safari Browser.
1. First, open the Instagram web page in the Safari browser and log in.
2. Open the Safari browser, and, go to Safari > Preferences > select the “Advanced” tab.
3. Check the “Show Develop menu in menu bar” option. And, close the “Preferences” window.
4. Select Develop from the menu and then choose “User-Agent”.
5. After that, select the “Safari iOS – iPhone” string. And, the safari browser will automatically reload the web page.
Use Chrome Extension to Upload Photos.
If due to any reasons, you face difficulties while using the above extension. Then, this method will make Post to Instagram from PC process easy for you. There are mainly three extensions currently available on Chrome Web Store for Instagram. And surprisingly all three extensions work exactly the same.
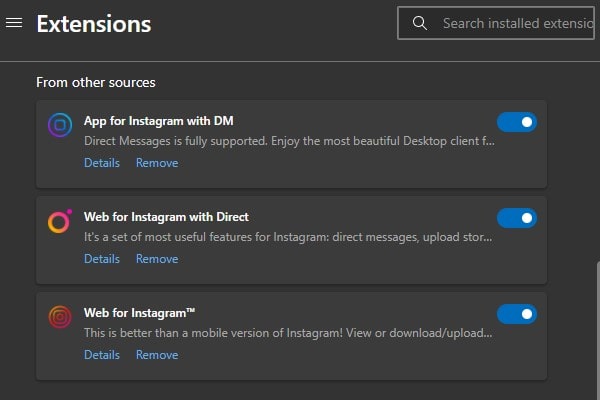
You just have to add the extension in your Chrome or Microsoft Edge browser. And, click on the installed extension icon. That’s it, Instagram will open just like an Android and iOS App. The best part is you can activate dark mode as well. Even, can download Instagram post, or take a screenshot. Though, I suggest you use the “Web for Instagram” extension. Because It is the most recently updated extension on Chrome Store. So, you will not face any issues.
1. First, do open the Web for Instagram Chrome extension link in your Chrome or Microsoft Edge Browser.
2. Click on Add to Chrome Option.
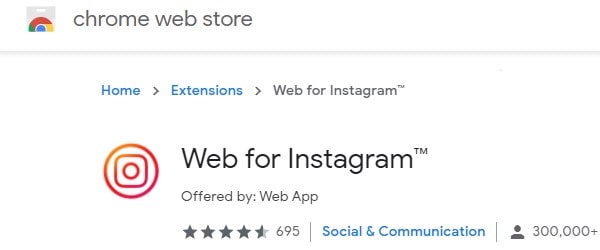
3. A popup window will now appear, click on “add extension”.
4. Once the extension gets installed in your browser. Open Instagram, and click on the installed extension icon.
![]()
5. That’s it, In a new mobile view window, Instagram Web App will get open. You can now, post on Instagram from your laptop.
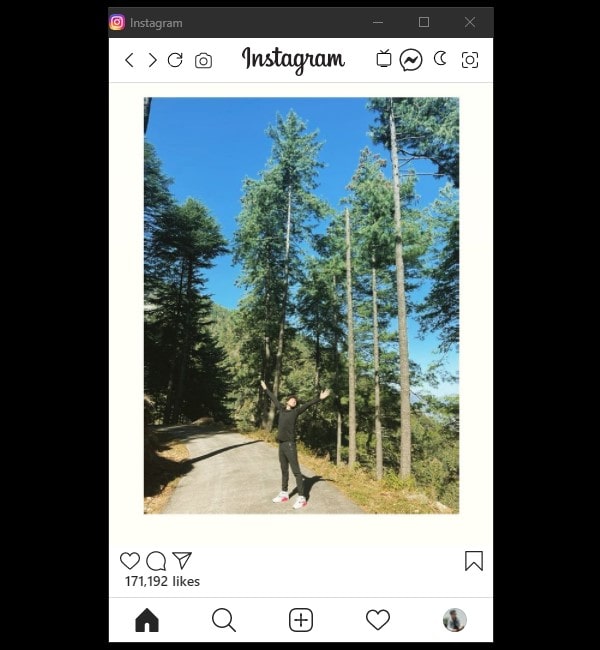
Use Creator Studio (Official Method)
Yes, on the Instagram site there isn’t an option to post. It is because there is Instagram Creator Studio for posting Instagram content from your desktop. With Creator Studio, you can easily publish, schedule, draft and edit Instagram posts from your computer. But, your Instagram account should be a business profile or creator account. Though, If you like to keep your Instagram Profile private, then you can check out other methods. Though, If you’re a creator then you can use Creator Studio.
To connect your Instagram Account to Creator Studio, first, you need to switch to a professional account. That is quite an easy process.
1. In Instagram App on your smartphone, tap on your Instagram Profile.
Tap on the hamburger icon > Settings.
2. After that, tap on Account > Switch to Professional Account. You can even create and add a separate Professional Account.
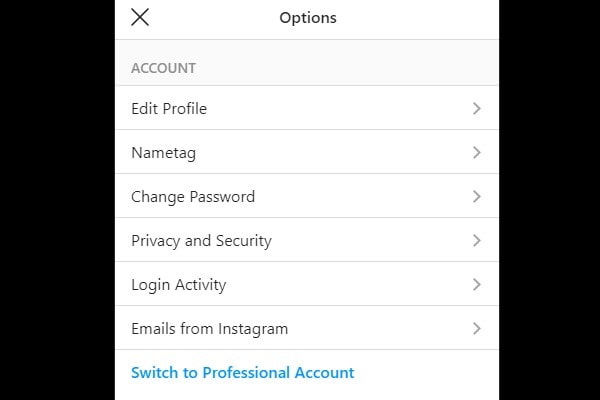
Now, follow the instructions that appear on the screen to switch to a creator account.
3. Now, go to Facebook Creator Studio. Tap on Instagram Icon.
4. Click on Instagram Login. And do login with your details.
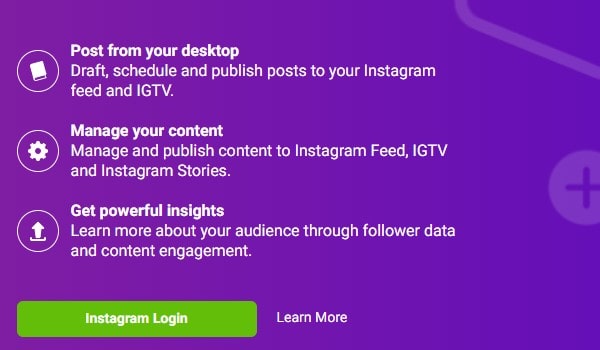
(If you’re already a Facebook creator studio user then you will get connect your account option.)
Note: Please do use a private window to connect Instagram account to creator studio without a Facebook Page.
Post to the Instagram feed
1. Click on Create Post > Instagram Feed.
2. Select the account if using multiple accounts.
3. Add caption and location. (It’s optional.) After that, click on add content and from here you can add photos or videos that you want to post.
It will ask you to choose from two options. Do click on From file upload to upload fresh Instagram content.
4. You can also tag accounts and crop photos. When everything gets done, click on Publish
Use Android Emulator or OS to Post on Instagram.
This is a quite good method to upload photos on Instagram from a PC. But only, if you have a good PC. Because Android Emulator does require good hardware to get run flawlessly. As you know, Android is an open-source OS. That’s why there are many best Android OS for PC available. Well, I will not suggest you dual boot Android OS. Just to use an Instagram App. Android Emulators are good enough to use the Instagram Android App in Windows.
What is Android Emulator?.
If you not ever heard about an emulator, then you might be getting confused. Android Emulator is just like Windows Software. The emulator does create Android Environment so that you can run Android apps within it.
There are various Android Emulators available which you can install. Though, I have tried Nox Player. And, it is a quite good emulator, does supports Play Store. So, you can install the Instagram app directly from the Play Store.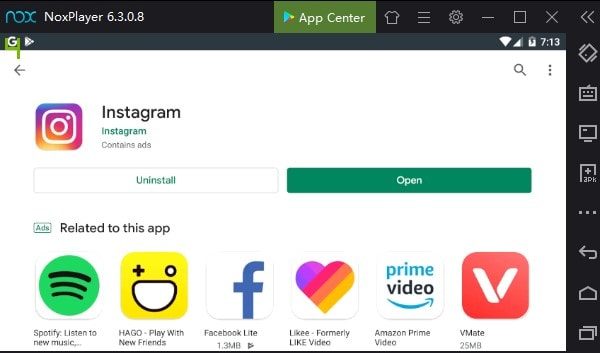
Here are some other Android emulators, which you can try.
- BlueStacks.
- LD player.
- MEmu Emulator.
- Remix OS Player.
Summing-up.
So, these are the best three methods to post to Instagram from PC. You can either change the user agent and enable mobile view in Chrome Web Browser. Or, can use an extension to get the post option. Or, if you want to use the Instagram App on your PC. Then, Nox Player Android Emulator can help you. There are some third-party paid Apps also available. But, these methods are more than enough. I will keep updating this article with more methods. If you know any other way, feel free to let us know in the comment section.