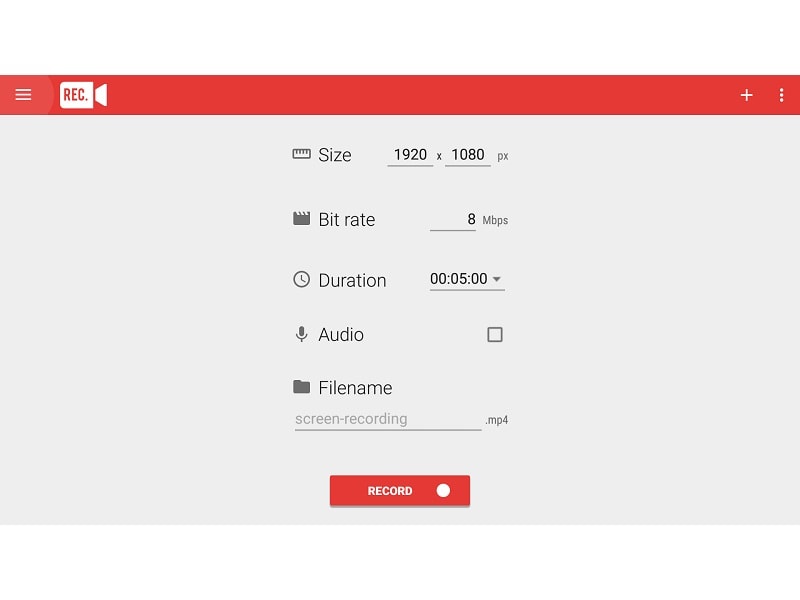There are a lot of streaming devices available at an affordable price. But, If you like Amazon Prime Video content, then Fire TV Stick is the best option. Even, now Fire Stick comes with Alexa Voice Remote. So, you can ask anything, even can do online shopping. In Fire TV Stick, you won’t find out Play Store. It comes with the Amazon App store. In that, you can find out almost all streaming Apps. As you might already know, Fire TV Stick is based on Android OS. So, you can install Play Store Apps in it. Taking Screenshots on Fire TV Stick is much easier than recording the screen. Because in the App store of Fire Stick, no Screen Recorder App is available. So officially, Record Screen on Fire TV Stick is not possible.
But, still, you can Record Screen with some tweaks. Though the complete process is much longer. But easier, once you understand it. To record the screen, first, you have to enable a few options in Fire Stick. And after that, by sideloading Screen Recorder and Mouse Toggle APK, you can record Screen on Fire Stick. And, with the help of ES File Explorer and FileZilla, you will be able to transfer recorded video into your PC. Now, you can also take screenshots on Fire TV Stick.
Record Screen on Fire TV Stick.
Step 1: Enable ADB Debugging and Apps from Unknown Sources.
Both are Developer Options, “ADB Debugging” allows communication with the device. With the help of it, you will be able to connect your Smartphone and PC with Fire TV Stick. And, “Apps from Unknown Sources” permission lets you install Apps from third-party sources. (Screen Recorder App isn’t available on Amazon App Store. So, we are going to install APK of it.)
1. Open Settings of Fire TV Stick. (Hold the “Home” key in remote for a few seconds.)
2. In Settings, Go to My Fire TV > Developer Options.
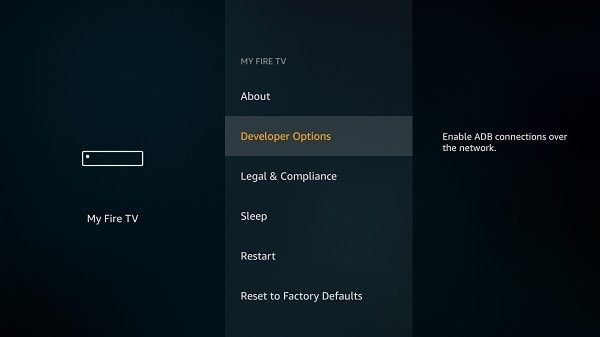
3. In Developer Options, you can see both options, ADB Debugging and Apps from Unknown Sources.
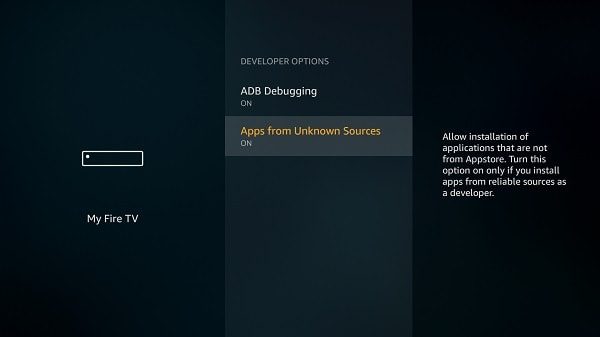
4. Select both options to enable.
Step 2: Sideload Screen Recorder and Mouse Toggle App.
Apart from the Screen Recorder App, you have to install Mouse Toggle App also in FireStick. Because not any Screen Recorder Apps are compatible with Fire TV Stick Remote. Without a mouse toggle, you can’t interact with Screen Recorder all options.
Note: Alternatively, you can use “USB OTG Cable with USB Power” to connect the physical mouse. The cable cost around $5, but worth it if you also want to expand storage.
Get APK of both Apps. (I Will provide links in the comment section.)
1. Rec. (Screen Recorder) (Install from Play Store.)
2. Mouse Toggle For Fire TV. (Latest version is 1.11, but 1.06 worked for me.)
Sideload Apps on Fire TV Stick. (Read this article to know all methods.)
I have already written an article to sideload Apps on Fire TV Stick. In that, I have mentioned three methods, you can use any.
1. First, Install both Apps on your Android Smartphone.
2. Now, Install Easy Fire Tools App from Play Store.
3. Connect it with Fire TV Stick. (Make sure Android Device and Fire Stick are on the same network.)
First, tap on the discover device icon. From search results, Tap on your Fire TV Stick.
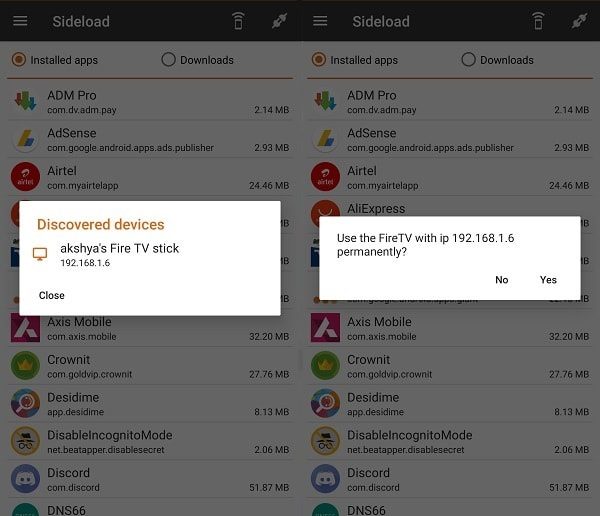
After that, tap on connect icon. Allow ADB Debugging on TV. And, in App tap on Continue.
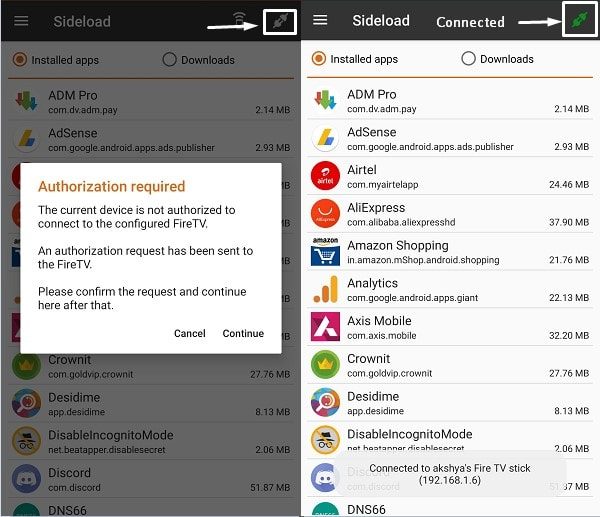
4. After connecting, you will be able to see all the Installed Apps on your Smartphone. You can sideload any App.
First, tap on “Mouse Toggle for Fire TV”, and then tap on OK. Do the same for the “Rec. (Screen Recorder)” App. And, both Apps will get sideloaded on your Fire TV Stick.
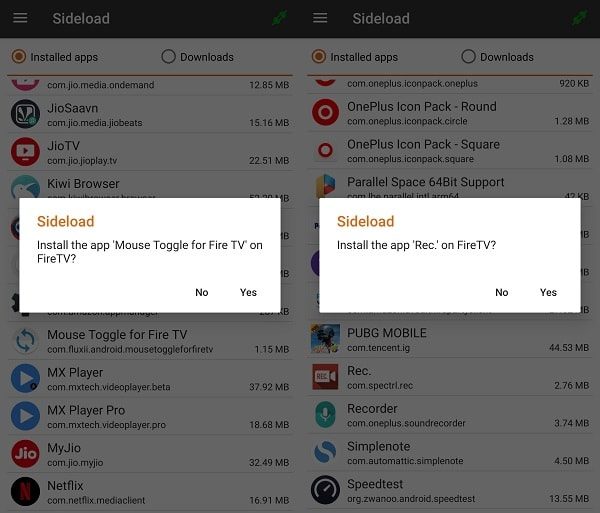
Step: 3 Enable Mouse Toggle.
Only Installing Mouse Toggle App on Fire TV Stick is not Enough. To activate mouse pointer or toggle. You have to give ADB permission. And, need to know how to enable and disable it. Mouse Toggle will work only on Apps. It will not work with Fire TV Stick UI.
1. Open the Mouse Toggle for Fire TV App.
2. Allow ADB Permission if it does ask. By selecting the OK option.
3. Now, make sure these two options are enabled in the App.
- Enable the mouse service.
- Auto Start the mouse service on device start-up. (Not necessary, but it does save time for later.)
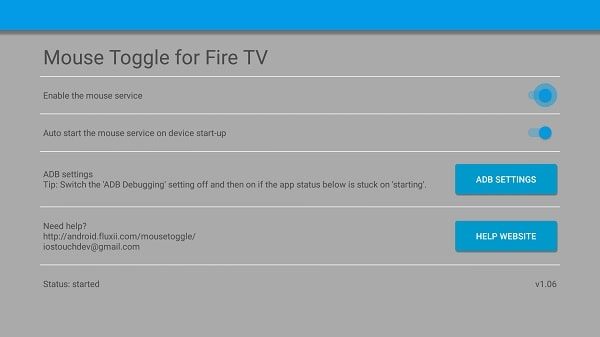
And, also Status should be started. If it’s stuck on starting. Then, go to developer options and disable and re-enable ADB Debugging. And, after that, re-enable the “Enable the mouse service” option.
How to Activate Mouse Toggle in Fire TV Stick?.
To display mouse pointer – Do Press the Play/Pause button on your Fire TV Stick remote twice.
And, to disable it press the Play/Pause button once.
Step: 4 Record Fire TV Stick Screen.
1. Now you can easily Record the Screen on Fire TV Stick. After activating the mouse toggle, press the home key. Do not press the back key.
2. Open Rec. (Screen Recorder) App. Press the Play/Pause key in the remote to activate the mouse toggle.
3. Use navigation keys in remote to point mouse toggle over RECORD button. And, press the select key in remote to start recording.
4. Record whatever you want in Fire Stick. And, when recording gets done. Do open the Screen Recorder App again.
You will now be able to see the Stop option. Use Mouse toggle and select Stop to end recording.
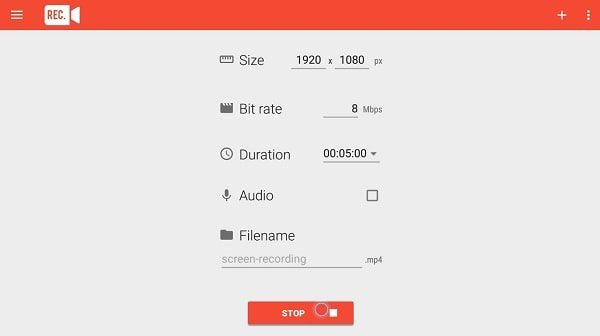
Step: 5 Wirelessly Transfer Recorded File into the PC.
Yes, you can transfer the file to your PC. If your PC and Fire TV Stick are on the same WiFi network.
1. To do that, you have to install ES File Explorer on Fire Stick. (Available on Fire Stick App Store. So, no need to Sideload it.)
2. Download and Install FileZilla Client on your PC.
3. Open ES File Explorer. Go to Network > View on PC.
4. Select the Turn On option to enable FTP Client. You will be able to see an FTP Address on your TV Screen.
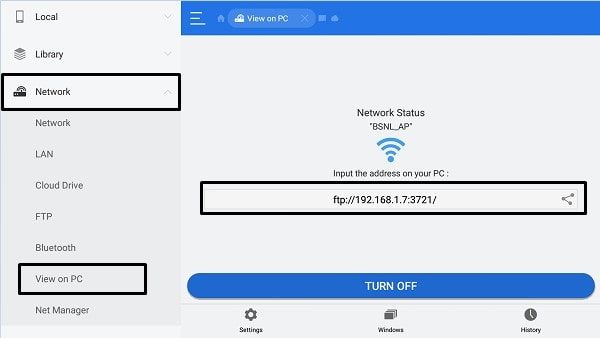
5. Open FileZilla, and enter that FTP address in Host. And, click on QuickConnect. If the warning does appear, click on OK.

6. On the right side of FileZilla software, you will be able to see all files and folders.
Screen Recorder save recorded video in Movies > Rec folder.
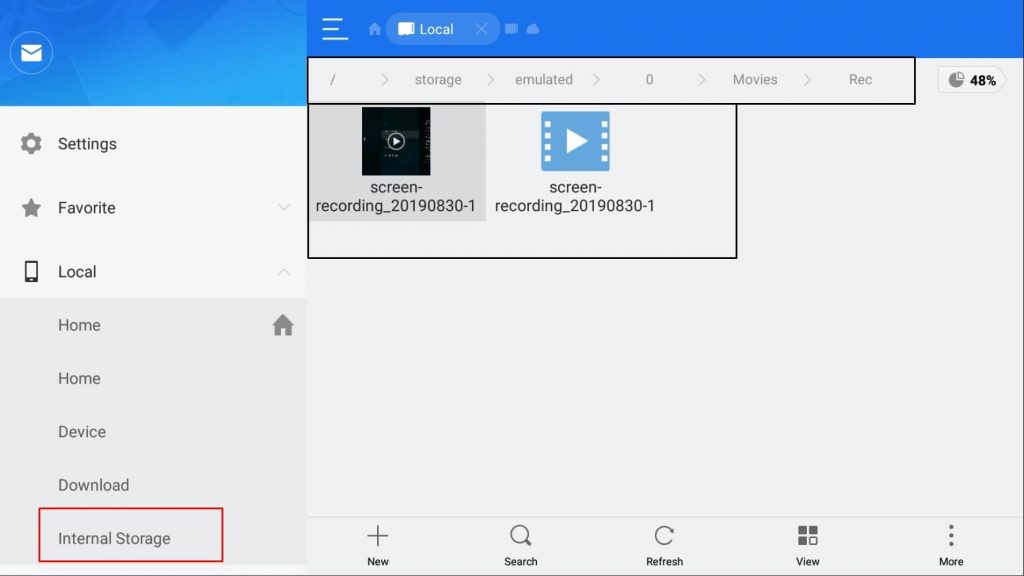
7. So, first, double click on Movies Folder, and then double-click on Rec Folder to see recordings.
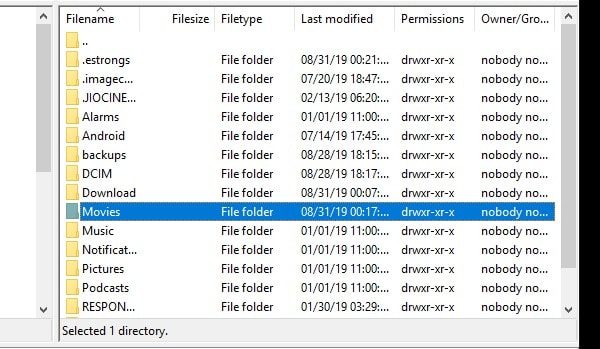
8. To transfer videos on PC, Right-Click on videos and then click on “Download”.
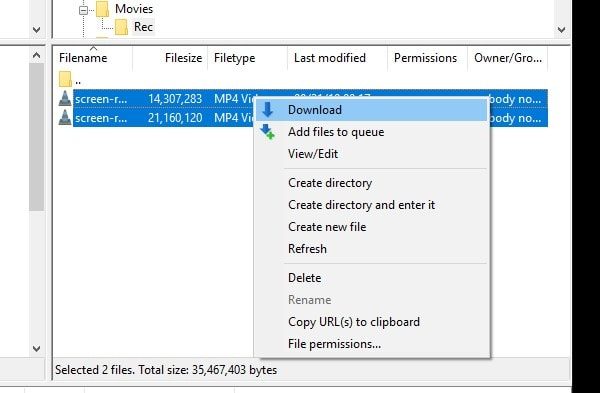
The file will now get transferred to your desktop. (Make sure desktop is selected on the left side of FileZilla.)
That’s it. So this is the method to Record Screen on Fire TV Stick. And, to transfer the recording to PC. If you’re facing any issues, feel free to comment.