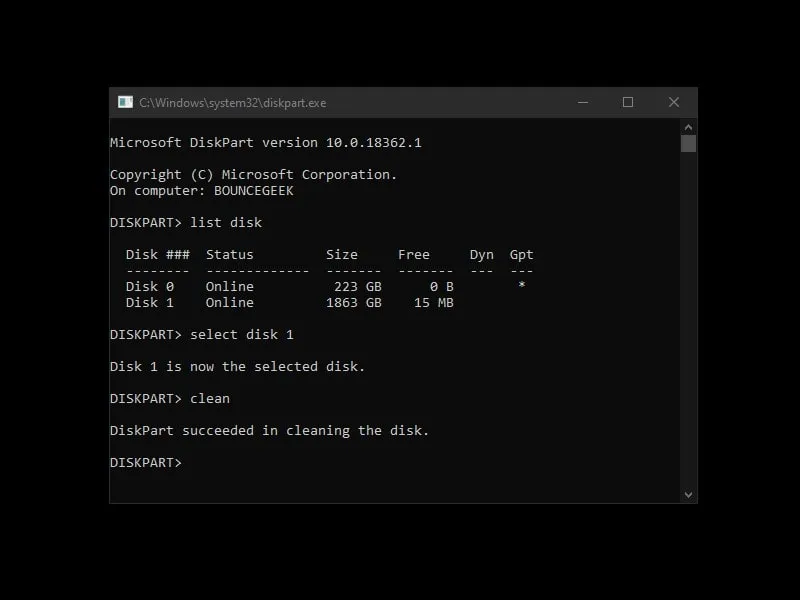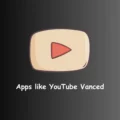Have you accidentally lost/deleted your hard disk (or SSD) partitions, using Diskpart Clean Command? Then, you don’t have to worry, if you haven’t taken any action after that. Because you can restore deleted partitions. Though, if you have formatted your HDD or SSD. Then, recovering data is gonna be much harder and time-consuming.
“Last Night, I was trying to format my corrupted External HDD using Diskpart. But, accidentally selected Internal HDD during the process. And, after that “Clean” command, my all partitions got vanished from my PC. And, in disk management, HDD was showing “Unallocated”. But, with a free data recovery utility, I was able to get back all my data with partitions. So, this article is definitely gonna be helpful for you.”
What Clean command does in Diskpart?
Diskpart is a command-line Disk Partitioning Utility. That helps to manage hard disks and partitions with various commands. In the Diskpart utility, there is a command called “Clean”. That erases the selected disk and does leave the disk as ‘not initialized’ and ‘unallocated’.
Basically, the command removes all active partitions from the selected disk. The clean command actually doesn’t wipe all data from the disk. It just marks the data on the disk as “deleted”. On the other hand, there is a “clean all” command that actually wipes all data. And, does make the selected drive unrecoverable. So yes, you can recover your all partitions with all data. Even, after running the Diskpart Clean command.
Restore Deleted Partition.
TestDisk – Partition Recovery and Data Recovery.
To recover data and deleted partitions, there are many paid software available. But, I will suggest you use Test Disk. It is a free and open-source partition/data recovery utility. The software is designed to recover the lost data and partitions. And, also it does make a non-bootable disk bootable again. If the hard drive is not functioning correctly, and, the partition is inaccessible. Then, the software is quite useful to recover the partition table. The software also can recover data from deleted partitions.
Using this software can be a little bit complicated. Though, just follow this guide, if you want to Restore Deleted Partition. Basically, this software will undo Diskpart Clean Command. But, if you find this software complicated. Then, you can use any other paid data recovery software.
IMPORTANT: Please follow all the steps correctly. I will not be responsible for any data loss. Just make sure the partition appears correctly before writing a partition table on the hard drive.
1. Visit the TestDisk Download page and download the Software Zip file.
2. Extract the Zip file using any File Extractor tool. Or, you can right-click on “Extract All” > “Extract”.
3. Open Extracted the folder, and run the “TestDisk” application file as administrator.
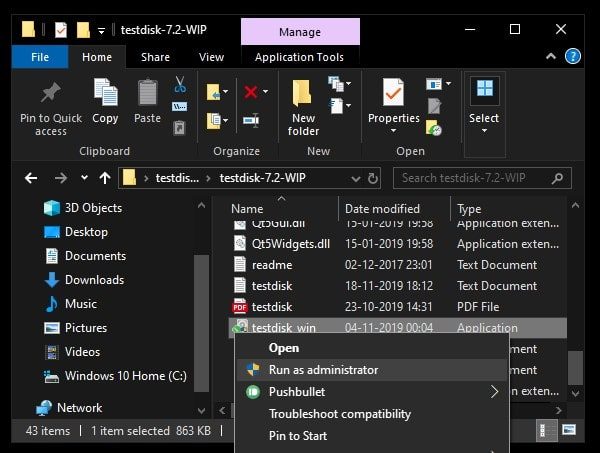
4. Software Window will appear. Make sure the “Create” option is highlighted, and, press the Enter key. (To recover partition, you have to create a new log file.)
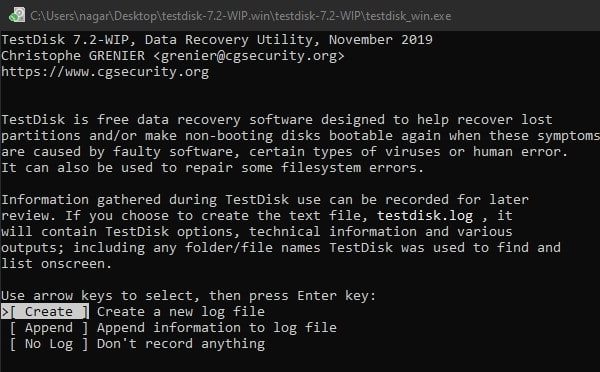
5. On the next Screen, Test Disk will ask you to select the drive to recover the partition. Select the correct drive, select “Proceed” and press enter. (I am selecting my 2TB hard disk. Because partitions were deleted from that drive.)
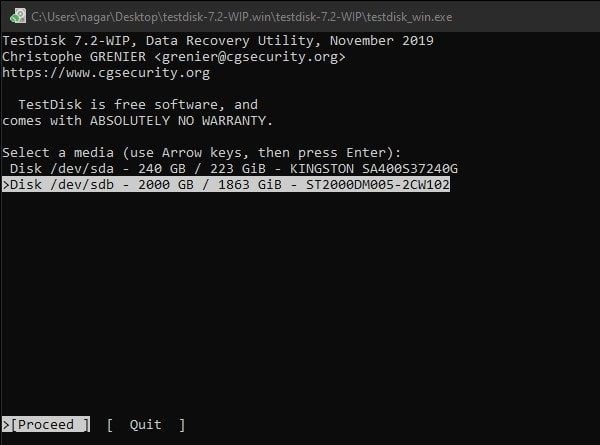
6. Now, the software will ask you to select the partition table type. I am using Windows PC, that’s why I have selected “Intel/PC Partition“. Select and press enter.
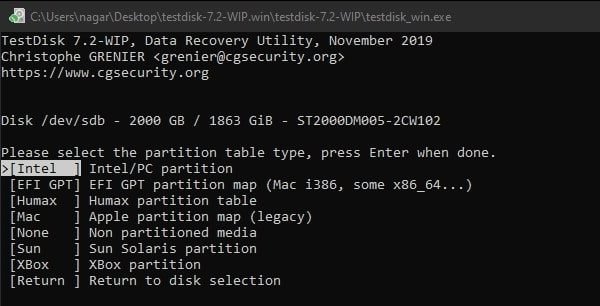
7. Now, select “Analyse” and press enter. (This will search for your existing partition structure. Also, will look for lost partitions.
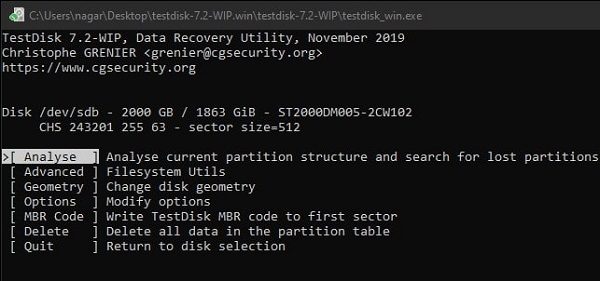
8. You might get an error now, don’t worry. Make sure “Quick Search” is highlighted and press enter.
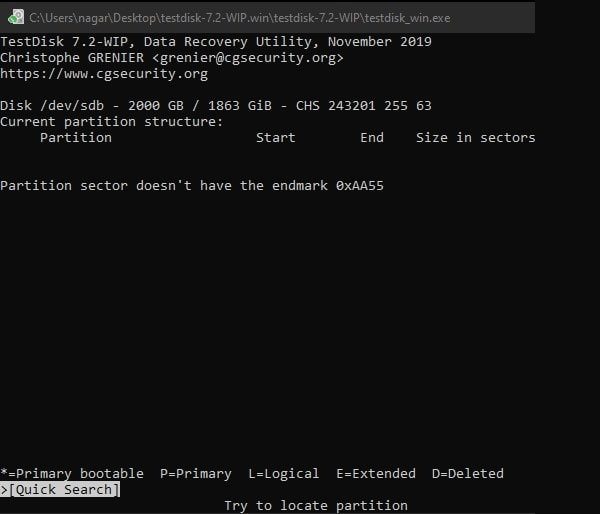
9. Quick Search will now show you your deleted partitions. Select any Partition using the arrow key, and, hit enter to continue.
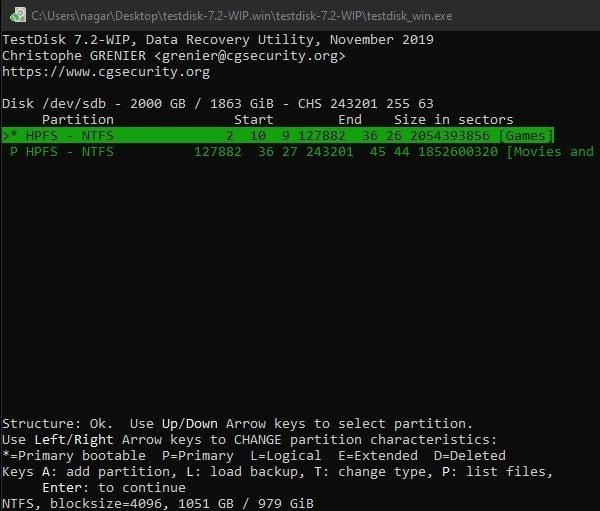
10. Now, we are going to write the partition table.
Note: Before writing partitions. Make sure your all partitions showing. Else, you might lose all the data.
11. Select the “Write” option and hit Enter key.
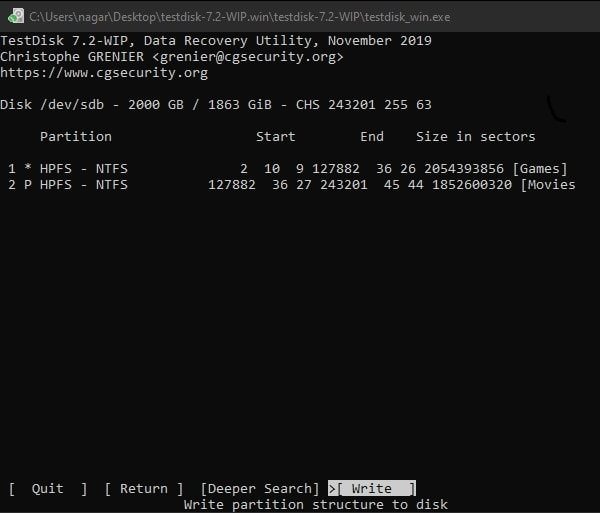
12. Test Disk will now ask for confirmation. Enter the “Y” key. And, the software will now ask to reboot. Restart Windows.
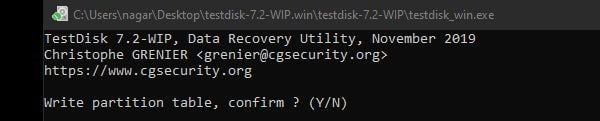
That’s it. You have successfully Restored Deleted Partition. Also, next time be careful while running the Diskpart utility.